今日から使いたくなる!仕事効率がUPするPCファイル整理術10選
&GP / 2017年7月18日 7時0分
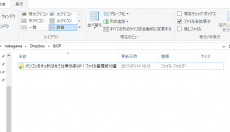
今日から使いたくなる!仕事効率がUPするPCファイル整理術10選
あのファイル、どこに保存したんだっけ――。いざというときに資料が見つからない、という経験は誰にでもあるのではないでしょうか。
ファイルや資料探しに時間を取られると、イライラして、作業効率は落ちるばかり。そんな状況を打破するため、作業の効率化にひと役買うファイル整理術とショートカットキー10個をご紹介します!
①フォルダの階層をツリー表示で可視化する
パソコン内での探し物を減らすには、ファイルが収められているフォルダの構造を把握しておく必要があります。

フォルダを可視化するには、フォルダ上で「表示」→「オプション」で「フォルダーオプション」を開きます。「表示」タブにあるナビゲーションウィンドウの「開いているフォルダーまで展開」にチェックを入れてOKを押すと、現在開いているフォルダまでツリーが表示されるようになります。
この設定をすれば、どのファイルがどの階層のフォルダに入っているかがひと目でわかるようになるので、ファイルの場所を探す時間が減ります。
②ファイル名には4つの情報を入れる
「どれが最新のファイルなんだ……」複数の人が同じファイルを更新したり、自分でファイルを最新に変更したりする間に、一体どれが最新のバージョンなのかがわからず困っている人を見かけます。
そんな事態を防ぐには、ファイル名の付け方を工夫しましょう。

おすすめするファイル名のルールは、「①項番号.カテゴリ」「②固有名詞」「③日付情報」「④バージョンナンバー」の4つの項目を並べることです。写真では、①1. 価格 ②製品A ③20170714 ④2 としています。
旧バージョンのファイルを残して置きたいときは、「Old」フォルダに一定期間保管し、期限が過ぎたら削除すれば、不要なファイルが溜まっていくこともありません。
ファイル名の付け方のルールを決めると、ファイルは自動的に規則正しく並び、新旧フォルダの取り違えはグッと減ります。さらにほかの人とそのルールを共有することで、より快適に扱えるでしょう。
③たくさんのフォルダ名を素早く変更する
②で紹介したフォルダ名のルールをいざ実践しようと思っても、「いままでのフォルダがいっぱいありすぎて、変更だけですごい時間がかかる……」という人にぜひ試してほしいのがこちら。ササッと素早くフォルダ名を変更できます。

ファイルを選択し、「F2」を押してファイル名を入力。「Enter」を押さずに「Tab」を押すと、すぐ下のファイル名も変更できます。この方法を繰り返すことでマウスでカチカチすることなく、複数のファイル名をサクサク変更できます。
複数のファイルにまとめて連番をつけるときは、連番のいちばん最後にしたいファイルから順に「Shift」+「上下左右」キーで選択し、「F2」を押してファイル名を変更します。その後、「Enter」を押すと、選択したファイルの末尾に(1)(2)(3)と番号が付与されます。
④フォルダ内のファイルから必要なものを一瞬で探す
多くのファイルの中からひとつのファイルを時間をかけずに探すには、フォルダやファイル上をクリックし、探したいファイルの頭文字を押すというワザを使いましょう。ファイル名の前に数字やアルファベットを付けておくと、その英数字を押すだけで瞬時にそのファイルに移動できます。
⑤エクスプローラーを一瞬で開く

「スタートメニュー」+「E」でエクスプローラーを瞬時に起動しましょう。このショートカットを押すたびに、いくつもエクスプローラーを開くことができます。
エクスプローラー内の操作は、上下左右キーで操作ができ、「Enter」でフォルダーを開けます。ひとつ前の画面にもどる場合は、「Backspace」キーを押します。
⑥検索で必要なファイルを見つける

④でフォルダの頭文字に英数字をつける方法をお伝えしましたが、ここではエクスプローラーの検索機能を瞬時に立ち上げられるショートカットキーを紹介します。
「F3」を押すと、フォルダーを開いた右上にある検索窓にカーソルが移動します。ファイル名の一部を入力すると、その文字を含んだ候補が表示されます。スペースで区切って文字を追加して検索することもできます。
万が一、ゴミ箱に捨ててしまったファイルを探すときにも、同様の方法で簡単に取り出せます。
⑦特定の種類のファイルをまとめて検索
ExcelファイルやPDFファイルなどのような特定の種類のフォルダを検索によってまとめて確認することができます。

検索窓に、「Excel」や「pdf」のキーワードで検索すると、散らばっているPDFファイルをまとめて並べられるので便利です。
⑧ファイルの中身を一瞬で確認する
使いたいファイルを探してるときに、名前だけでは目的のファイルなのか判断できない状況もあります。ひとつひとつ中身を確認すると時間がいくらあっても足りません。こんなときに使いたいのが、「Alt」+「P」です。

エクスプローラー上で、「Alt」+「P」を押すと、画面右側にプレビューウィンドウが表示され、画像、Excel、WordやPowerPointなどの内容を確認できます。
⑨アイコンの表示を気軽に切り替える
フォルダのアイコンの大きさを切り替えると、画像が入っているフォルダはサムネイルが確認できるので便利です。また更新日時を確認するために、詳細表示に切り替える機会もあると思います。

その際に使えるショートカットキーが8つあります。
「Ctrl」+「Shift」+「1」→特大アイコン
「Ctrl」+「Shift」+「2」→大アイコン
「Ctrl」+「Shift」+「3」→中アイコン
「Ctrl」+「Shift」+「4」→小アイコン
「Ctrl」+「Shift」+「5」→一覧
「Ctrl」+「Shift」+「6」→詳細
「Ctrl」+「Shift」+「7」→並べて表示
「Ctrl」+「Shift」+「8」→コンテンツ
⑩よく使うフォルダにクイックアクセス
日々の仕事で使うフォルダは、部内で共有するファイル置き場や、進行中の案件フォルダなど大体決まってくると思います。頻繁に使うフォルダを一瞬で開けるようにすることで、仕事の効率化に繋がります。
そこで活用したいのが、エクスプローラー内の「クイックアクセス」です。

フォルダを右クリックし、「クイックアクセスにピン留め」を選択すると、画面左側にあるクイックアクセス内に登録されます。あまり使わなくなったときは、「クイックアクセスからピン留めを外す」を選択して外しましょう。
パソコン内のフォルダやファイルを整理することで無駄を省き、迷いなく最速で目的のファイルにたどり着けるようになります。ファイル整理のワザを駆使して、‟デキるビジネスパーソン”を目指しましょう!
(取材・文/中川美紗)
 なかがわみさ/エディター、ライター
なかがわみさ/エディター、ライター
編集プロダクション「ゴーズ」に所属。「旅」と「アート」が大好き。情報が目まぐるしくアップデートされるスマホやウェブサービスに立ち向かいながら、webメディアを中心に記事を執筆中。
外部リンク
この記事に関連するニュース
-
【活用提案】iPadOS 18でさらに進化! 実用的でオシャレなホーム画面を作ってiPadを楽しく使おう!
ASCII.jp / 2024年11月20日 13時0分
-
落合陽一、自ら神職となる / 快適に操作できる静音テンキー【まとめ記事】
ITライフハック / 2024年11月16日 10時0分
-
表計算ソフトを効率的に、快適に操作できる静音テンキー
ITライフハック / 2024年11月11日 23時59分
-
表計算ソフトを効率的に、快適に操作できる静音テンキーを発売
PR TIMES / 2024年11月11日 15時45分
-
【徹底検証】本当に使えるChrome拡張機能はどれ? 第6回 拡張機能の管理方法(追加/削除、有効/無効、キー設定など)
マイナビニュース / 2024年10月31日 9時0分
ランキング
-
1「存在したのか」 ハードオフに8800円で売られていた“謎のミシン”の正体に仰天 「珍品中の珍品」「レアすぎる」「お買い得」
ねとらぼ / 2024年11月27日 7時50分
-
2クレジットカードを少額で不正利用されていない? 巧妙な新手口を解説
ITmedia エンタープライズ / 2024年11月26日 7時15分
-
3愛猫がコタツを出たり入ったり→何してるのかのぞいてみると…… じわっと涙腺が緩む“真相”に「やさしい子」「なんてかわいいの」
ねとらぼ / 2024年11月27日 8時0分
-
4勇者が“棺おけ”のまま母に会いに行くと……? 「ドラクエ3」で遭遇した“まさかのリアクション”が泣ける 「申し訳なさがハンパねぇ」
ねとらぼ / 2024年11月26日 20時40分
-
5往年の名作アクション「くにおくん」5タイトルを収録したスティック型ゲーム機、ライソンが発売
ITmedia NEWS / 2024年11月26日 22時29分
記事ミッション中・・・
記事にリアクションする
![]()
記事ミッション中・・・
記事にリアクションする

エラーが発生しました
ページを再読み込みして
ください









