旅&出張がはかどる! iPhoneでも使える「Googleマップ」実践テクニック6選
&GP / 2017年9月7日 21時0分
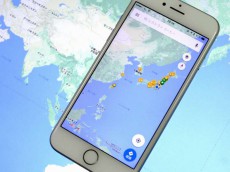
旅&出張がはかどる! iPhoneでも使える「Googleマップ」実践テクニック6選
この記事を読んでいる皆さんなら「Googleマップ」はご存知なはず。しかし、目的地までの道順を調べたり、ストリートビューで現地の様子を前もって確認するくらいしか活用していない人も多いのでは?
実はGoogleマップには、知らない土地を歩くときに便利な機能がたくさん搭載されています。今回はiOS版アプリで実際に使える、6つのテクニックをまとめました。
(1)宿泊場所の検索
国内外問わず、土地勘のないところに行く際、まず考えないといけないのが宿泊場所ですよね。空港や駅からのアクセスが良いホテルを検索できると便利です。
「Googleマップ」では、キーワードを検索するとそのエリアにある候補が表示されます。「コンビニ」や「レストラン」を探すのに使うのは基本ですよね。ここでは「ホテル」と検索しましょう。
 ▲上部の検索欄で「ホテル」と検索。台北にあるホテルの候補が表示された
▲上部の検索欄で「ホテル」と検索。台北にあるホテルの候補が表示された
 ▲「んー、良いところがない。もうちょっと東の方を検索してみよう」というときは表示エリアをずらして「このエリアを検索」をタップすれば再検索してくれる
▲「んー、良いところがない。もうちょっと東の方を検索してみよう」というときは表示エリアをずらして「このエリアを検索」をタップすれば再検索してくれる
助かるのは、そのホテルの評価と基本の宿泊費がざっくりわかるところ。写真も確認できるので助かります。候補の宿が見つかったら、詳細を表示してみます。
 ▲詳細画面で空き部屋の状況がッ確認できる
▲詳細画面で空き部屋の状況がッ確認できる
詳細画面を見ていくと、チェックイン・アウトの日程を指定して、空き部屋の状況が確認できます。ホテル予約サイトとも連携しているので、そのまま「Booking.com」などへ移動して予約してもOK。
(2)マイプレイスの管理
「チェックしていた場所が分からなくなった!」なんてことがないように、気に入ったスポットは「保存」しておきましょう。
標準では「お気に入り」「行きたい場所」「スター付きの場所」の3つに振り分けられます。訪れた場所に星を付けてスタンプラリー的に楽しんでいる人も多いのではないでしょうか?(筆者も密かに楽しんでいます)
このリスト、各ユーザーがオリジナルで作成することも可能なんです。先ほど宿泊施設を検索したので試しに「ホテル」のリストを作ってみましょう。
 ▲スポットの詳細画面で「保存」をタップ
▲スポットの詳細画面で「保存」をタップ
 ▲「新しいリスト」をタップ
▲「新しいリスト」をタップ
 ▲ここではリスト名に「ホテル」と入力し、「作成」をタップ
▲ここではリスト名に「ホテル」と入力し、「作成」をタップ
 ▲このスポットが「ホテル」というリストに追加された
▲このスポットが「ホテル」というリストに追加された
一旦リストを登録しておけば、2回目からは振り分けるだけでOKです。
さて、登録したスポットは、「マイプレイス」から検索が可能となります。先ほど登録した「ホテル」のリストを表示させてみましょう。
 ▲Googleマップのメニュー一覧から「マイプレイス」を選択
▲Googleマップのメニュー一覧から「マイプレイス」を選択
 ▲「保存済み」のタブに登録したリストが表示されるので、それを選択
▲「保存済み」のタブに登録したリストが表示されるので、それを選択
 ▲登録しておいたスポットが表示された
▲登録しておいたスポットが表示された
登録したリストは、友人や家族と共有することもできます。ただ、この方法だと共有された側は作成者リストをチラ見できるだけで、自身のカレンダーにはピンが表示されません。
ピンを複数人で共有したい場合には、「マイマップ」を作成する方法があるのでそちらを使ってください。
(3)経路検索
続いて、公共交通機関を使った移動経路の検索について。筆者も国内だと「“Yahoo!乗換案内”とか使うから別にGoogleマップは使わないよー」という感じですが、土地勘のない海外で活用しています。
 ▲「経路」をタップ
▲「経路」をタップ
 ▲「現在地」「目的地」を指定する際に、「地図上で選択」をタップするとランドマークが分からない場合にも場所を指定できます
▲「現在地」「目的地」を指定する際に、「地図上で選択」をタップするとランドマークが分からない場合にも場所を指定できます
 ▲出発地と目的地をマップ上で指定する
▲出発地と目的地をマップ上で指定する
バスや電車を乗り継ぐ経路が検索できるのがありがたいところ。大抵タクシーより安いですからね。また、事前に目的地までの経路・時間の目安が検索できると、スケジュールも立てやすくなります。
 ▲経路の候補が表示された。バスと電車を乗り継いで、50分かかるということ、そして必要な金額も把握できる
▲経路の候補が表示された。バスと電車を乗り継いで、50分かかるということ、そして必要な金額も把握できる
 ▲タップすると、経路の詳細が分かる
▲タップすると、経路の詳細が分かる
 ▲途中のバス停や駅名も把握できるのが嬉しい
▲途中のバス停や駅名も把握できるのが嬉しい
ちなみに下部に「カレンダーに追加」というメニューも表示されるので、検索結果をそのままGoogleカレンダーに登録することもできちゃいます。
(4)バス停検索
一方、国内だとバス停の検索が便利です。「ここら辺にバス停ないかなー」と探している時は「バス停」と検索。
 ▲「バス停」と検索。候補のバス停を選択しよう
▲「バス停」と検索。候補のバス停を選択しよう
 ▲詳細に表示される「バス」の欄をタップ
▲詳細に表示される「バス」の欄をタップ
バス停の詳細には、路線の種類も表示されます。路線をタップすると、どこへ向かうのか、途中でどこに停車するのかも知ることが可能です。
 ▲バスの一覧が時間順に表示
▲バスの一覧が時間順に表示
 ▲路線を指定するとどこに停車するかも確認できる
▲路線を指定するとどこに停車するかも確認できる
近場の時刻表を確認する用途でも使えるので、普段からよくバスに乗るという方はぜひ試してみてください。
(5)現在地の共有
国内外問わず、旅行先でパートナーとはぐれるなんてことになると軽くパニックですよね。予め現在地を共有できる設定にしておくと安心です。
 ▲メニューから「現在地の共有」を選択
▲メニューから「現在地の共有」を選択
 ▲相手(gmailのアドレス)を指定して「共有」をタップ
▲相手(gmailのアドレス)を指定して「共有」をタップ
 ▲お互いに機能を有効にして、現在地の表示を許可すると、指定した時間のみ(例えば1時間だけなど)お互いの位置がリアルタイムに共有される
▲お互いに機能を有効にして、現在地の表示を許可すると、指定した時間のみ(例えば1時間だけなど)お互いの位置がリアルタイムに共有される
使い慣れている方は、iOSアプリの「友達を探す」でももちろんOKです。
(6)オフライン地図のダウンロード
最後は、「海外ではスマホで通信しません」という人向けのテクニックです。渡航先の地図をダウンロードしておくことで、通信せずとも最低限の情報を閲覧できるんです。
まずはダウンロード手順について。
 ▲メニューで「オフラインエリア」をタップ
▲メニューで「オフラインエリア」をタップ
 ▲「カスタムエリア」をタップ
▲「カスタムエリア」をタップ
 ▲エリアを指定して、右下の「ダウンロード」をタップ
▲エリアを指定して、右下の「ダウンロード」をタップ
これでダウンロードが開始されます。Wi-Fi接続状態でGoogleマップを起動し続けましょう。
ダウンロードが終了したら、機内モードをオンにして地図を表示します。
 ▲ダウンロードしていないエリア
▲ダウンロードしていないエリア
マップをダウンロードしていないエリアでは、スポットをタップしても詳細情報が確認できません。
 ▲ダウンロードしたエリア
▲ダウンロードしたエリア
一方、ダウンロードしたエリアでは、スポットの詳細情報が表示されました。渡航先で通信費を節約したいときに役立ちます。
ただし、ダウンロードが可能なエリアは限られています。例えば、日本国内は無理なようです。
* * *
以上、旅先で役立つ6つのテクニックでした。次の旅行・出張の際に、ぜひお試しください。
(取材・文/井上 晃)
 いのうえあきら/ライター
いのうえあきら/ライター
スマートフォン関連の記事を中心に、スマートウォッチ、ウエアラブルデバイス、ロボットなど、多岐にわたる記事を雑誌やWebメディアへ寄稿。雑誌・ムックの編集にも携わる。モットーは「実際に触った・見た人だけが分かる情報を伝える」こと。編集プロダクション「ゴーズ」所属。
外部リンク
この記事に関連するニュース
-
地図が苦手な人も、もう迷わない! Googleマップの便利機能「ライブビュー」の使い方
オールアバウト / 2024年9月24日 21時15分
-
「あれ?車どこに停めたんだっけ?」駐車場迷子の強い味方Googleマップの駐車場メモ機能がすごい!
よろず~ニュース / 2024年9月22日 15時0分
-
Kindleよりも便利? iPadの「ブック」アプリでも本を読んでみよう|iPad Hacks
&GP / 2024年9月15日 19時0分
-
使いこなして「あっ忘れてた」をなくそう!iPhone「リマインダー」アプリの小ワザ5選
&GP / 2024年9月8日 19時0分
-
さすがApple純正、結構多機能。iPhone「写真」アプリの小ワザ5選
&GP / 2024年8月31日 21時0分
ランキング
-
1任天堂から特許訴訟の「パルワールド」、日本以外でPS5版発売 「心象最悪すぎ」「あまりにも品がない」批判も
J-CASTニュース / 2024年9月25日 16時15分
-
2レジ店員が“神客”だと思うお客さんはこれ! 分かる人には分かる“さりげない気遣い”に「こんなふうになりたい」の声
ねとらぼ / 2024年9月25日 7時0分
-
3試して分かった「Core Ultra 200V」の実力! Intelの新型CPUはゲームチェンジャーだと思ったワケ 現行ノートPCとの決定的な違いは?
ITmedia PC USER / 2024年9月24日 22時15分
-
4日本通信が“290円で作ったCM”を流したワケ 290円プランの訴求で収益が出るのか? 福田社長に聞く
ITmedia Mobile / 2024年9月25日 14時39分
-
5待望の新型トラックボールは買いか? ロジクール「MX Ergo S」と「Ergo M575SP」の実機をチェック
ITmedia PC USER / 2024年9月24日 16時5分
記事ミッション中・・・
記事にリアクションする
![]()
記事ミッション中・・・
記事にリアクションする

エラーが発生しました
ページを再読み込みして
ください









