話しかけなくても使える!Siriの新たな使い方でiPhoneがより便利に
&GP / 2017年10月2日 12時0分
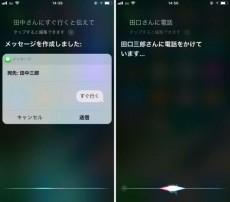
話しかけなくても使える!Siriの新たな使い方でiPhoneがより便利に
「Siri」は、近所のレストランや目的地までの道順など、日常生活でふと気になったことを音声で簡単に調べられる便利な機能です。
そんなSiriですが、メッセージを送信したり、電話をかけたりといった使い方もできることをご存知でしたか? アプリを開かずに諸々の操作ができるので、ちょっとした用件を伝えたいときに便利です。今回は、iOS 11の新機能と併せ、Siriの一歩踏み込んだ使い方を紹介します。
■iPhoneユーザーの頼れる相棒「Siri」
「Siri」はiPhoneに標準搭載されている機能。ホームボタンを長押しするか「Hey Siri」と話しかけて起動し、用件を話しかけるとそれに対するベストな答えを教えてくれます。
たとえば、「ここから近いレストランは?」のように話しかけると、近所の施設情報を知ることが可能。「108×35は?」のように話しかければ、計算式の答えを導き出せます。調べる際にわざわざアプリを開く必要がないので、「知りたいことをすぐ」知るためのツールとも言えるでしょう。以下に、Siriへの話しかけ方の一例を紹介します。
 ▲「ここから近いレストランは?」と話しかけると、最寄りの施設情報が表示される(左)。数式を吹き込むと、その答えが表示される(右)
▲「ここから近いレストランは?」と話しかけると、最寄りの施設情報が表示される(左)。数式を吹き込むと、その答えが表示される(右)
 ▲「◯◯の天気は?」と話しかけると、その土地の天気がわかる。「明日」や「明後日」と付け足し、時期を指定することも可能(左)。「明日の野球の試合は?」のように話しかけると、スポーツの日程がわかる(右)
▲「◯◯の天気は?」と話しかけると、その土地の天気がわかる。「明日」や「明後日」と付け足し、時期を指定することも可能(左)。「明日の野球の試合は?」のように話しかけると、スポーツの日程がわかる(右)
■Siriでメッセージを作成しよう
”調べ物”に強いイメージがあるSiriですが、使い方によっては、メッセージを作成・送信することも可能です。
Siriを起動し、「~~さんに◯◯と伝えて」のように話しかけると、「連絡先」に登録している相手にメッセージを送れます。Siriの画面上に、自分が言ったメッセージが表示されたら、「送信」をタップしましょう。これでメッセージを送信できました。
 ▲Siriを起動し、「~~さんに◯◯と伝えて」のように話しかけたら、「送信」をタップするか、「はい」と伝える
▲Siriを起動し、「~~さんに◯◯と伝えて」のように話しかけたら、「送信」をタップするか、「はい」と伝える
なお、「メッセージ」アプリで相手とメッセージをやり取りしている画面を表示し、その状態でSiriを起動して「~~と返信」と話しかけると、同じ相手にメッセージを返すことができます。
■長文メールにはiOS 11の文字入力機能が便利
ここまで、ひと言で済むような短いメッセージの入力方法を紹介しました。しかし、長い文章を入力するときは音声ではなくキーボードを使いたいですよね。
そこで注目したいのが、iOS 11で新しく追加された、Siriの文字入力機能。これをオンにすると、Siriへの用件をキーボードで入力することはもちろん、メッセージ内容をキーボードで打ち込むことも可能です。
まずは、「設定」を開き、「アクセシビリティ」画面を表示したあとに「Siri」を選択しましょう。次に、文字入力機能をオンにします。
 ▲「設定」を開き、「一般」→「アクセシビリティ」の順にタップ。次の画面で「Siri」をタップしたら「Siriにタイプ入力」のスイッチをタップしてオンにする
▲「設定」を開き、「一般」→「アクセシビリティ」の順にタップ。次の画面で「Siri」をタップしたら「Siriにタイプ入力」のスイッチをタップしてオンにする
これで文字入力機能がオンになりました。Siriを起動して、メッセージの作成画面を開きましょう。ここでは「メール」アプリを使うので、「~~さんにメール」と話しかけます。すると、メールの件名を何にするか尋ねられるので、キーボードを使って入力しましょう。次に、本文を入力します。
 ▲Siriを起動し、「~~さんにメール」と入力し、「完了」をタップ
▲Siriを起動し、「~~さんにメール」と入力し、「完了」をタップ
 ▲件名を入力したら「完了」をタップ(左)。次に、本文を入力して「完了」をタップする(右)
▲件名を入力したら「完了」をタップ(左)。次に、本文を入力して「完了」をタップする(右)
次に、作成したメッセージが表示されます。これを確認したら「送信」をタップ。文面に誤りがある場合はタップすれば編集できるので修正しましょう。
 ▲メッセージを確認し、「送信」をタップする。これでメッセージを送信できた
▲メッセージを確認し、「送信」をタップする。これでメッセージを送信できた
■Siriから電話をかけてみよう
Siriを起動し、「◯◯さんに電話」と話しかけることで「連絡先」に登録した電話番号に発信できます。パソコンでの作業中や外出の準備で忙しいときなど、「どうしても手が離せない!」というときも、Siriを使えばハンズフリーで電話ができるので、とても便利です。
 ▲Siriを起動し、「~~さんに電話」と話しかけると、相手に発信される
▲Siriを起動し、「~~さんに電話」と話しかけると、相手に発信される
■Siriに黙っていてもらいたいときは?
便利なSiriですが、「~~して」とお願いしたときに、元気よく“お返事”されると少し恥ずかしいことも。会社やカフェなどはなおさらです。
そんなときは、Siriの「音声フィードバック」という機能を見直しましょう。これを「着信スイッチで制御」に設定すると、マナーモード設定時にはSiriの音声による返事がなくなります。
 ▲「設定」を開き、「一般」→「アクセシビリティ」→「Siri」の順にタップ。次に、「着信スイッチで制御」をタップしてチェックを入れる
▲「設定」を開き、「一般」→「アクセシビリティ」→「Siri」の順にタップ。次に、「着信スイッチで制御」をタップしてチェックを入れる
■~番外編~Siriにニックネームを覚えてもらおう
思いついた疑問を質問したり、アプリを起動したりと、SiriはiPhoneユーザーにとってお世話になることの多い相棒。Siriに自分のニックネームを覚えてもらうと、Siriとの“おしゃべり”をよりフレンドリーに楽しめるでしょう。
ニックネームを覚えてもらうには、Siriに「私を◯◯と呼んで」のように話しかけましょう。Siriがそのニックネームで呼んでよいか尋ねるので、「はい」をタップすれば登録終了です。
 ▲Siriを起動し、「私を◯◯と呼んで」と話しかける。次に、「はい」をタップ(左)。ニックネームを登録できた(右)
▲Siriを起動し、「私を◯◯と呼んで」と話しかける。次に、「はい」をタップ(左)。ニックネームを登録できた(右)
再びSiriを起動して、「私の名前を呼んで」のように話しかけると、自分のニックネームを確認できます。
* * *
Siriを使いこなすポイントは、何をしたいかはっきり発音すること。人前で発音するのに抵抗がある人は、iOS 11の文字入力機能を使って、キーボードで用件を打ち込む方法もおすすめです。
(取材・文/神戸紅実子)

かんべくみこ/エディター、ライター
編集プロダクション「ゴーズ」に所属。”平成生まれ昭和育ち”ながら、スマホやアプリに関する記事を若者文化に乗り遅れまいと執筆中。東横線ユーザーだが、ときどき中央線沿線にも出没する。
外部リンク
この記事に関連するニュース
-
地味に便利なiPhone「マップ」アプリの小ワザ10個をチェック
&GP / 2024年11月24日 13時0分
-
手書きでサクッと計算! 驚きの新機能「計算メモ」を搭載した「計算機」アプリを使いこなそう - iPadパソコン化講座
マイナビニュース / 2024年11月12日 11時15分
-
「iOS 18.1」でかわいいステッカーが並ぶキーボードが眼福。ステッカーを絵文字みたいに使う方法をCheck!
isuta / 2024年11月8日 13時0分
-
iOS 18の「計算機」アプリで覚えておきたい、手書き計算/外貨換算機能を呼び出す方法
ITmedia Mobile / 2024年10月31日 6時5分
-
「Apple Intelligence」の一部機能、英語設定なら日本でも利用可能に
ITmedia Mobile / 2024年10月29日 8時59分
ランキング
-
1「車が憎い」 “科捜研”や“朝ドラ”出演俳優、交通事故で死去 「忘れないでください」落語家の兄が悲痛のコメント
ねとらぼ / 2024年11月27日 17時8分
-
2楽天モバイル、関東での5G(Sub6)エリア拡大計画を前倒し 最大1.6倍→2.1倍にまで拡大
ITmedia Mobile / 2024年11月27日 15時31分
-
3クレジットカードを少額で不正利用されていない? 巧妙な新手口を解説
ITmedia エンタープライズ / 2024年11月26日 7時15分
-
4愛猫がコタツを出たり入ったり→何してるのかのぞいてみると…… じわっと涙腺が緩む“真相”に「やさしい子」「なんてかわいいの」
ねとらぼ / 2024年11月27日 8時0分
-
5「Windows 11 2024 Update(バージョン24H2)」の既知の不具合まとめ【2024年11月27日現在】
ITmedia PC USER / 2024年11月27日 17時50分
記事ミッション中・・・
記事にリアクションする
![]()
記事ミッション中・・・
記事にリアクションする

エラーが発生しました
ページを再読み込みして
ください









