iPhoneのストレージがいっぱい!PCを使わず空き容量を増やす4つの方法
&GP / 2017年11月28日 18時0分

iPhoneのストレージがいっぱい!PCを使わず空き容量を増やす4つの方法
毎日の生活に欠かすことのできないスマートフォン。使用頻度が高いだけに、本体に蓄積されるデータ量も気づけばなかなかのものです。そのまま放っておけば「ストレージの空き領域がありません」といったアラートも表示されるから煩わしく、なんとか解決したい問題。そこで筆者の使用しているiPhone 7で、“PCを利用せずに” すぐできる、ストレージの空き容量を増やすコツを実践してみることにしました。
■どのくらいのデータが保存されているか確認する
iPhoneのデータを整理するにあたってはじめにするべきことは、“何に” “どれくらい”の容量を使っているかを確認すること。まずは容量が大きいデータを確認するため、ホーム画面から「設定」アイコンをタップし、「一般」→「iPhoneストレージ」と移動。そうすると、ストレージ内に何のデータがどれくらい入っているのか、さらに空き容量も自動で計算してくれます。ちなみに、計算には数分程度がかかりました。おそらく、保存されているデータ量が多ければ多いほど、計算に時間がかかると思われます。
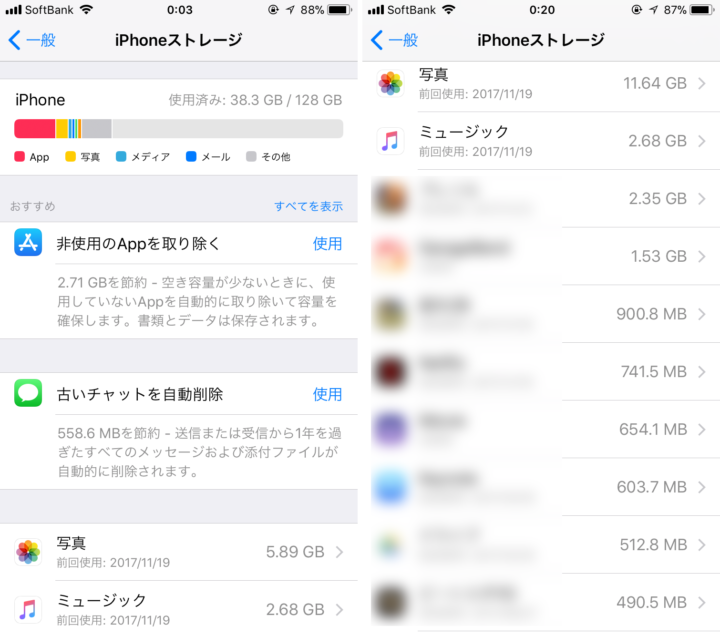 ▲筆者のiPhoneは38.3GB/128GBを使用中。容量計算には3分程度時間を要した
▲筆者のiPhoneは38.3GB/128GBを使用中。容量計算には3分程度時間を要した
容量の計算が終了すると、左上の画像のようにアプリや写真の容量がグラフになって表示されます。さらに画面を下にスクロールするとインストールしているアプリと使用容量が一覧(右上画像)で確認できます。
容量を削減するため、一覧化されたアプリの中から“使用頻度は低いけど、使用する容量が大きい”アプリを探し、思い切って削除! 筆者の場合は13個のアプリを削除して4.6GBストレージの空きを増やせました。
余談ですが、iPhoneには購入時から「ファイル」や「天気」、「ヘルスケア」などの標準アプリがインストールされていて、他のアプリ同様に削除できるものもあります。ですが、厳密には削除できるのでなく、ホーム画面から非表示にしているだけで、前述のアプリ一覧からは消えないため、容量の削減の観点ではこれらアプリを削除(非表示)しても意味はなさそうです。
(1)不要な “添付ファイル付きメール” を削除する
使用頻度の低いアプリを削除したあとは、見落としがちなメールの整理です。とくに仕事のメールをiPhoneで受信できるように設定していると、パワーポイントやエクセルなどのファイルがメールに添付されて送られてくることがありますよね。出先でも確認できて便利な半面、時間が経過するとほぼ不要になることが多いはず。そこで、添付ファイルつきメールをフィルタリングして削除しましょう。
 ▲普段はあまり気にしないメールも実はたまりがち
▲普段はあまり気にしないメールも実はたまりがち
「メール」アプリを立ち上げて、「メールボックス」画面の右上にある「編集」をタップ。「フラグ付き」や「未開封」などの項目から「添付ファイル」を見つけてオンにし、右上の「完了」をタップします。
そうすると「メールボックス」画面の中に、「添付ファイル」という項目が表示され、添付ファイルつきメールだけを確認できるように。画面右上の「編集」をタップして不要なメールにチェックを入れたら、画面下の「移動」をタップし、「ゴミ箱」を選択。そのあと、「メールボックス」画面に戻り、「ゴミ箱」にたまっているメールをすべて削除したら完了。筆者の場合は、あまり削除できるメールがなく、ほとんど容量は変わりませんでした。とほほ…。
(2)iTunes Storeで購入した音楽やビデオを整理する
iPhoneで音楽やビデオを楽しんでいる人も多いと思いますが、ダウンロードしすぎるとデータ容量はかさみがちになります。そこで、iTunes Storeで購入した音楽やビデオを見直してみましょう。最近は聴いていない・観ていないという出番が少なめの音楽・ビデオは一度削除するのがおすすめです。
 ▲音楽アルバムを1枚丸ごと購入するとデータ容量も大きい
▲音楽アルバムを1枚丸ごと購入するとデータ容量も大きい
「ミュージック」を立ち上げて、削除したい音楽を開いたら画面上の「・・・」をタップして、「ライブラリから削除」を選択するだけ。
「せっかく購入したのにもったいない!」と思うかもしれませんが、完全に消滅したわけではありませんのでご安心を。聴きたくなったら、iTunes Storeを開き、画面下の「その他」→「購入済み」→「ミュージック」または「映画」から再ダウンロードができます。
上記の方法で実際に再生頻度の低い音楽をごっそり削除してみましたが、ここでトラブル発生。データを削除したにもかかわらず、「ミュージック」のデータ量が2.68GBから5.32GBに増加…。原因は後述。
(3)いらない画像や動画を削除する
最近のiPhoneのカメラは高性能のため、撮影した画像や動画も高画質で容量も大きくなりがちです。だから、撮影に失敗したデータをそのまま残しておくのはストレージの無駄。「カメラロール」を見返して、いらないと感じたものはどんどん削除しましょう!
 ▲削除したい画像をタップしたら、そのまま指を離さず矢印の方向にスライドさせると、一括で画像を選択できる
▲削除したい画像をタップしたら、そのまま指を離さず矢印の方向にスライドさせると、一括で画像を選択できる
実は「アルバム」→「すべての写真」から不要な画像や動画を削除しても、「アルバム」内にある「最近削除した項目」に移動しているだけ。iPhoneから写真を完全に削除するには、「最近削除した項目」の右上にある「選択」をタップし、画面左下に表示される「すべて削除」の操作をしなければいけません。この一連の操作をすることで、はじめて完全にiPhoneから写真が削除され、ストレージの空き容量を増やすことができます。
筆者も約2000枚の画像と動画を削除してみましたが、ここでも謎の現象が起き、「写真」のデータ量が5.89GBから11.64GBに増加…。ネット上でいろいろ調べ、iPhoneの再起動などを試してみると、8GBになったり、13GBになったりと非常に不安定な状態に。削除しているのに、いったいなぜ?
そこで、Genius Bar(Appleのサポートサービス)に行き、店員さんに事情を説明したところ、「データを削除して容量が増えてしまうのは明らかにおかしい動作なので、システムの不具合の可能性がある。iPhoneの初期化やOSのアップデートで改善される“かもしれない”」とのこと。つまり、Appleでもこの現象の原因はわからないようです。
しかし、ここまで紹介した方法をすべて試し、1日以上経過したいま、あらためてストレージを確認したら「ミュージック」のデータ量に変化はないものの、「写真」のデータ量は822.1MBまで大幅に減少しました。全体量は38.3GB/128GBだったのが28.2GB/128GBと、約10GBも減っていました。
データ量が増えるという現象に疑問は残るものの、正常に機能するiPhoneであれば、前述の方法で問題なく空き容量を増やすことができます。
(4)iPhoneに直挿しできるUSBメモリもある
iPhoneのデータを別のストレージに保存しようと思うと、「PCに接続」や「iCloudにアップロード」が一般的ですが、実はこれ以外にもあります。それが、iPhoneのLightningコネクタに直接挿して使えるUSBメモリ。たとえば、AUKEYの「CB-UD2」なら、64GBの容量があり、高画質の画像や動画もなんなく保存可能。「PCはもっていないけど、バックアップをとりたい」などのときに活用できますよね。
 ▲AUKEY「CB-UD2」はamazonにて7,000円前後で購入可能
▲AUKEY「CB-UD2」はamazonにて7,000円前後で購入可能
普段はあまり気にならないiPhoneの容量ですが、放っておくといつの間にかパンパンになることも…。そうならないためにも、定期的に「iPhoneストレージ」をチェックして、不要なデータを削除する習慣を身につけましょう!
(写真・文/奈古善晴「考務店」)
外部リンク
この記事に関連するニュース
-
【意外と多い「バックアップ難民」】iPhoneユーザーの約6割が、「容量不足」の経験あり!一方で3割以上が「バックアップをしていない」
PR TIMES / 2024年11月25日 11時45分
-
アプリの「書類とデータ」が大きすぎます!? - いまさら聞けないiPhoneのなぜ
マイナビニュース / 2024年11月15日 11時15分
-
M4搭載MacBook ProをM3モデルと比較! とにかく早くApple Intelligenceを使いたい!
ASCII.jp / 2024年11月7日 23時0分
-
手のひらサイズになった「Mac mini」も登場! 新しいM4搭載Macはどこが変わった?
マイナビニュース / 2024年11月7日 23時0分
-
写真アプリがスクショだらけになっています... - いまさら聞けないiPhoneのなぜ
マイナビニュース / 2024年11月7日 11時15分
ランキング
-
1「車が憎い」 “科捜研”や“朝ドラ”出演俳優、交通事故で死去 「忘れないでください」落語家の兄が悲痛のコメント
ねとらぼ / 2024年11月27日 17時8分
-
2「Windows 11 2024 Update(バージョン24H2)」の既知の不具合まとめ【2024年11月27日現在】
ITmedia PC USER / 2024年11月27日 17時50分
-
3楽天モバイル、関東での5G(Sub6)エリア拡大計画を前倒し 最大1.6倍→2.1倍にまで拡大
ITmedia Mobile / 2024年11月27日 15時31分
-
4クレジットカードを少額で不正利用されていない? 巧妙な新手口を解説
ITmedia エンタープライズ / 2024年11月26日 7時15分
-
5「天才発見」「涙出てきた」 ダイソー商品で“あの平成女児アイテム”が作れる……!? 目からウロコの“神アイデア”に「思いつく人ほんますごい」
ねとらぼ / 2024年11月27日 7時10分
記事ミッション中・・・
記事にリアクションする
![]()
記事ミッション中・・・
記事にリアクションする

エラーが発生しました
ページを再読み込みして
ください









