使える小技がいっぱい!Wordの機能を活用して正しい文書を作るコツ
&GP / 2018年6月27日 7時30分
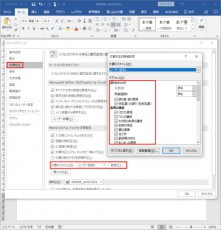
使える小技がいっぱい!Wordの機能を活用して正しい文書を作るコツ
見直しをしても起こってしまうWord原稿の誤字・脱字。同僚と共有する議事録くらいなら、ある程度の原稿の不備は許容の範囲内かもしれません。しかし、顧客に提出する資料に文章の間違いがあると、自分自身はもちろん、会社の評判まで落としてしまう恐れも。人が作るものなので、ミスを完全にゼロにすることは無理かもしれませんが、Wordの設定の見直しや機能を使うことで、ある程度のミスは減らすことができます。
ここでは、執筆業で生計を立てているWord命の筆者が、Word2016の機能を活用して正しい文書を作るコツをご紹介します。
■誤字・表記ゆれを防ぐ「スペルチェック機能」は常時ONに
よくあるミスが「誤字」と「表記ゆれ」。事前にWordの設定を変更しておけば、文章の間違いを自動で教えくれるので、ぜひ活用しましょう。「表記ゆれ」を知らない方のために説明すると、「いただく、頂く」、「もっとも、最も」のように、原稿内で書き方が統一されておらず、バラバラに表記されている状態のことです。
<設定方法>
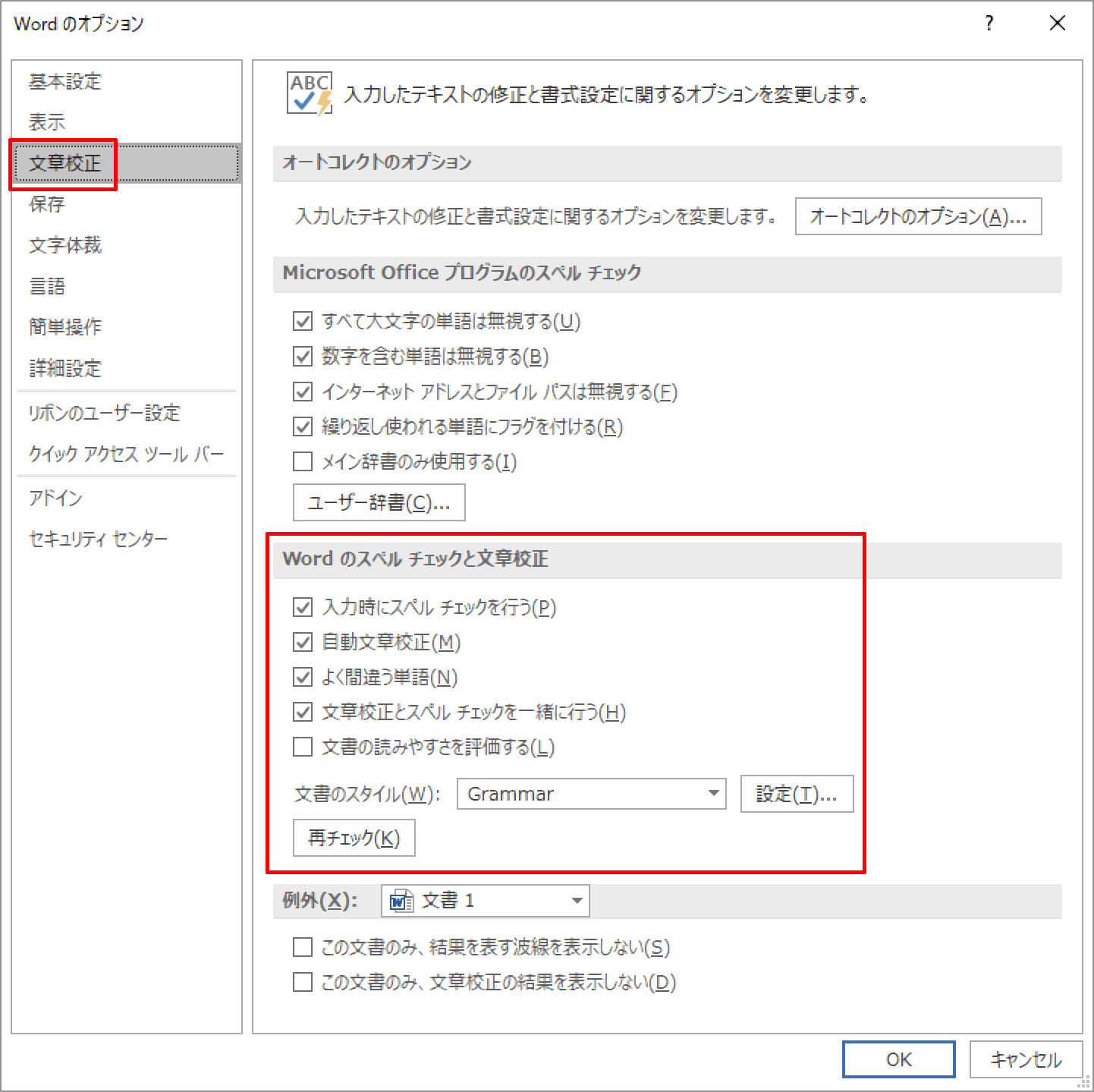
(1)「ファイル」タブを選択
(2)「オプション」をクリックして、Wordのオプション画面を開く
(3)「文章校正」をクリック
(4)「Wordのスペルチェックと文章校正」の項目のなかにある「入力時にスペルチェックを行う」、「自動文章校正」、「よく間違う単語」、「文章校正とスペルチェックを一緒に行う」にチェックを入れる
(5)「OK」をクリックして完了
上記の設定で、文章内に誤字や表記ゆれがあると、波線などを表示して教えてくれるようになります。

 ▲誤字や表記ゆれは青の二重線や赤の波線で表示されます。該当箇所を選択し、右クリックをすると、誤字なのか表記ゆれなのか、理由がわかるようになっています
▲誤字や表記ゆれは青の二重線や赤の波線で表示されます。該当箇所を選択し、右クリックをすると、誤字なのか表記ゆれなのか、理由がわかるようになっています
ちなみに前述の設定方法はベーシックなもの。文章校正のレベルは任意に変更できます。
文章を“厳しくチェック”する場合は・・・・・・
<設定方法>

(1)「ファイル」タブを選択
(2)「オプション」をクリックして、Wordのオプション画面を開く
(3)「文章校正」をクリック
(4)「Wordのスペルチェックと文章校正」の項目のなかにある「文書のスタイル」を「ユーザー設定1」にし、「設定」をクリック
(5)「くだけた表現」や「その他の助詞の連続」、「重ね言葉」など、気になる項目にチェックを入れる
(6)「OK」をクリックして完了
こうすることで、自分好みの校正レベルに合わせることができます。普段、誤字や表記ゆれが多い場合は、多めにチェックを入れておくと安心。
文書のスタイルには、「ユーザー設定1」や「ユーザー設定2」というように設定の変更ができるため、「ユーザー設定1は社内用資料(校正ゆるめ)」や「ユーザー設定2は社外用資料(校正厳しめ)」などで使い分けることもできます
ただし、Wordの文章校正機能は100%正確なわけではないので、機能に頼りすぎるのではなく、自分自身でミスがないか読み返す作業は必ずしましょう。
■使い方に自信がない言葉は「スマート検索」を
文書の作成中、「この言葉で合っているのか?」「この言い回しは正しい表現なのか?」と疑問を抱いたことが一度はあるはず。一例を挙げると、「収益」と「利益」、「翌月」と「来月」といった言葉の意味の違いや使い分けなどです。インターネットの検索エンジンで意味を調べても良いのですが、実はWord上でも意味を検索できます。それが「スマート検索」です。
 ▲オンラインで「収益」という意味を調べるのに、インターネットブラウザーを開き→検索窓に文字を入力、という手順が必要ですが……
▲オンラインで「収益」という意味を調べるのに、インターネットブラウザーを開き→検索窓に文字を入力、という手順が必要ですが……
入力した気になる言葉や文章を選択して右クリックをしたら、校閲のタブから「スマート検索」を選びましょう。ネット上から取得した情報をWord内で表示してくれます。わざわざブラウザを開いて、検索窓に言葉を入力して……という作業がない分、作業効率がアップしそうです。
 ▲スマート検索をすると、Wordの右側にサイト検索された情報が表示されます
▲スマート検索をすると、Wordの右側にサイト検索された情報が表示されます
■コピペの悩みは「貼り付けオプション」で解決
ウェブサイトから文章をコピーして、Wordにペーストする。よくある作業のひとつではありますが、フォントや文字サイズ、色などがそのままペーストされてしまい文書のスタイルが崩れた経験を持つ人も少なくないのでは?
 ▲サイトの文字をコピーしてWordに貼り付けたら・・・・・・
▲サイトの文字をコピーしてWordに貼り付けたら・・・・・・
 ▲赤枠のように、「貼り付けた部分だけ文字が大きくor変になってしまった!」という経験はありませんか?
▲赤枠のように、「貼り付けた部分だけ文字が大きくor変になってしまった!」という経験はありませんか?
そんなときに役立つのが「貼り付けオプション」です。

使用方法は、
(1)ウェブサイトの文章をコピー
(2)「貼り付けオプション」から「テキストのみ保持」(赤枠)を選択して貼り付ける
上記の手順で、原稿内の書式を崩さずに文章の貼り付けをすることができます。
貼り付けオプションには下記の3種類がありますので、ケースによって使い分けましょう。
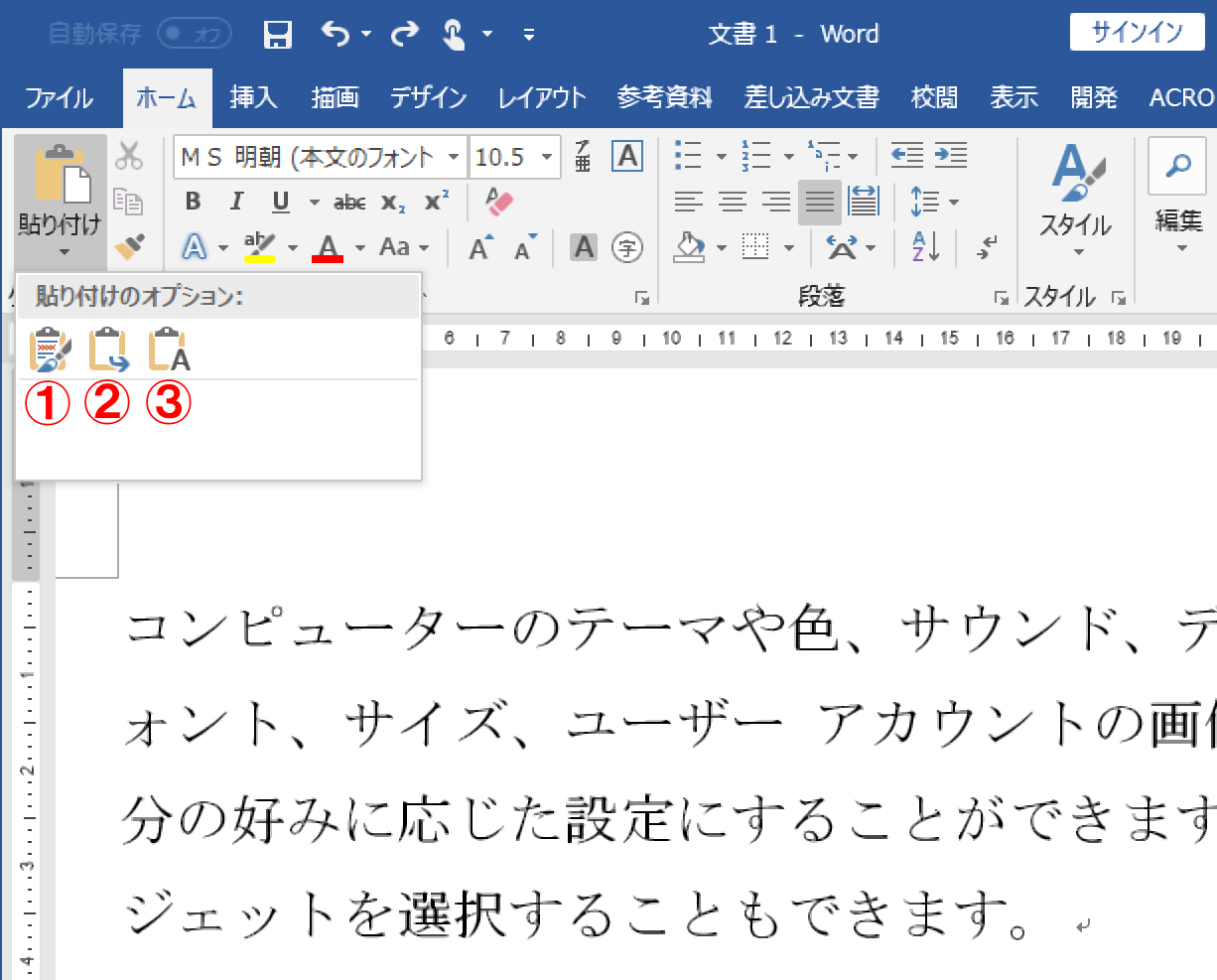
①「元の書式を保持」
ウェブサイト上の書式を保持したまま貼り付ける
②「書式を結合」
ウェブサイト上の書式と、Word上に設定されている書式の両方を反映させて貼り付ける
③「テキストのみ保持」
元の書式は一切反映されず、テキスト情報だけを貼り付ける
実際にそれぞれのオプションでペーストしたのが下の画像です。
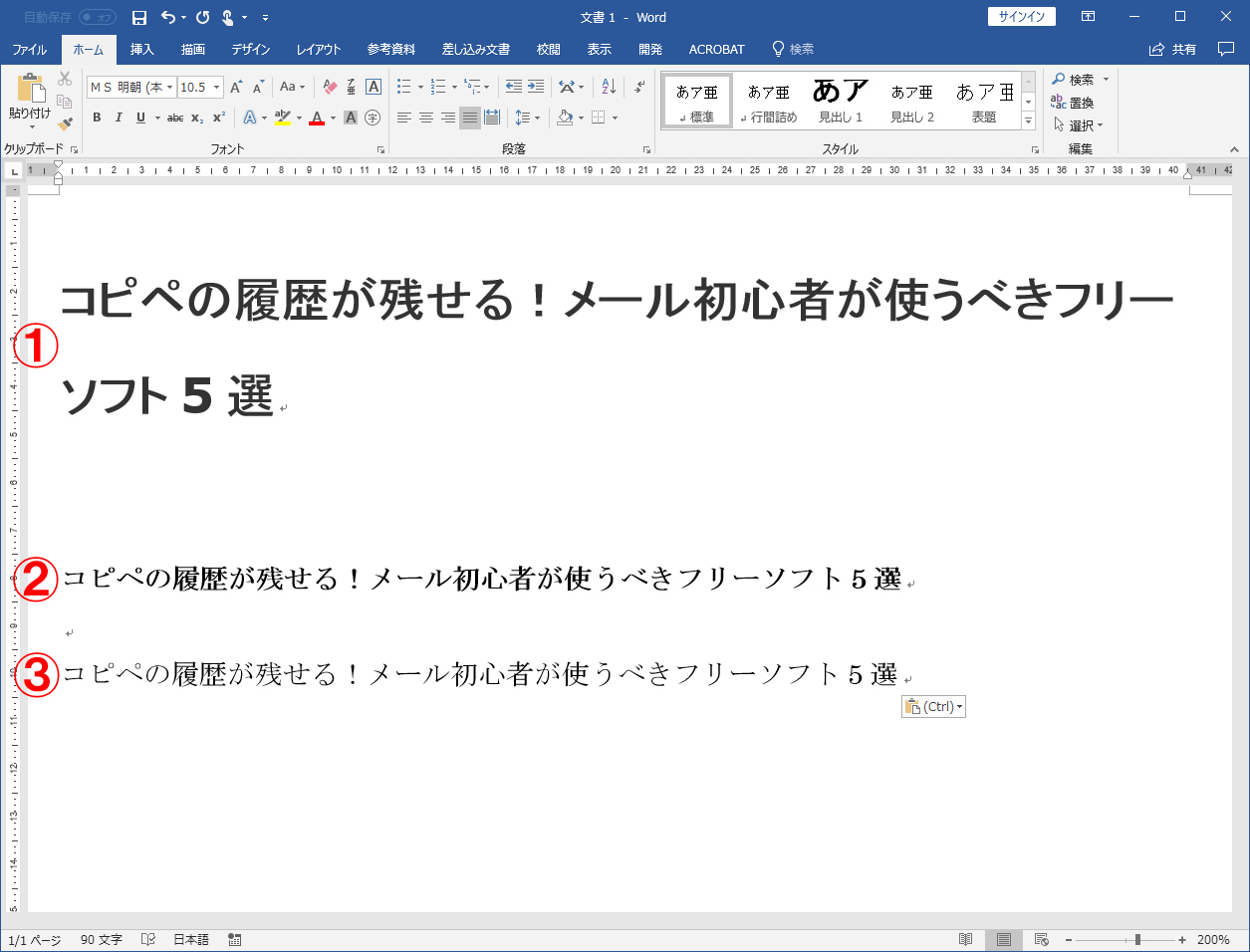
①「元の書式を保持」の貼り付けでは、ウェブサイトでコピペした書式の情報がすべて反映されています。
②「書式を結合」の貼り付けでは、文字サイズはWordの設定が反映されつつ、ウェブサイトに使われていたフォントの書体(太字)が反映されています。
③「テキストのみ保持」の貼り付けでは、ウェブサイト上の書式は反映されず、Word上のフォントで貼り付けできます。
文章内でフォントや文字の大きさがバラバラだと読みづらいので、特に意図がない場合は「テキストのみ保持」で貼り付けをするのがベストです。
誤字や表記ゆれがなく、正しい日本語を使え、書式が揃った文書を作成できれば、自分の評価にもつながるはず。Wordの機能を活用して、ワンランク上のビジネスパーソンを目指してみては?
(写真・文/奈古善晴「考務店」)
外部リンク
この記事に関連するニュース
-
【活用提案】有料プランの「Copilot Pro」を利用してiPadで「Word」や「PowerPoint」をフル活用する
ASCII.jp / 2024年9月20日 13時0分
-
2024年9月からクラウド版の版下確認システムの提供を開始<株式会社ユニオンシンク>
PR TIMES / 2024年9月17日 18時15分
-
広報発表の精度を高める、PR TIMES校正機能アップデート。曜日間違いや語尾統一などプレスリリース文に特化
PR TIMES / 2024年9月12日 18時15分
-
特許明細書作成システムappia-engine、ChatGPT連携機能をリリース
PR TIMES / 2024年9月6日 20時40分
-
「映えるビジネス文書」を作るフォント選びのコツ 「文字の太さ」や「体裁」「配色」にも気配りを
東洋経済オンライン / 2024年9月2日 9時0分
ランキング
-
1Androidや古いiPhoneから「iPhone 16」シリーズへデータを移行! アプリで簡単、PC経由も可
ITmedia Mobile / 2024年9月23日 18時0分
-
2行方不明になった「逆襲のシャア」のガンダムを想像で制作→“空想のガンプラ”が大好評 「主題歌が脳内再生される」
ねとらぼ / 2024年9月22日 11時0分
-
3「謎の点」や「なぞり入力」などiOS 18で知っておきたい新機能7つをチェック
&GP / 2024年9月23日 19時0分
-
4『ポケカ』新弾「超電ブレイカー」に注目カード続々!相手3匹に同時攻撃の「サザンドラex」、2進化ポケモンもいきなり出せちゃう「シャリタツex」など
インサイド / 2024年9月23日 17時25分
-
5「ま、まじか!!」 68歳島田紳助、驚きの最新姿 上地雄輔が2ショット公開 「確実に若返ってる」とネット衝撃
ねとらぼ / 2024年9月23日 16時38分
記事ミッション中・・・
記事にリアクションする
![]()
記事ミッション中・・・
記事にリアクションする

エラーが発生しました
ページを再読み込みして
ください









