充電ついでに! PCもWi-Fiも要らないiPhoneの自動バックアップ方法がこちら
&GP / 2018年10月4日 6時30分
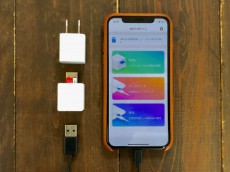
充電ついでに! PCもWi-Fiも要らないiPhoneの自動バックアップ方法がこちら
普段は大して気にしてないんだけど、iPhone買い替えの時期になるとバックアップのことを思い出します。故障や紛失のリスクを考えても、せめて連絡先と写真は日頃からバックアップを取れていると安心ですよね。でも「Macは持ってない」「家でWi-Fiが使えない」「iCloudの無料プランだと写真はちょっと無理かも...」なんて人、いませんか?
そんな人でも、毎晩自動的にバックアップを取れる方法があります。iPhoneバックアップ用カードリーダー「Qubii」を使えば、パソコンもWi-Fiもなしに充電が可能。ということで、実際の使い方とともに、この製品の概要をご紹介します。
■microSDカードがあればOK
「Qubii」はiPhoneのデータをバックアップするのに使うカードリーダーです。サイズ感は、iPhoneの純正充電アダプターと同じくらい。約2.5cm四方の立方体で、手に載せるとすごい軽い。
 ▲「Qubii」の質感はサラサラしていて触り心地がよい
▲「Qubii」の質感はサラサラしていて触り心地がよい
microSDカードを挿入できるようになっていて、データはこちらに保存される仕組み。挿入口は充電アダプター側にあります。iPhoneの純正アダプターに接続すると、ちょうど隠れて見えなくなる位置ですね。なお、microSDカードは別途用意する必要があるので、ご注意ください。
 ▲充電アダプター(左)とQubii(右)。microSDはこの位置で、カチッと音がするまで奥に押し込む
▲充電アダプター(左)とQubii(右)。microSDはこの位置で、カチッと音がするまで奥に押し込む
SDカードを挿入したら、Qubiiを充電器と充電ケーブルの間に挟み込むようにセットして準備完了です。ここに普段通り充電ケーブルをセットして、iPhoneと接続しましょう。
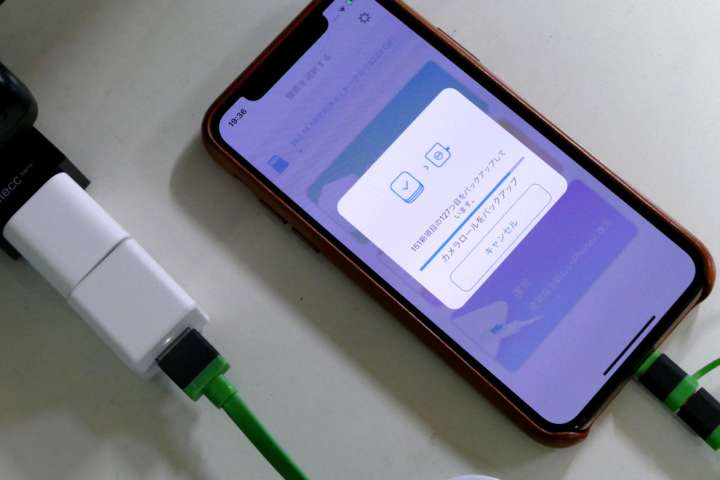 ▲充電アダプター>Qubii(microSDセット済み)>充電ケーブル>iPhoneの順。アダプター、ケーブル共に推奨は純正品
▲充電アダプター>Qubii(microSDセット済み)>充電ケーブル>iPhoneの順。アダプター、ケーブル共に推奨は純正品
■iPhoneからは専用アプリで操作する
Qubii越しにiPhoneの充電を始めると、通知でアプリを入手するように促されます。App Storeから「QUBII」アプリをインストールして、起動しましょう。画面指示に従って、初期設定を進めます。
初期設定の途中で「SNSデータをダウンロード/バックアップする」という項目が表示されますが、ここは必要に応じて「後で」を選択してもよいでしょう。もちろん、十分な通信環境が整っている場合には、「はい」を選択してもOKです。「Facebook」と「Instagram」上の写真がダウンロードされます。
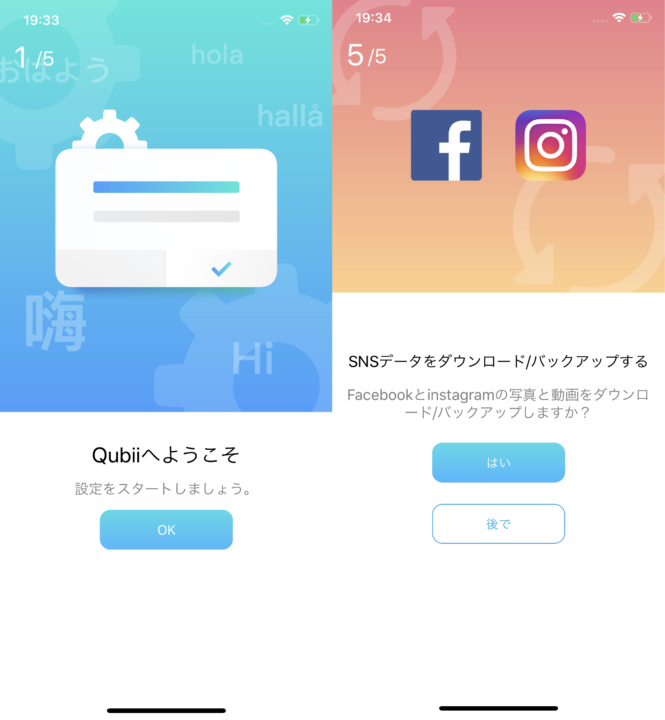 ▲画面指示に従って初期設定を済ませよう。SNSデータのダウンロードは任意で選択すべし
▲画面指示に従って初期設定を済ませよう。SNSデータのダウンロードは任意で選択すべし
microSDカードのフォーマットも初期設定の流れで行えます。「(前略)フォーマットしますか?」と問われたら「OK」をタップ。フォーマットを実行すると、カード内のデータは消去されます。既に保存してあるデータを活用したい場合には、別の場所にデータを保管してからフォーマットするように気をつけてください。
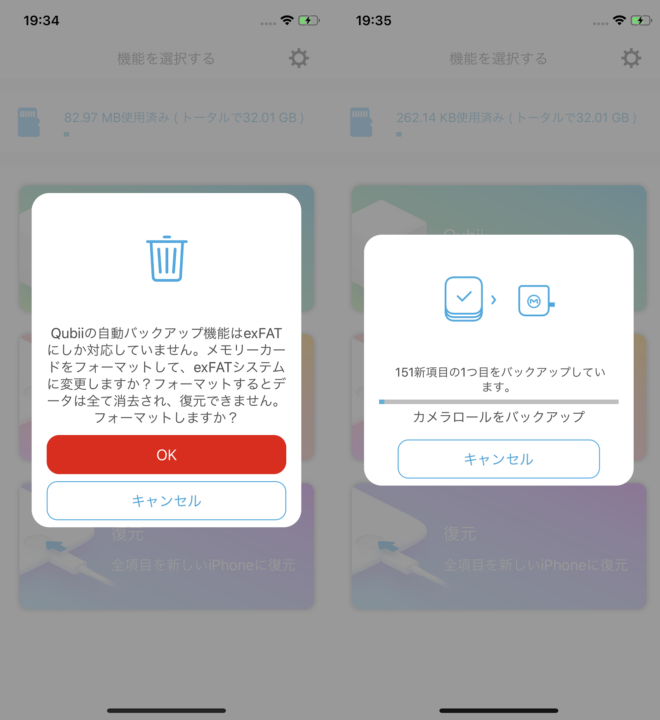 ▲microSDカードのフォーマットを選択(左)。バックアップを実行中の画面(右)
▲microSDカードのフォーマットを選択(左)。バックアップを実行中の画面(右)
バックアップが実行され、その後にiPhone側のデータを残しておくかどうか選択画面が表示されます。もし普段から確認する必要がなければ、iPhone側のデータを削除しておけば、ストレージを節約できますね。
 ▲iPhoneのストレージからデータを削除することもできる(左)。バックアップしたデータが表示された(右)
▲iPhoneのストレージからデータを削除することもできる(左)。バックアップしたデータが表示された(右)
なお、2回目以降の接続では、ただ充電ケーブルに接続するだけでiPhoneにある新しいデータのみが自動でバックアップされます。「帰宅したら充電ケーブルに挿すだけ」でOK。ほかの操作は特に必要ありません。
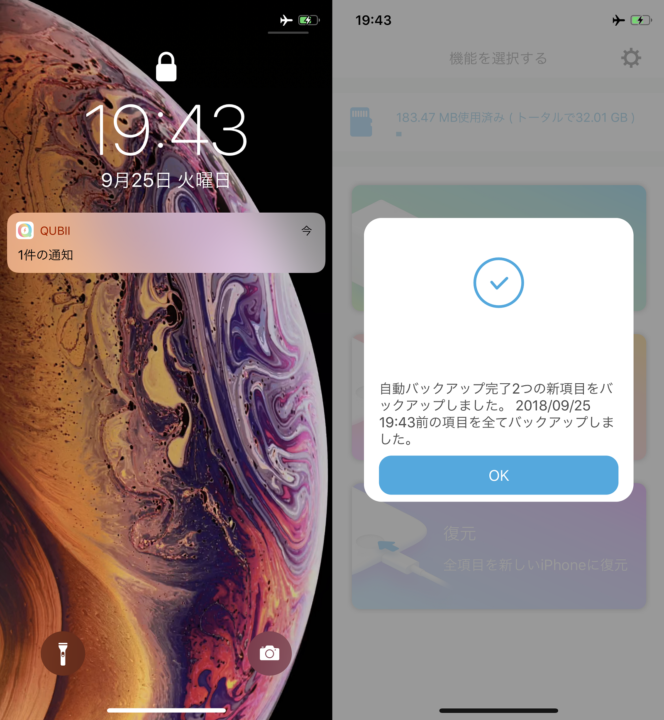 ▲Qubiiを介した充電ケーブルに接続するだけで通知が表示される
▲Qubiiを介した充電ケーブルに接続するだけで通知が表示される
■選択したデータのみを復元できる
同アプリを通じて、SDカード内にバックアップしたデータをiPhoneに戻せます。Qubiiに接続した状態で、アプリを起動すると、「Qubii」「バックアップ」「復元」という3つのメニューが確認できます。ここで「Qubii」をタップすると、保存されているデータを確認可能。データごとにバックアップからの復元を行えます。
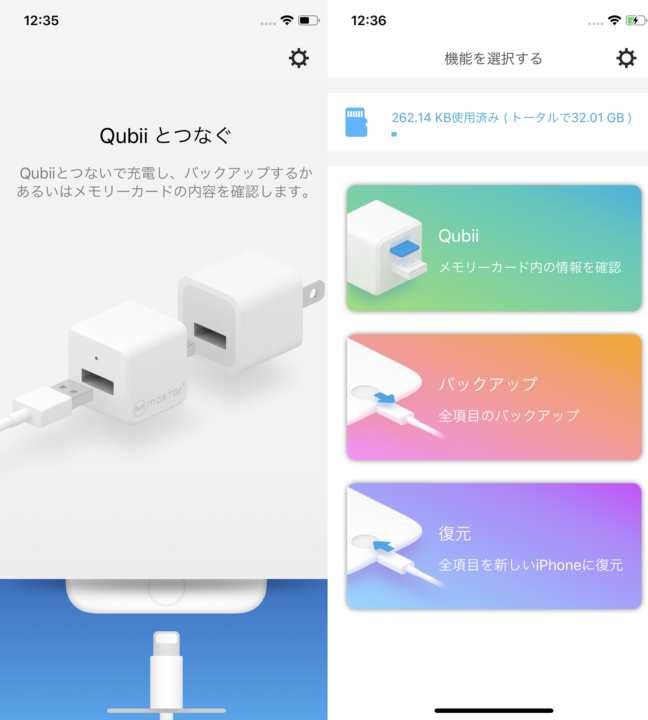 ▲未接続の画面(左)。Qubiiと接続時の画面(右)
▲未接続の画面(左)。Qubiiと接続時の画面(右)
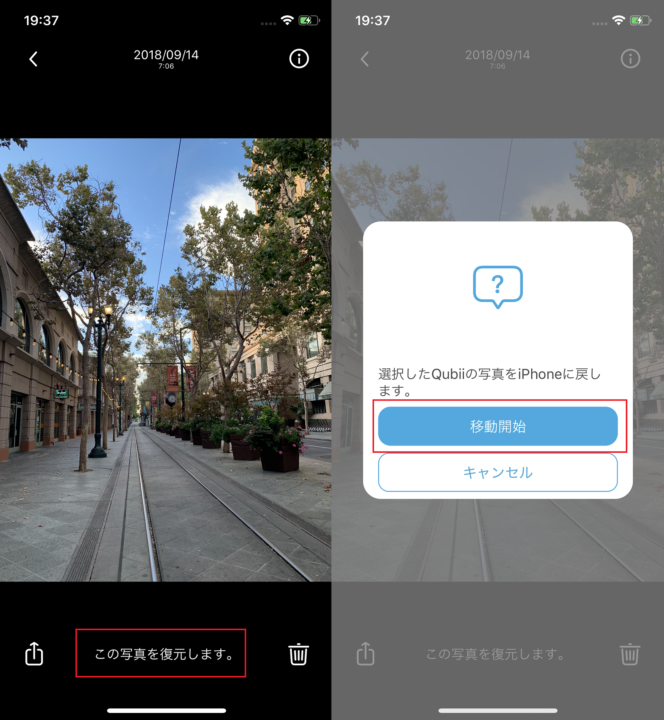 ▲Qubiiアプリ内で写真を表示し「この写真を復元します。」>「移動開始」をタップすれば、バックアップした写真をiPhoneへ復元できる
▲Qubiiアプリ内で写真を表示し「この写真を復元します。」>「移動開始」をタップすれば、バックアップした写真をiPhoneへ復元できる
 ▲連絡先の復元は、右下のチェックアイコンをタップ(左)し、ファイルを選択>「↓」をタップ>「移動開始」をタップすると実行される(右)
▲連絡先の復元は、右下のチェックアイコンをタップ(左)し、ファイルを選択>「↓」をタップ>「移動開始」をタップすると実行される(右)
■バックアップできる項目は?
Qubiiでバックアップできるのは、「写真」と「連絡先」です。また、先述の通り、「Facebook」「Instagram」「Flicker」といったSNS上のデータもバックアップできます。
さらに、設定にある「バックアップする項目」から「iCloudをバックアップ」の項目をオンにしておくと、iCloudフォトライブラリーに保存してある写真のオリジナルデータも圧縮してダウンロードされます。既にiCloudを活用している人でも、併用できるということです。
 ▲右上の設定アイコンをタップ(左)。写真のフォーマットを変更できる(右)
▲右上の設定アイコンをタップ(左)。写真のフォーマットを変更できる(右)
ちなみに、設定画面から写真のアウトプットフォーマットを「JPG」か「HEIC」で選択可能。デフォルトではJPGになっているので、必要に応じてHEICにするのを忘れずに。
* * *
Qubiiは、元々クラウドファインディングサイト「Makuake」のプロジェクトで登場した商品ですが、既に支援は終了しています。しかし、サンワサプライ直販サイト「サンワダイレクト」で限定販売商品として再登場しました。本記事執筆時点で価格は送料無料で5980円(税込)となっています。
価格だけを考えると、iCloudのバックアップとどちらがお得かは微妙なところ。ただし、Qubiiを使ってオフラインでバックアップするスピード感は爽快です。ストレスフリーに利用できるという意味では、すでに外部メモリやiCloudを活用している人にも有力なバックアップ手段の候補になるかもしれません。
>> Qubii
(取材・文/井上 晃)

いのうえあきら/ライター
スマートフォン関連の記事を中心に、スマートウォッチ、ウエアラブルデバイス、ロボットなど、多岐にわたる記事を雑誌やWebメディアへ寄稿。雑誌・ムックの編集にも携わる。モットーは「実際に触った・見た人だけが分かる情報を伝える」こと。編集プロダクション「ゴーズ」所属。
外部リンク
この記事に関連するニュース
-
【30%OFF!】Amazonブラックフライデー「スマホを充電するだけで自動バックアップ」MaktarのQubiiシリーズがお買い得!
PR TIMES / 2024年11月27日 12時45分
-
地味に便利なiPhone「マップ」アプリの小ワザ10個をチェック
&GP / 2024年11月24日 13時0分
-
iPhoneの写真をUSBストレージへ保存できるアプリ バッファローが提供
ITmedia Mobile / 2024年11月20日 17時49分
-
iPhoneの写真、外部ストレージに簡単バックアップ 専用アプリをバッファローが無料公開
ITmedia NEWS / 2024年11月20日 11時49分
-
iPhone 14 Plusのカメラで何を撮っているのか分からない不具合 無償修理前に「やるべきこと」は?
ITmedia Mobile / 2024年11月12日 17時23分
ランキング
-
1NHKのネット受信契約(案)が“ダークパターン”過ぎて見過ごせない件(前編) NHKの見解は?
ITmedia NEWS / 2024年11月28日 19時9分
-
2ITジャーナリスト三上洋氏が解説!急増している迷惑電話、犯罪の手法と対策
ITライフハック / 2024年11月29日 9時0分
-
3「ミリ波対応スマホ」の値引き規制緩和で感じた疑問 スマホ購入の決め手にはならず?
ITmedia Mobile / 2024年11月28日 18時13分
-
4どうする? 大学生用パソコンの選び方 「4年通しよりも2年で買い替え」がオススメな理由
ITmedia NEWS / 2024年11月28日 13時26分
-
5えっ、プレステ2のゲーム高すぎ!? ここにきて中古ソフトが高騰している納得のワケ
マグミクス / 2024年11月28日 21時45分
記事ミッション中・・・
記事にリアクションする
![]()
記事ミッション中・・・
記事にリアクションする

エラーが発生しました
ページを再読み込みして
ください









