最新iPhoneに機種変更する前に知っておきたいデータ移行術【iCloud&iTunes編】
&GP / 2018年9月27日 21時0分
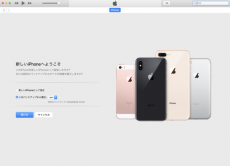
最新iPhoneに機種変更する前に知っておきたいデータ移行術【iCloud&iTunes編】
iPhoneの新モデルが登場し、機種変更をする人が増えるこの季節。iPhoneからiPhoneへの機種変更であれば、データ移行は簡単かと思いきや、意外と「あれれ?」となることもあるでしょう。
そこで、全4回に渡ってデータの移行方法をご紹介。第2回では、iCloudやiTunesを使ったデータ移行をお教えします。
[特集]最新iPhoneに機種変更する前に知っておきたいデータ移行術
第1回 LINE編
第2回 iCloud&iTunes編
第3回 Apple Pay&Suica編
第4回 ゲームアプリ編
■まずはiCloudかiTunesかを見極める
これまで使っていたiPhoneのデータを新しいiPhoneに引き継ぐには、データをバックアップしなければなりません。バックアップ方法はふたつあり、「iCloudバックアップ」と「iTunesバックアップ」が選べます。それぞれ特徴があるので、まずは自分にどちらが向いているのかの判断が必要です。

これらの条件を見ていくと、各バックアップ方法に向くのは下記のような場合です。
<iCloudが向く人>
・パソコンを持っていない人
・Wi-Fi環境がある人
・iPhone内に保存しているデータ容量が5GB以下の人(それ以上の人は有料プランに加入すればOK)
<iTunesが向く人>
・パソコンを持っている人
・Wi-Fi環境がない人
・iCloudの容量が少なく、有料プランにはしたくない人
パソコン、Wi-Fi、iCloudのデータ容量を確認してバックアップ方法を選びましょう。
ー旧iPhoneでやっておくことー
【iCloud編】Wi-Fiに接続してデータをバックアップする
iCloudを使う場合は、iPhoneをWi-Fi環境に接続します。「設定」アプリを開くと、一番上に自分の名前(ユーザー名)が表示されているので、ここをタップし、「iCloud」を選択しましょう。
 ▲「設定」アプリを開き、ユーザー名をタップ(写真=左)。「iCloud」をタップする(写真=右)
▲「設定」アプリを開き、ユーザー名をタップ(写真=左)。「iCloud」をタップする(写真=右)
すると、iCloudの使用状況が表示されるので、画面を下にスクロールして「iCloudバックアップ」をタップ。あとは、「iCloudバックアップ」をオンにし、「今すぐバックアップを作成」をタップします。これで最新のバックアップが作成できます。
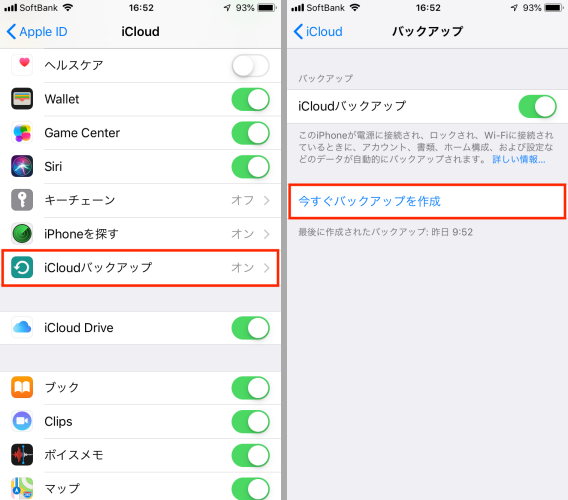 ▲「iCloudバックアップ」をタップ(写真=左)。「iCloudバックアップ」をオンにした状態で、「今すぐバックアップを作成」をタプしてバックアップ作成が終わるのを待つ(写真=右)
▲「iCloudバックアップ」をタップ(写真=左)。「iCloudバックアップ」をオンにした状態で、「今すぐバックアップを作成」をタプしてバックアップ作成が終わるのを待つ(写真=右)
【iTunes編】パソコンのiTunesを起動する
iTunesを使う場合は、まずはパソコンのiTunesを最新バージョンにアップデートします。次にiTunesを起動し、iPhoneをパソコンに接続しましょう。ここで、iPhoneとパソコンの両方にデバイスのパスコードの入力を求めるメッセージや、「このコンピュータを信頼しますか?」というメッセージが表示された場合は、画面上の案内に沿って操作します。
 ▲iPhoneをパソコンにつなぐと、上記のような画面が表示される。「信頼」をタップし、パスコードを入力する
▲iPhoneをパソコンにつなぐと、上記のような画面が表示される。「信頼」をタップし、パスコードを入力する
iTunesウインドウの左上に表示されたiPhoneのマークをクリックすると、iPhoneの詳細画面が表示されます。
 ▲iPhoneを接続すると、iTunesの画面左上にiPhoneのアイコンが表示される
▲iPhoneを接続すると、iTunesの画面左上にiPhoneのアイコンが表示される
ここで重要なのが「バックアップ」の項目です。バックアップを作成するには、「このコンピュータ」にチェックを付け、「今すぐバックアップ」をクリックしましょう。
 ▲「このコンピュータ」にチェックを付け、「今すぐバックアップ」をクリックする
▲「このコンピュータ」にチェックを付け、「今すぐバックアップ」をクリックする
このとき、ヘルスケアデータもバックアップして引き継ぎたい人は、「iPhoneのバックアップを暗号化」にチェックを付けるのを忘れないでください。
また、このあとのデータの復元で「iPhoneを探す」をオフにしておく必要があるので、先にiPhoneの「設定」でこの項目をオフにしておきましょう。
 ▲「設定」→ユーザー名→「iCloud」→「iPhoneを探す」の順にタップ(写真=左)。「iPhoneを探す」をオフにして、Apple IDのパスワードを入力。「オフにする」をタップする(写真=右)
▲「設定」→ユーザー名→「iCloud」→「iPhoneを探す」の順にタップ(写真=左)。「iPhoneを探す」をオフにして、Apple IDのパスワードを入力。「オフにする」をタップする(写真=右)
iTunesでは端末の自動同期の項目をオフにするのもお忘れなく。
 ▲パソコンの「iTunes」を起動し、画面左上の「iTunes」→「環境設定」→「デバイス」の順にクリックし、「iPod、iPhone、およびiPadを自動的に同期しない。」にチェックを付けて「OK」をクリックする
▲パソコンの「iTunes」を起動し、画面左上の「iTunes」→「環境設定」→「デバイス」の順にクリックし、「iPod、iPhone、およびiPadを自動的に同期しない。」にチェックを付けて「OK」をクリックする
ー新iPhoneでやるべきことー
【iCloud編】初期設定中にデータを復元できる
iCloudを使って新しいiPhoneにデータを復元するには、まずは初期設定を進めていきます。言語と国を設定すると、「クイックスタート」の画面が表示されるので、新旧のiPhoneを並べておきましょう。すると、旧iPhoneに「新しいiPhoneを設定」という画面が表示されるので、「ロック解除して続ける」をタップします。

次に、新しいiPhoneの画面に青い円のイメージが表示されるので、旧iPhoneの円の中にこのイメージを写します。すると、iPhoneのパスコードの入力画面が表示されるので、旧iPhoneで使用していたパスコードを入力し、「データとプライバシー」「Face ID」「Apple ID」の設定を行います。
続いて、「iPhone 7バックアップ」(ここではiPhone 7を使用)という画面が表示されるので、「ほかのバックアップを選択、または復元しない」をタップ。「Appとデータ」という画面が出てきたら、ここから復元作業を開始します
 ▲すでにバックアップは保存済みなので、「ほかのバックアップを選択、または復元しない」をタップ(写真=左)。「iCloudバックアップから復元)をタップする(写真=右)
▲すでにバックアップは保存済みなので、「ほかのバックアップを選択、または復元しない」をタップ(写真=左)。「iCloudバックアップから復元)をタップする(写真=右)
「iCloudバックアップから復元」を選択すると、iCloudのログイン画面が表示されます。以前のiPhoneで使用していたApple IDとパスワードでログインすると、利用規約の画面が表示されるので同意します。次に、バックアップデータを選択する画面が表示されるので、復元したいデータを選択し、次の画面で「続ける」をタップ。
 ▲Apple IDとパスワードを入力して「次へ」をタップ(写真=左)。バックアップに使用するデータを選択する(写真=右)
▲Apple IDとパスワードを入力して「次へ」をタップ(写真=左)。バックアップに使用するデータを選択する(写真=右)
Apple Pay、iCloudキーチェーンの設定を終えると、復元が開始します。復元が完了すると「復元しました」と表示されるので、残りの初期設定を完了しましょう。
【iTunes編】「新しいiPhone」として設定する
iTunesの場合は、購入したiPhoneを最新版のiOSにする必要があるので、まずは「新しいiPhoneとして設定」します。初期設定の「Appとデータ」画面で「新しいiPhoneとして設定」を選択したら、利用規約、位置情報サービス、Apple Pay、iCloudキーチェーンと、順番に初期設定を済ませましょう。
 ▲「新しいiPhoneとして設定」をタップして、初期設定を進める
▲「新しいiPhoneとして設定」をタップして、初期設定を進める
すべての初期設定を終えたら、iPhoneをWi-Fiに接続して「設定」→「一般」→「ソフトウェアアップデート」の順にタップして、iOSをアップデートします。
Wi-Fiがない場合はパソコンでiTunesを開き、iPhoneを接続して「更新」または「更新プログラムの確認」(Macの場合は「アップデート」または「アップデートを確認」)をクリックし、アップデートを行いましょう。
ここからがデータの復元作業です。ちなみに今回はiOSのアップデートがなかったので、この時点で初めてパソコンに接続しています。
パソコンでiTunesを開き、パソコンとiPhoneをLightningケーブルで接続します。パソコンとiPhoneの両方にアクセス権限を求める画面が表示されるので、いずれも許可しましょう。
すると、「新しいiPhoneへようこそ」と表示されるので、「このバックアップから復元」にチェックを付け、復元するデータを選んで、「続ける」をクリック。これで復元が開始します。あとは完了するのを待つだけです。
 ▲iPhoneを接続したら、上記のような画面が表示される。「このバックアップから復元」にチェックを付け、復元するデータを選択したら「続ける」をタップする
▲iPhoneを接続したら、上記のような画面が表示される。「このバックアップから復元」にチェックを付け、復元するデータを選択したら「続ける」をタップする
データの復元作業は少し面倒ではありますが、連絡先や写真などを引き継ぐには欠かせません。万が一上手くいかない場合は、Appleや各携帯電話会社のサポートを参照してください。
(取材・文/今西絢美)

いまにしあやみ/エディター、ライター
編集プロダクション「ゴーズ」所属。スマートフォンなどのデジタル製品を中心に、アプリや関連サービスに関する記事をウェブや雑誌で執筆中。趣味は食べ歩きで、食にまつわるサービスや製品のチェックがライフワーク。
外部リンク
この記事に関連するニュース
-
地味に便利なiPhone「マップ」アプリの小ワザ10個をチェック
&GP / 2024年11月24日 13時0分
-
iPhoneの写真をUSBストレージへ保存できるアプリ バッファローが提供
ITmedia Mobile / 2024年11月20日 17時49分
-
iPhone 14 Plusのカメラで何を撮っているのか分からない不具合 無償修理前に「やるべきこと」は?
ITmedia Mobile / 2024年11月12日 17時23分
-
iOS18の新機能「カスタム経路」で自分だけのウォーキングルートを作ろう
&GP / 2024年11月9日 9時0分
-
iPhoneを売る前にやっておきたい4つのこと+α!「初期化」だけでは不十分…ほかに必要な対応とは?
オールアバウト / 2024年11月1日 21時50分
ランキング
-
1NHKのネット受信契約(案)が“ダークパターン”過ぎて見過ごせない件(前編) NHKの見解は?
ITmedia NEWS / 2024年11月28日 19時9分
-
2ITジャーナリスト三上洋氏が解説!急増している迷惑電話、犯罪の手法と対策
ITライフハック / 2024年11月29日 9時0分
-
3「ミリ波対応スマホ」の値引き規制緩和で感じた疑問 スマホ購入の決め手にはならず?
ITmedia Mobile / 2024年11月28日 18時13分
-
4どうする? 大学生用パソコンの選び方 「4年通しよりも2年で買い替え」がオススメな理由
ITmedia NEWS / 2024年11月28日 13時26分
-
5えっ、プレステ2のゲーム高すぎ!? ここにきて中古ソフトが高騰している納得のワケ
マグミクス / 2024年11月28日 21時45分
記事ミッション中・・・
記事にリアクションする
![]()
記事ミッション中・・・
記事にリアクションする

エラーが発生しました
ページを再読み込みして
ください









