【iPhone版】iOS12にも引き継がれた7つの便利機能
&GP / 2018年10月13日 11時0分

【iPhone版】iOS12にも引き継がれた7つの便利機能
iPhoneの最新OSであるiOS12が提供され、iPhoneでできることはますます増えました。しかし、いままでのアップデートで追加された機能をしっかり使いこなせていますか? iOS11まででできるようになった便利技をマスターしたうえで、さらにiOS12の機能を活用するのが、当然ベストです。
そこで今回は、あえてiOS11までで使える便利な機能を7つご紹介。もちろん、iOS12でも引き続き利用できます。
①キーボードを3D Touchしてカーソルを動かす
キーボードで文章を打つ際、入力した文字上をタップしたり、長押ししてカーソルをスライドさせていませんか? 少し強めに押し込む「3D Touch」を利用すれば、もっと楽にカーソルを移動できますよ。
操作方法は簡単。キーボード上を3D Touchするとキーボードが切り替わり、ノートパソコンのトラックパッドのように使用できるんです。この状態を保持したまま、上下左右に指を移動させると、画面上にあるカーソルを好きな位置に移動できます。
 ▲キーボードを3D Touchするとキーボードの文字が消える
▲キーボードを3D Touchするとキーボードの文字が消える
ちなみに、文章の一部分を選択したいときは、同様に3D Touchでカーソル表示にし、
選択する開始位置に移動させて、再度3D Touchを行うのがおすすめ。
文字を直接タップすると正しい位置を指定できないことが多々ありますが、この方法ならそのわずらわしさはありません。
②大画面には片手キーボードが必須
iPhone X以降の端末ではホームボタンが廃止されるなど、大画面化が進むiPhone。画面がより見やすく、動画やゲームを楽しめる一方で、画面サイズに対して手が小さいという人は多いのでは。
そんなときも、「片手キーボード」を使えばラクにタイピングできます。キーボードを画面の左右に寄せることで、片手でもキーボードの端まで届くという強い味方。
設定するには、キーボードの「地球儀ボタン」を長押しします。メニューの一番下にキーボードアイコンが表示されるので、左右どちらかをタップして完了です。
 ▲左側に寄せたい場合は左のアイコンを、右に寄せたい場合は右のアイコンをタップ
▲左側に寄せたい場合は左のアイコンを、右に寄せたい場合は右のアイコンをタップ
③ホームボタンがなくても画面を下部に移動できる
iPhone 8などのホームボタンを搭載するiPhoneでは、ホームボタンを2回タップして画面が下部に移動する「簡易アクセス」機能が使えます。画面の大きいiPhoneで愛用している人も多いですよね。これ、ホームボタンがないiPhoneでも利用できるってご存知でしたか?
まずは「設定」を起動し、「一般」→「アクセシビリティ」の順にタップ。「操作」欄にある「簡易アクセス」を有効にしましょう。
 ▲iPhoneXSで検証。「設定」を開き、「一般」から「アクセシビリティ」を選択。「簡易アクセス」をタップしてオンにする
▲iPhoneXSで検証。「設定」を開き、「一般」から「アクセシビリティ」を選択。「簡易アクセス」をタップしてオンにする
画面下の端を下方向にスワイプすると、画面の位置が下に移動し、隅々まで操作しやすくなります。
 ▲iPhoneXSで簡易アクセスを利用した画面
▲iPhoneXSで簡易アクセスを利用した画面
iPhone XSや、さらにサイズの大きいiPhone XS Maxなどでぜひ活用しましょう。
④SafariならQRコード長押しでリンク先にジャンプ
iPhoneの標準カメラでQRコードを映し出すと、リンク先のURLが画面上部に表示され、簡単にアクセスできます。しかし、ネットサーフィン中に見かけたQRコードではその方法は通用しません。そんなときは、Safariで使える「QRコードを長押しして、ワンタップでリンク先に移動する」ワザを使いましょう。
画面に表示されたQRコードを長押しして、「”〇〇”を開く」または「新規タブで開く」をタップするだけでOK。目的のページに瞬時に移動できます。
 ▲QRコードを長押しして、「”〇〇”を開く」か「新規タブで開く」をタップ(左)。リンク先が表示された(右)
▲QRコードを長押しして、「”〇〇”を開く」か「新規タブで開く」をタップ(左)。リンク先が表示された(右)
⑤「Assistive Touch」の「カスタムアクション」が便利
iPhoneを操作する補助機能として存在する「Assistive Touch(アシスティブタッチ)」。画面上に出現したボタンをタップすることで、登録した複数の機能を呼び出せる機能です。
この「Assistive Touch」を利用する際に活用したいのが、「カスタムアクション」機能。これは、ボタンの操作方法によって実行する機能を変えられるというもの。例えば、ワンタップなら“スクリーンショットを撮影”、ダブルタップなら“消音にする”などを設定できます。
Assistive Touchを利用するには、「設定」→「一般」の順に開き、「アクセシビリティ」をタップ。続けて「Assistive Touch」を選びます。
 ▲「設定」を開き、「一般」→「アクセシビリティ」→「Assistive Touch」の順に展開する
▲「設定」を開き、「一般」→「アクセシビリティ」→「Assistive Touch」の順に展開する
次の画面で「Assistive Touch」をタップしてオンにすると、画面上にボタンが現れます。「カスタムアクション」を使って、機能を付与していきましょう。
「カスタムアクション」欄にある「シングルタップ」を選択。登録できる機能一覧が表示されるので、任意の機能をタップします。ここでは、「シングルタップ」「ダブルタップ」「長押し」でそれぞれ3つの機能を登録しました。
 ▲「Assistive Touch」をオンにして、「カスタムアクション」の各操作をタップ(左)機能一覧から選択する(左)
▲「Assistive Touch」をオンにして、「カスタムアクション」の各操作をタップ(左)機能一覧から選択する(左)
なお、「カスタムアクション」で「メニューを開く」を選んだ場合、ボタンをタップ後にポップアップ表示されるメニューから、さらに機能を選択する仕様になります。最大8つの機能を登録できるため、より多くの機能を集約したい人に向いているでしょう。
その際、「最上位メニューをカスタマイズ」をタップし、登録する機能を選びます。
 ▲「シングルタップ」で「メニューを開く」をタップすると、ボタンをワンタップ後に表示されるメニューから、さらに機能を選ぶ仕様になる。操作内容を登録するには、「最上位メニューをカスタマイズ」をタップ(左)。登録する機能数を変更するには、「+」「-」のアイコンをタップする(右)
▲「シングルタップ」で「メニューを開く」をタップすると、ボタンをワンタップ後に表示されるメニューから、さらに機能を選ぶ仕様になる。操作内容を登録するには、「最上位メニューをカスタマイズ」をタップ(左)。登録する機能数を変更するには、「+」「-」のアイコンをタップする(右)
⑥AirDropを使って画像をワンタップで交換
近くにいる人とデータのやりとりをするときは「AirDrop」が最適。写真や動画、連絡先、地図、Safariで開いたウェブページなどのコンテンツ共有が一瞬で行えます。
「iPhoneで撮影した写真を相手に渡したい」「このウェブサイトを共有したい」、そんなときはぜひ活用しましょう。
AirDropを実行するには、送付するデータを表示して、画面下部または上部にある共有アイコンをタップ。画面中央に共有相手が表示されるので、タップします。すると、相手の画面に「辞退」「共有する」という選択肢が表示されるので、「共有する」をタップすれば完了。相手のiPhoneにアイテムが保存されます。
 ▲「共有アイコン」をタップ(左)し、共有相手を選択。相手が「共有する」をタップすると共有完了。写真を送付する際、右下に表示されたアイコンをタップすると、複数枚を共有できる(左)
▲「共有アイコン」をタップ(左)し、共有相手を選択。相手が「共有する」をタップすると共有完了。写真を送付する際、右下に表示されたアイコンをタップすると、複数枚を共有できる(左)
AirDropを利用できるのは、相手がiPhone、iPad、Macの場合のため、iPhoneで撮った写真をMacに転送する際にも役立ちます。
なお、AirDropで受信できる相手は、コントロールセンターで左上の囲みを3D Touchし、表示されたメニューから設定できます。
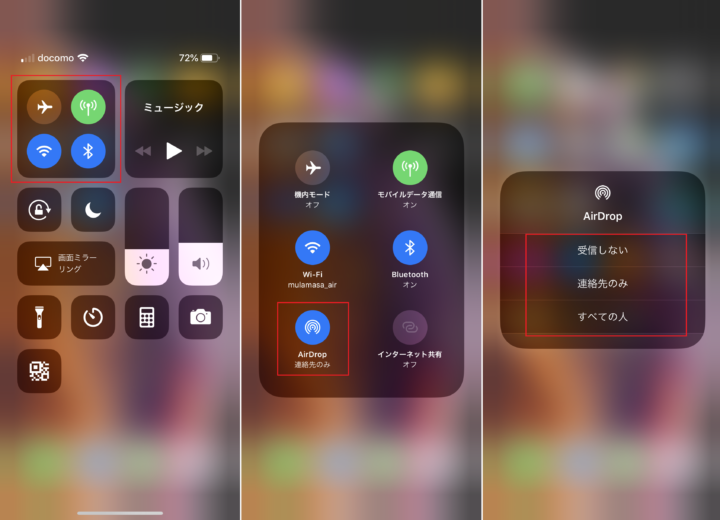
⑦iPhoneのメモアプリで書類をスキャンする方法
手書きのメモや書類などをiPhoneで撮影して保存する際、標準のカメラでは、影が写りこんだり光が反射したりと、見やすい画像として保存するのは難しいですよね。そこで活用したいのが「メモ」アプリです。カメラで撮影した書類のスキャンと保存ができます。
まずは「メモ」アプリを起動。画面下部の「+」アイコンをタップし、「書類をスキャン」を選択します。
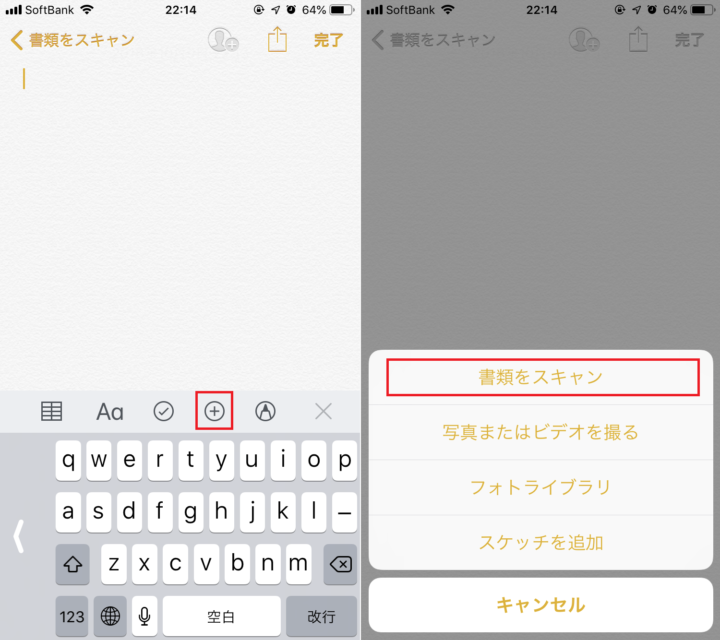 ▲画面下部の「+」アイコンをタップ(右)「書類をスキャン」を選択する
▲画面下部の「+」アイコンをタップ(右)「書類をスキャン」を選択する
スキャン画面に切り替わるので、画面の黄色い枠を書類に合わせましょう。このとき、黄色い枠が書類に当てはまると、シャッターボタンを押さずに自動で読み込みが始まります。読み込みが終わったら、画面右下の「保存」をタップ。メモにスキャンした画像が保存できました。
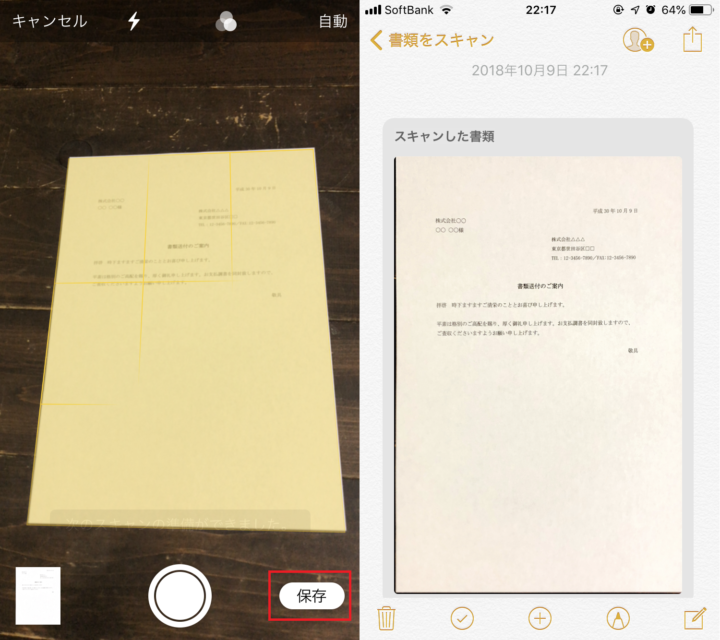 ▲黄色い枠に書類が収まり、自動でスキャンが完了。続けて、右下の「保存」をタップ(左)。メモに戻ると、スキャンした画像が確認可能(右)
▲黄色い枠に書類が収まり、自動でスキャンが完了。続けて、右下の「保存」をタップ(左)。メモに戻ると、スキャンした画像が確認可能(右)
なお、画面右上のアイコンから、LINEやDropboxなどにアップロードもできます。
* * *
アップデートがあるたびにどんどん増えていくiPhoneの新機能を見逃さず「これは便利!」と思うものはどんどん取り入れていきましょう。知ってるだけで、iPhoneの使い勝手が大きく変わってきますよ。
(取材・文/中川美紗)

なかがわみさ/エディター、ライター
編集プロダクション「ゴーズ」に所属。「旅」と「アート」が大好き。情報が目まぐるしくアップデートされるスマホやウェブサービスに立ち向かいながら、webメディアを中心に記事を執筆中。
外部リンク
この記事に関連するニュース
-
【活用提案】iPadOS 18でさらに進化! 実用的でオシャレなホーム画面を作ってiPadを楽しく使おう!
ASCII.jp / 2024年11月20日 13時0分
-
あれ、意外とイイかも? 電車派必見なiPhone「マップ」アプリの便利機能3選
&GP / 2024年11月16日 7時0分
-
iOS18の新機能「カスタム経路」で自分だけのウォーキングルートを作ろう
&GP / 2024年11月9日 9時0分
-
コレができたらiOSマップ上級者?「ガイド」機能を使って旅の準備をしてみよう
&GP / 2024年11月2日 9時0分
-
iOS 18の「メモ」アプリで試したい新機能3選 メインで使いたくなる充実っぷり
ITmedia Mobile / 2024年10月30日 12時25分
ランキング
-
1NHKのネット受信契約(案)が“ダークパターン”過ぎて見過ごせない件(前編) NHKの見解は?
ITmedia NEWS / 2024年11月28日 19時9分
-
2ITジャーナリスト三上洋氏が解説!急増している迷惑電話、犯罪の手法と対策
ITライフハック / 2024年11月29日 9時0分
-
3「ミリ波対応スマホ」の値引き規制緩和で感じた疑問 スマホ購入の決め手にはならず?
ITmedia Mobile / 2024年11月28日 18時13分
-
4どうする? 大学生用パソコンの選び方 「4年通しよりも2年で買い替え」がオススメな理由
ITmedia NEWS / 2024年11月28日 13時26分
-
5えっ、プレステ2のゲーム高すぎ!? ここにきて中古ソフトが高騰している納得のワケ
マグミクス / 2024年11月28日 21時45分
記事ミッション中・・・
記事にリアクションする
![]()
記事ミッション中・・・
記事にリアクションする

エラーが発生しました
ページを再読み込みして
ください









