覚えておいて損はなし!Windows10でスマホのようにスクショする5つの方法
&GP / 2018年11月26日 6時30分
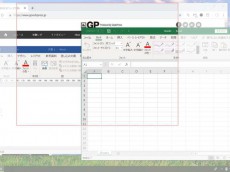
覚えておいて損はなし!Windows10でスマホのようにスクショする5つの方法
スマホユーザーにとってスクリーンショット(以下スクショ)は、よく使う機能のひとつではないでしょうか。誰かと情報を共有したい時、画面をスクショして相手に送るというのはとにかく簡単です。
このように何かを共有する際に利用するようなスクショの使い方、PCでもできればいいなぁと思っている人も多いのでは。今やPCでも、LINE(PC版)やFacebookのメッセンジャーなどチャットツールが普及し、感覚もスマホと変わらなくなってきました。そうなると、いま表示している画面を相手と共有したいなという時に、サクッとスクショを撮って送りたくなることはたしか。
実はPCでもスマホのようにスクショを撮る方法はあります。選択範囲のみスクショなんかもできます。そこで、覚えておいて損はない、Windows10でスクショを撮る方法を5つご紹介しましょう。
【1】デスクトップ全範囲をスクショ
おそらく、もっとも有名なスクショがこれではないでしょうか。キーボードに最初から付いているキーを使うわけですからね。
やり方はとにかく簡単。[PrtSc](ノートPCによっては[Fn]+[PerSc]の場合もあります。またPCメーカーによってキーの表記が異なることがあります)を押すだけ。画面すべてがクリップボードにコピーされます。

上の画像は何もウインドウを表示させずに[PrcSc]を押して作ったスクショ画像です。
※クリップボードとは
PC上で一時的にデータを保存している場所を指します。スクショの場合は、コピーされた画像を一時的に置く場所としてクリップボードが使われます。PCを机に例えると、作業している人が一時的に画像データを手に持っている状態と考えてください。このデータを使いたい場合は、アプリケーション(ソフト)上でペースト(貼り付け)すればOK。また、いくつものデータをクリップボードに一時保存しておくことはできません。なにか一時保存している状態で新たにスクショすると、新しい画像データが最初に一時保存していたものと差し替えられます。
【2】アクティブウインドウだけスクショ
ウインドウがいくつも表示されている時に、ひとつのウインドウだけスクショしたい時は、[Alt]+[PrtSc]を押しましょう。すると、現在選択されている(アクティブになっている)ウインドウだけスクショできます。
 ▲一番手前のEXCELがアクティブウインドウ。この状態で[Alt]+[PrtSc]を押す
▲一番手前のEXCELがアクティブウインドウ。この状態で[Alt]+[PrtSc]を押す
 ▲EXCELのみがスクショできる
▲EXCELのみがスクショできる
スクショした画像データはクリップボードに一時保存されます。
【3】選択範囲をスクショ
ウインドウ単位ではなく好きな場所だけ切り取ってスクショしたいこともありますよね。そんな時は、[Shift]+[Windowsキー]+[S]を押しましょう。
 ▲[Shift]+[Windowsキー]+[S]を押すと画面が白くモヤがかかったような状態になる
▲[Shift]+[Windowsキー]+[S]を押すと画面が白くモヤがかかったような状態になる
 ▲モヤがかかった状態の時にドラッグすると、ドラッグした範囲だけ赤い枠ができてモヤが取れる。ドラッグを終了すると、モヤが取れた範囲だけスクショされクリップボードに一時保存される
▲モヤがかかった状態の時にドラッグすると、ドラッグした範囲だけ赤い枠ができてモヤが取れる。ドラッグを終了すると、モヤが取れた範囲だけスクショされクリップボードに一時保存される
 ▲スクショした画像がこちら。任意の範囲をスクショできる
▲スクショした画像がこちら。任意の範囲をスクショできる
※クリップボードに保存したスクショ画像をファイルにするには
クリップボードに一時保存した画像データを使う方法も覚えておきましょう。
ひとつは直接ペースト(貼り付け)する方法です。チャットソフトの場合、書き込み欄にペーストすればOK。クリップボード内のスクショ画像が貼り付けられます。メールソフトやGmailでも同様です。メール作成画面にペーストすれば貼り付けられます。
もうひとつは、画像編集ソフトに貼り付ける方法です。Windowsには「ペイント」というソフトが標準で装備されています。これを活用しましょう。
 ▲画面左下の[Windowsボタン]→[Windows アクセサリ]内に「ペイント」があるので、起動する
▲画面左下の[Windowsボタン]→[Windows アクセサリ]内に「ペイント」があるので、起動する
 ▲「ペイント」が起動したらペースト
▲「ペイント」が起動したらペースト
 ▲スクショしてクリップボードに一時保存されている画像データが貼り付けられる。ただしこのままではスクショ画像のカタチによっては余白が残る場合がある。もし余白がある場合は貼り付けた状態から
▲スクショしてクリップボードに一時保存されている画像データが貼り付けられる。ただしこのままではスクショ画像のカタチによっては余白が残る場合がある。もし余白がある場合は貼り付けた状態から
 ▲[トリミング]ボタンを押す
▲[トリミング]ボタンを押す
 ▲余白が削除されてスクショした画像のサイズになる
▲余白が削除されてスクショした画像のサイズになる
 ▲あとは[ファイル]→[名前を付けて保存]で、保存したいファイル形式を選び、保存したい場所を選んで保存すれば画像ファイルとして保存できる。ファイル形式はPNGやJPG、BMP、GIFなどが選べる
▲あとは[ファイル]→[名前を付けて保存]で、保存したいファイル形式を選び、保存したい場所を選んで保存すれば画像ファイルとして保存できる。ファイル形式はPNGやJPG、BMP、GIFなどが選べる
この「ペイント」を使う方法は、【1】の全画面でも、【2】のアクティブウインドウのみでも、【3】の選択範囲をスクショした場合でも使えます。ぜひ覚えておいてください。もちろん「Photoshop」などの画像編集ソフトにも貼り付けられますよ。
【4】スクショした画像を自動保存
クリップボードへの保存や、「ペイント」を使って画像を編集して保存するのが面倒という場合は、スクショ即自動保存できる方法があります。ただしこの方法は、【1】の全画面スクショしか適用できません。
やり方は簡単。[Windowsキー]+[PrtSc]を押すだけ。この方法でスクショした場合は、<フォト>フォルダに保存されます。
 ▲[Windowsキー]+[PrtSc]を押すと
▲[Windowsキー]+[PrtSc]を押すと
 ▲画面全体が一瞬、少し暗くなりスクショが撮れる
▲画面全体が一瞬、少し暗くなりスクショが撮れる
 ▲[Windowsボタン]→[フォト]で<フォト>フォルダを開くと
▲[Windowsボタン]→[フォト]で<フォト>フォルダを開くと
 ▲このように自動的に保存されている
▲このように自動的に保存されている
ちなみにこの自動保存でスクショを撮った場合、ファイル形式はPNGになります。JPGなどにしたい場合は、「ペイント」などの画像編集ソフトで開いて[名前を付けて保存]や[別名で保存]を選び、ファイル形式を変更しましょう。
【5】「Snipping Tool」を使ってスクショ
実はWindows10には標準でスクショを撮るアプリ(ソフト)が搭載されています。それが「Snipping Tool」です。
 ▲[Windowsボタン]→[Windows アクセサリ]内に「Snipping Tool」がある
▲[Windowsボタン]→[Windows アクセサリ]内に「Snipping Tool」がある
 ▲起動すると「Snipping Tool」のウインドウが出てくる
▲起動すると「Snipping Tool」のウインドウが出てくる
まずはスクショを撮りたい状態で「Snipping Tool」を起動させてください。起動したら[新規作成]をクリックします。
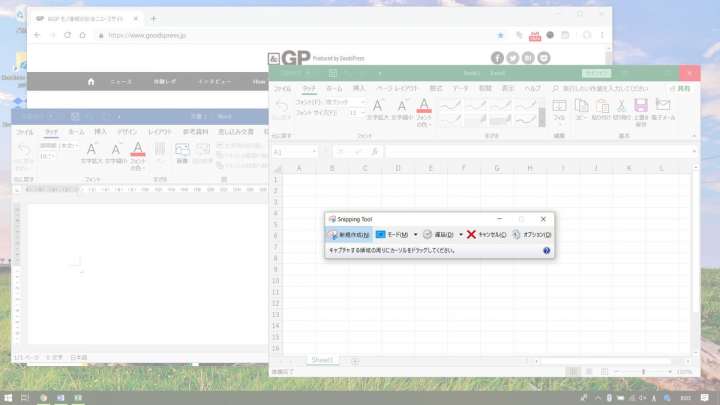 ▲[新規作成]をクリックすると「Snipping Tool」ウインドウ以外の場所がすべて白くモヤがかかったような状態になる
▲[新規作成]をクリックすると「Snipping Tool」ウインドウ以外の場所がすべて白くモヤがかかったような状態になる
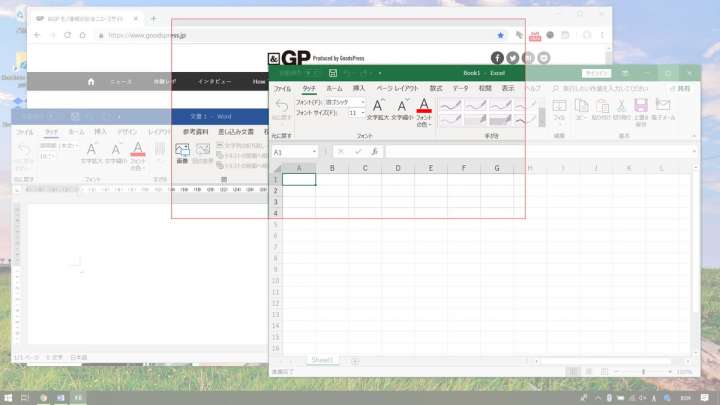 ▲起動した際の初期状態は、モードが[四角形の領域切り取り]になっているので、【3】選択範囲をスクショと同じようにスクショしたい範囲をドラッグして選択する
▲起動した際の初期状態は、モードが[四角形の領域切り取り]になっているので、【3】選択範囲をスクショと同じようにスクショしたい範囲をドラッグして選択する
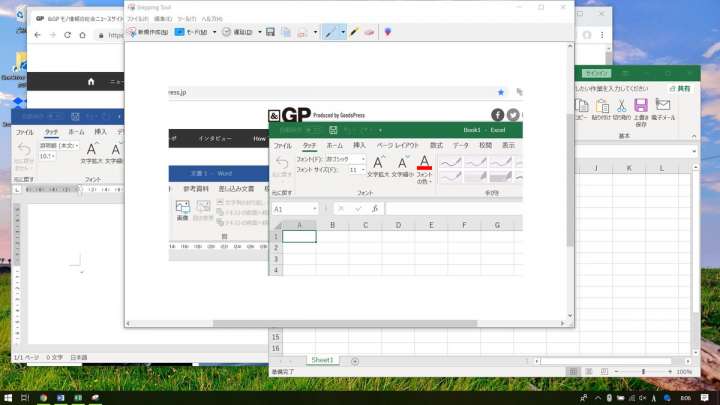 ▲ドラッグを終えると、自動的に「Snipping Tool」内にスクショした範囲のみが表示される
▲ドラッグを終えると、自動的に「Snipping Tool」内にスクショした範囲のみが表示される
このまま「Snipping Tool」上で[ファイル]→[名前を付けて保存]とすると画像ファイルとして保存できます。ファイルの種類はPNG、GIF、JPGが選べます。また、スマホのように画像に線を描くことも可能です。
 ▲ペンのアイコンをクリックすると、スクショした画像に線を描ける。アイコン横の▼をクリックするとペンの色を赤、青、黒に変えられる。ペンアイコンの右にあるのは蛍光マーカーボタンで、こちらを選ぶとマーキングも可能だ(色は黄色のみ)。間違えた場合は消しゴムアイコンを使って消そう
▲ペンのアイコンをクリックすると、スクショした画像に線を描ける。アイコン横の▼をクリックするとペンの色を赤、青、黒に変えられる。ペンアイコンの右にあるのは蛍光マーカーボタンで、こちらを選ぶとマーキングも可能だ(色は黄色のみ)。間違えた場合は消しゴムアイコンを使って消そう
先ほど、初期状態は[四角形の領域切り取り]と説明しましたが、四角く切り取る以外にもスクショの撮り方=モードはいくつか用意されています。
自由なカタチに切り取れる[自由形式の領域切り取り]モード。
クリックしたウインドウのみを切り取る[ウインドウの領域切り取り]モードは、【2】アクティブウインドウのみスクショに似ていますが、最も手前にあるアクティブウインドウだけではなく、手前にウインドウがかぶっている状態の後ろ側のウインドウもスクショ可能です。
[全画面領域切り取り]モードは、【1】デスクトップ全範囲をスクショと同じです。
どのモードを使っても、スクショした画像は一度「Snipping Tool」上に表示されます。
これらのモードの中でもやはり特徴的なものは[自由形式の領域切り取り]になります。これはキーボードのショートカットではできません。「Snipping Tool」のみ可能なスクショになります。
 ▲[モード]をクリックして[自由形式の領域切り取り]を選択
▲[モード]をクリックして[自由形式の領域切り取り]を選択
 ▲マウスやトラックパッドでスクショしたいカタチにドラッグする
▲マウスやトラックパッドでスクショしたいカタチにドラッグする
 ▲円形にスクショできた!
▲円形にスクショできた!
ここで一点、注意があります。円形にスクショしたとしても画像ファイルは四角形でしか保存できません。なので、円形に切り取った場合は四隅に余白がある画像になります。
次に[ウインドウの領域切り取り]をやってみましょう。このモードにも注意点があります。それは、見えている状態でしかスクショが撮れないということ。後ろ側にあるウインドウを選んだ場合、切り取る範囲は後ろ側のウインドウになりますが、かぶっている部分は手前のウインドウになってしまします。
 ▲[モード]をクリックして[ウインドウの領域切り取り]を選択
▲[モード]をクリックして[ウインドウの領域切り取り]を選択
 ▲カーソルを動かすと、カーソルの下にあるウインドウを自動的に選択。選択したウインドウは赤い枠が付く
▲カーソルを動かすと、カーソルの下にあるウインドウを自動的に選択。選択したウインドウは赤い枠が付く
 ▲後ろ側にあるウインドウの上にカーソルを動かすと、手前のウインドウで隠れている部分も含めて開いているウインドウの大きさで切り取る
▲後ろ側にあるウインドウの上にカーソルを動かすと、手前のウインドウで隠れている部分も含めて開いているウインドウの大きさで切り取る
 ▲選択範囲は後ろ側のウインドウのカタチになるが、かぶっている部分は手前側のウインドウになる。要するに見えている状態でスクショを撮ると覚えておこう
▲選択範囲は後ろ側のウインドウのカタチになるが、かぶっている部分は手前側のウインドウになる。要するに見えている状態でスクショを撮ると覚えておこう
* * *
とにかく今、スクショを撮りたいという場合には、【1】~【4】のようにキーボードのショートカットを使ってのスクショが早くて手軽です。ただし、スクショした画像に線を描いたりといった加工をしたい場合は「Snipping Tool」が便利。
どちらも覚えておいて損はありません。PCでもスマホ感覚でスクショを撮れるようになると、情報共有がグッとラクになりますよ。
<取材・文/樋上隆志>
外部リンク
この記事に関連するニュース
-
Copilot+PCとともにWindowsのデバイス間連携に大きな変化!? Project ROMEの逆襲?
ASCII.jp / 2024年6月16日 10時0分
-
脱「パワポっぽい」 Canvaでオシャレなプレゼンを 第17回 スライドをPDFや画像に変換してダウンロードする方法
マイナビニュース / 2024年6月6日 9時0分
-
散らかっているMacの画面はどうしたら使いやすくなりますか? - iPhoneユーザーのためのMacのトリセツ
マイナビニュース / 2024年6月5日 11時30分
-
ウェブブラウザが切り開いたWindowsでのタブアプリケーション
ASCII.jp / 2024年5月19日 10時0分
-
Microsoft Wordのデフォルトの貼り付けオプションが「書式を結合」に変更へ
マイナビニュース / 2024年5月17日 16時36分
ランキング
-
1『ドラクエ』で描かれた悲惨すぎる「死」 大人になってより分かる苦しい物語
マグミクス / 2024年6月15日 21時25分
-
2“非常に好評”サバイバルACT『Wizard with a Gun』開発元Galvanic Gamesが閉鎖へ…創設者曰く「売上はスタジオ存続に十分でなかった」
Game*Spark / 2024年6月15日 15時24分
-
3「これが天才か」 ユニクロ×『名探偵コナン』コラボTシャツをどう飾るのか?→画期的なアイデアに「めっちゃ良い!!」「参考にしたい」
ねとらぼ / 2024年6月15日 17時45分
-
4大阪シティバス、万博関連の募集要項めぐり謝罪し訂正 「原則6カ月契約」なのに時給が満額出ない「試用期間」を6カ月と記載
ねとらぼ / 2024年6月15日 21時20分
-
5「Vポイント」の“ためる、使う”でトクする方法 ポイント二重取りとVポイントPayアプリの活用がカギ
ITmedia Mobile / 2024年6月14日 15時24分
記事ミッション中・・・
記事にリアクションする
![]()
記事ミッション中・・・
記事にリアクションする

エラーが発生しました
ページを再読み込みして
ください











