アニメだって作れる!「Googleフォト」の便利ワザ6選【Googleアプリ再入門<3>】
&GP / 2019年2月14日 20時0分
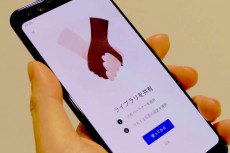
アニメだって作れる!「Googleフォト」の便利ワザ6選【Googleアプリ再入門<3>】
いつも同じ機能を使っていると、それ以外の機能はそもそもあることすら知らない、なんてことよくあります。Googleが提供するアプリはどれも、使いこなせばかなり便利なモノばかり。そこで、すでに使っているアプリの意外と知られていない便利機能を紹介していきます。
▼Googleアプリ再入門
[1]Googleマップ
[2]Google翻訳
[3]Googleフォト
[4]Googleドライブ
[5]Gmail
[6]Googleカレンダー
第3回は、写真のバックアップに便利な「Googleフォト」です。
Googleフォトを使って、写真のバックアップを行なっている人もいるのでは。では、自動共有機能の使い方や、ジオタグの確認方法はご存知ですか? 本記事では、意外と見落としがちな6つのテクニックを紹介します。
<1>お互いが写った写真をメンバーで自動共有する
撮影した記念写真の共有って意外と面倒なものです。特に、家族や親友など、親しい間柄では、撮影する枚数も増えて管理が大変なことに。
そこで、Googleフォトの自動共有機能を活用してみましょう。一度設定を行えば、メンバーが写った写真を自動で認識して、メンバー同士で共有できます。
「共有パートナーアカウント」を追加し、特定の人物が写った写真を共有するように設定しておきましょう。
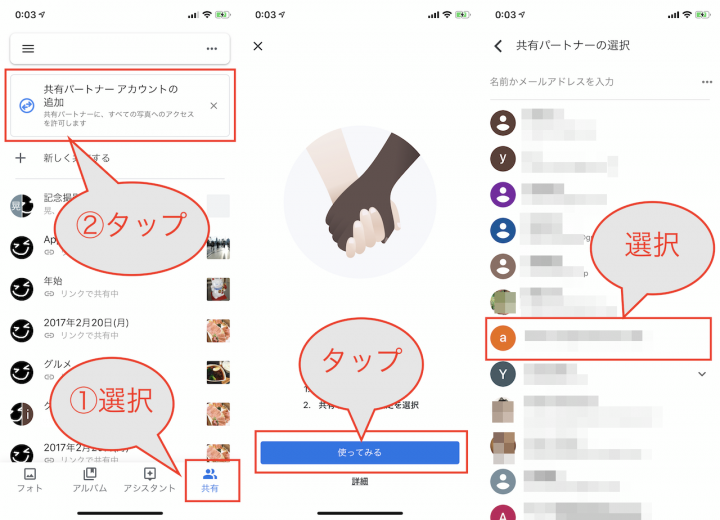 ▲iOSの場合、「共有」多分にある「共有パートナーアカウントの追加」をタップしよう(Androidの場合、左上メニューボタンより同様の操作)。「使って みる」をタップし、共有相手のアドレスを選択
▲iOSの場合、「共有」多分にある「共有パートナーアカウントの追加」をタップしよう(Androidの場合、左上メニューボタンより同様の操作)。「使って みる」をタップし、共有相手のアドレスを選択
 ▲ここでは「特定の人物が写った写真」を選択。人物を選び、「完了」>「次へ」をタップ
▲ここでは「特定の人物が写った写真」を選択。人物を選び、「完了」>「次へ」をタップ
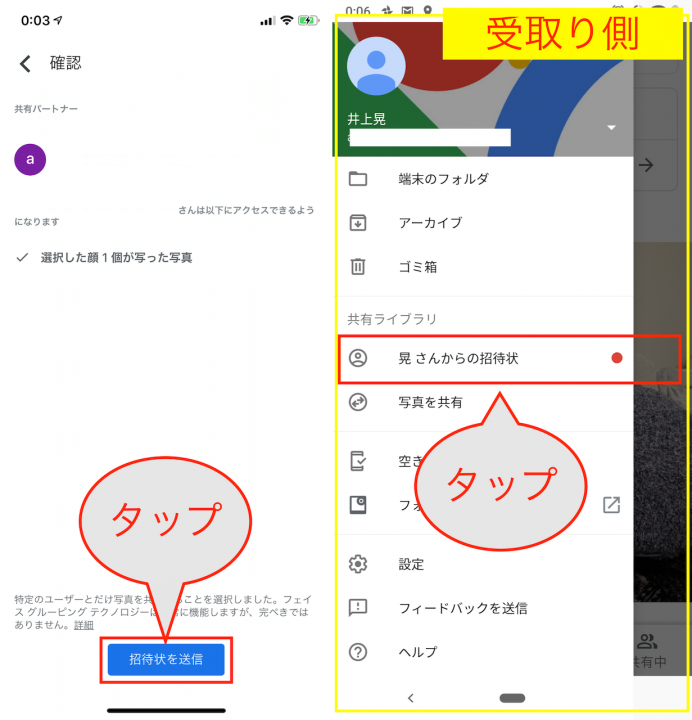 ▲内容を確認し「招待状を送信」をタップ。受け手側(ここではAndroidの画面)が、招待状を承認すると共有ライブラリが有効になる
▲内容を確認し「招待状を送信」をタップ。受け手側(ここではAndroidの画面)が、招待状を承認すると共有ライブラリが有効になる
 ▲承認が完了すると、先ほど選択した人物の写真が2つのアカウントで自動的に共有されるようになる
▲承認が完了すると、先ほど選択した人物の写真が2つのアカウントで自動的に共有されるようになる
<2>コラージュを作成する
Googleフォトに保存している写真が溜まったら、それを素材に編集に挑戦してみてはいかがでしょう。「コラージュ」機能では、2〜9個の写真を並べて正方形に整えてられます。
 ▲「アシスタント」タブを選択し、「コラージュ」をタップ。写真を選んで「作成」をタップする
▲「アシスタント」タブを選択し、「コラージュ」をタップ。写真を選んで「作成」をタップする
 ▲これだけで白枠で仕切られた正方形に選択した写真が配置され、保存された
▲これだけで白枠で仕切られた正方形に選択した写真が配置され、保存された
<3>アニメーションを作成する
同じ要領で「アニメーション」も作成してみましょう。こちらの場合には選択できる写真の枚数が2〜50になります。写真の枚数が多いほど、作成されるアニメーションは長くなります。
 ▲「アシスタント」から「アニメーション」をタップ。写真を選択して「作成」をタップ。アニメーションが作成され、そのまま共有操作も行える
▲「アシスタント」から「アニメーション」をタップ。写真を選択して「作成」をタップ。アニメーションが作成され、そのまま共有操作も行える
 ▲gifで保存される
▲gifで保存される
<4>Googleドライブから写真ファイル同期して容量を節約する
Googleドライブに保存した写真を、Googleフォトに同期できます(ただし、執筆時に筆者が検証した範囲では「G Suite」アカウントは非対応でした)。ドライブに保存していたデータをフォトで一元管理したい場合に便利な機能です。
また、同期する写真は256ピクセルよりも大きなサイズである必要があり、ファイル形式は「JPG」「GIF」「WEBP」「TIFF」「RAW」 に対応します。
 ▲メニューから「設定」を開き、「Googleドライブ」欄のスイッチをオンにする
▲メニューから「設定」を開き、「Googleドライブ」欄のスイッチをオンにする
気をつけたい点はふたつ。ひとつ目はGoogleドライブに写真を保存すると、Googleアカウントで使用できるストレージを消費してしまうことです。
ふたつ目は、同期した写真はGoogleドライブ側で削除するとフォトでも消えてしまうこと(Googleフォトで削除してもGoogleドライブでは消えない)。これを防ぐには、Googleフォト側で必要な写真をアルバムに保存しておく必要があります。
ちなみに、フォトではGoogleドライブから同期したデータのみを表示することはできません(「Googleドライブ」で検索しても一部はヒットしなかったりする)。厳密にアルバムを分けて管理したい場合には、気をつけましょう。
<5>スクリーンショットは同期する?
バックアップと同期を有効にしている場合には、必ず同期の詳細をカスタマイズしておきましょう。ポイントは2点。スクリーンショットを含めるかどうか。そして、モバイルデータ通信の利用を許可するかどうかです。
後者については、写真はモバイルデータ通信を利用して同期したい、でも動画はWi-Fi接続時のみに同期したいなどの設定ができます。
 ▲「設定」画面で「バックアップと同期」を選択。モバイルデータ通信を使用する項目を選択しよう。また、「端末フォルダのバックアップ」をタップすれば、スクリーンショットなどで撮影した画像をバックアップするかどうかを選択できる
▲「設定」画面で「バックアップと同期」を選択。モバイルデータ通信を使用する項目を選択しよう。また、「端末フォルダのバックアップ」をタップすれば、スクリーンショットなどで撮影した画像をバックアップするかどうかを選択できる
<6>写真に付加されている位置情報を管理する
スマートフォンからは確認できませんが、パソコン版のGoogleフォトでは、写真に付加された位置情報を確認できます。削除操作も行えます。
 ▲PCからにアクセスし、写真を選択して「i」をクリックすると位置情報が表示される。編集する場合にはペンのマークをクリック
▲PCからにアクセスし、写真を選択して「i」をクリックすると位置情報が表示される。編集する場合にはペンのマークをクリック
 ▲位置情報を削除する場合には「場所情報なし」を選択する
▲位置情報を削除する場合には「場所情報なし」を選択する
 ▲位置情報が削除された
▲位置情報が削除された
また、リンクで共有する写真については、写真の位置情報を共有しない設定に変更することもできます。
 ▲「photos.google.com/settings」にアクセスし、「共有」の「∨」をクリック
▲「photos.google.com/settings」にアクセスし、「共有」の「∨」をクリック
 ▲「リンクで共有するファイルの位置情報を削除」をオンにしておこう
▲「リンクで共有するファイルの位置情報を削除」をオンにしておこう
* * *
Googleフォトは使い方がシンプル。だからこそ、今回紹介したような機能や設定をしっかりと把握しておくことで、よりその利便性の恩恵を受けられますよ。
>> Googleアプリ再入門
(取材・文/井上 晃)

いのうえあきら/ライター
スマートフォン関連の記事を中心に、スマートウォッチ、ウエアラブルデバイス、ロボットなど、多岐にわたる記事を雑誌やWebメディアへ寄稿。雑誌・ムックの編集にも携わる。モットーは「実際に触った・見た人だけが分かる情報を伝える」こと。
外部リンク
この記事に関連するニュース
-
地味に便利なiPhone「マップ」アプリの小ワザ10個をチェック
&GP / 2024年11月24日 13時0分
-
「iPhoneのAI機能」日本でいますぐ使える機能3つ 「iOS 18.1」アップデートで一部の機能が有効に
東洋経済オンライン / 2024年11月13日 9時20分
-
iOS18の新機能「カスタム経路」で自分だけのウォーキングルートを作ろう
&GP / 2024年11月9日 9時0分
-
スマホで撮影した写真から位置情報がバレるってホント? その理由と設定変更の方法を解説
ITmedia Mobile / 2024年11月4日 6時5分
-
iPhone 16/16 Proで「フォトグラフスタイル」「オーディオミックス」ってどう? 撮って試してみた結果
ITmedia Mobile / 2024年11月2日 10時5分
ランキング
-
1AppleのSafariに関し、英CMAが「ブラウザ市場に悪影響」と調査勧告
ITmedia NEWS / 2024年11月25日 7時25分
-
2スタバ福袋当選発表に悲喜こもごも SNS「3度目の正直来た」「外れてうつになりそう」
iza(イザ!) / 2024年11月25日 12時11分
-
3新機能がいっぱい!iPadOS 18で進化した「メモ」アプリを使いこなそう - iPadパソコン化講座
マイナビニュース / 2024年11月25日 11時34分
-
4HD-2D版『ドラクエ3』賛否両論あるのはなぜ? 「見えない…」「ラーミアおっそ」
マグミクス / 2024年11月25日 12時8分
-
5「なんでだよww」 “究極のブルベメイク”をしてみたら……? 衝撃の仕上がりが1600万再生 「腹筋持ってかれた」「面白すぎるw」
ねとらぼ / 2024年11月24日 8時10分
記事ミッション中・・・
記事にリアクションする
![]()
記事ミッション中・・・
記事にリアクションする

エラーが発生しました
ページを再読み込みして
ください









