データ保存だけじゃない!「Googleドライブ」のスゴ技5選【Googleアプリ再入門<4>】
&GP / 2019年2月15日 20時0分
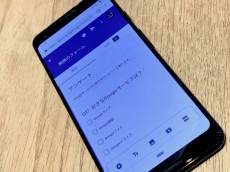
データ保存だけじゃない!「Googleドライブ」のスゴ技5選【Googleアプリ再入門<4>】
いつも同じ機能を使っていると、それ以外の機能はそもそもあることすら知らない、なんてことよくあります。Googleが提供するアプリはどれも、使いこなせばかなり便利なモノばかり。そこで、すでに使っているアプリの意外と知られていない便利機能を紹介していきます。
▼Googleアプリ再入門
[1]Googleマップ
[2]Google翻訳
[3]Googleフォト
[4]Googleドライブ
[5]Gmail
[6]Googleカレンダー
第4回は、社会人必須ツールとも言える「Googleドライブ」を取り上げます。
事務作業を快適にしてくれるオフィスソフト。Googleアカウントがあれば利用できる「Googleドライブ」はデータを保存できるオンラインストレージという側面だけでなく、ワープロソフトや表計算ソフトのプラットフォームという側面も兼ね備えます。本記事では、すでにGoogleドライブ(ドキュメント、スプレッドシートなど)を使ったことがある人向けに、一歩踏み込んだ便利なテクニックを紹介しましょう。
<1>書類をスキャンしてPDFで保存する
スマートフォンでGoogleドライブを利用する場合、紙の書類をカメラでスキャンできます。かさばる書類や、手書きのメモ、レシートなどのアーカイブを作成し、携帯しやすくしてみてはいかがでしょうか。
第6回で紹介する「Googleカレンダー」との連携にも応用できるテクニックですので、まだ使ったことがない人はぜひ試してみてください。
 ▲「+」をタップし、「スキャン」を選択して書類を撮影する。真上からじゃなくても多少は大丈夫
▲「+」をタップし、「スキャン」を選択して書類を撮影する。真上からじゃなくても多少は大丈夫
 ▲チェックをタップすると保存完了。ここでは撮影したレシートがPDFで保存された
▲チェックをタップすると保存完了。ここでは撮影したレシートがPDFで保存された
<2>ファイル形式を指定して検索する
保存したファイルは、ファイル形式ごとに検索できます。例えば、PDFを読み込んで保存したならば、「検索」でPDFと指定すれば、まとめて表示できます。フォルダ管理が苦手で、パソコン画面が散らかってしまうという人でも、これなら管理しやすくなるかも。
 ▲例えば、検索アイコンをタップし、PDFを指定すると、保存したPDFファイルだけをピックアップできる
▲例えば、検索アイコンをタップし、PDFを指定すると、保存したPDFファイルだけをピックアップできる
<3>モバイル通信を使ったアップロードを許可する
出先でGoogleドライブにファイルを同期しようと思っても、スマートフォンのモバイルデータ通信では同期できないこともーー。
節約という側面では、これで問題ないのですが、急ぎ同期が必要な場合には、以下の設定を変更すれば、スマートフォンからデータをアップロードできます。もちろん、アップロード後はまたWi-Fi通信のみに戻しておくことをお勧めします。
 ▲メニューにある「設定」から「Wi-Fi経由でのみファイルを転送」をオフにする。確認画面でOKをタップすれば、モバイルデータ通信でアップロードが行える
▲メニューにある「設定」から「Wi-Fi経由でのみファイルを転送」をオフにする。確認画面でOKをタップすれば、モバイルデータ通信でアップロードが行える
<4>フォームを使ってアンケートを取り結果をまとめる
大勢の人に質問やアンケートを実施する際に便利なのが、「Googleフォーム」の機能です。これはパソコン版のドライブで作成できます。
また、その回答をスプレッドシートに保存する設定にしておけば、自動でデータを表組みにまとめて管理できます。手動でメールを投げて返信結果をひとつひとつ転記するよりも、かなり楽ですよ。
 ▲ドライブの「新規」から「その他」>「Googleフォーム」を選択します
▲ドライブの「新規」から「その他」>「Googleフォーム」を選択します
 ▲必要なフォームを作成したのち、「回答」をクリック
▲必要なフォームを作成したのち、「回答」をクリック
 ▲スプレッドシートのアイコンをクリック
▲スプレッドシートのアイコンをクリック
 ▲ここでは「新しいスプレッドシートを作成」を選び、タイトルを記入後、「作成」をクリックした
▲ここでは「新しいスプレッドシートを作成」を選び、タイトルを記入後、「作成」をクリックした
 ▲メールで送信する場合には、送信先・件名・本文を入力して「送信」をクリック
▲メールで送信する場合には、送信先・件名・本文を入力して「送信」をクリック
これでフォームの作成と共有が行えました。フォームに対して返答があると、先ほどの手順内で作成したスプレッドシートに下記のようにデータがまとまります。記載されるデータはフォームの作り方によって異なるので、何度か自分自身で回答を行なって動作を確かめるのが良いでしょう。
 ▲作成されたスプレッドシートを確認すると回答者からの返信が表組みに整理された状態で確認できる
▲作成されたスプレッドシートを確認すると回答者からの返信が表組みに整理された状態で確認できる
<5>変更履歴から過去の状態を復元する
共同編集を行えるGoogleドライブだからこそ、編集権限を持つ共有メンバーの誰かが、管理者の意図しない編集を加えてしまうことがあります。
どうしても元に戻したいときには、編集履歴を遡って保存されている過去の状態に復元することが可能です。
 ▲「変更内容をすべてドライブに保存しました」などと表示される部分をクリック
▲「変更内容をすべてドライブに保存しました」などと表示される部分をクリック
 ▲右端に変更履歴が表示されるので、右向きの三角形をクリック
▲右端に変更履歴が表示されるので、右向きの三角形をクリック
 ▲履歴をクリックすると、その時点での内容を確認できる。履歴を見やすく整えるには、メニューボタンをクリック
▲履歴をクリックすると、その時点での内容を確認できる。履歴を見やすく整えるには、メニューボタンをクリック
 ▲「この版に名前を付ける」をクリック
▲「この版に名前を付ける」をクリック
 ▲ここでは機能説明のために、履歴の名前を変更しておいた。「3回目」の変更履歴を選択した状態で画面左上の「この版を復元」をクリック
▲ここでは機能説明のために、履歴の名前を変更しておいた。「3回目」の変更履歴を選択した状態で画面左上の「この版を復元」をクリック
 ▲確認画面で「復元」をクリック
▲確認画面で「復元」をクリック
 ▲ファイルが4回目の編集を加える前の状態へと復元した
▲ファイルが4回目の編集を加える前の状態へと復元した
* * *
オンラインストレージを介した共同作業や自動化は、効率的な事務作業には欠かせません。ちょっとしたコツをつかめば、Googleドライブはより頼り甲斐のある相棒になりますよ。
>> Googleアプリ再入門
(取材・文/井上 晃)

いのうえあきら/ライター
スマートフォン関連の記事を中心に、スマートウォッチ、ウエアラブルデバイス、ロボットなど、多岐にわたる記事を雑誌やWebメディアへ寄稿。雑誌・ムックの編集にも携わる。モットーは「実際に触った・見た人だけが分かる情報を伝える」こと。
外部リンク
この記事に関連するニュース
-
kintoneプラグイン・連携サービスはどれがいい? エバンジェリストが選ぶオススメ14製品
マイナビニュース / 2024年11月20日 9時0分
-
Box、多数の新機能を備え、インテリジェントコンテンツ管理による企業の非構造化データの活用に革新をもたらす
PR TIMES / 2024年11月17日 22時40分
-
画像・PDFの文字を自由にデータ化(AI-OCR)、管理・編集までできる新感覚サービス「ガゾモジ」!30日間無料トライアルも実施中
PR TIMES / 2024年11月13日 21時15分
-
iOS18の新機能「カスタム経路」で自分だけのウォーキングルートを作ろう
&GP / 2024年11月9日 9時0分
-
Pipedrive用ONLYOFFICE DocSpace統合アプリをリリース
PR TIMES / 2024年11月1日 16時40分
ランキング
-
1AppleのSafariに関し、英CMAが「ブラウザ市場に悪影響」と調査勧告
ITmedia NEWS / 2024年11月25日 7時25分
-
2スタバ福袋当選発表に悲喜こもごも SNS「3度目の正直来た」「外れてうつになりそう」
iza(イザ!) / 2024年11月25日 12時11分
-
3新機能がいっぱい!iPadOS 18で進化した「メモ」アプリを使いこなそう - iPadパソコン化講座
マイナビニュース / 2024年11月25日 11時34分
-
4HD-2D版『ドラクエ3』賛否両論あるのはなぜ? 「見えない…」「ラーミアおっそ」
マグミクス / 2024年11月25日 12時8分
-
5「なんでだよww」 “究極のブルベメイク”をしてみたら……? 衝撃の仕上がりが1600万再生 「腹筋持ってかれた」「面白すぎるw」
ねとらぼ / 2024年11月24日 8時10分
記事ミッション中・・・
記事にリアクションする
![]()
記事ミッション中・・・
記事にリアクションする

エラーが発生しました
ページを再読み込みして
ください









