メールはPDF保存可!意外と知らない「Gmail」の便利ワザ5選【Googleアプリ再入門<5>】
&GP / 2019年2月16日 20時0分

メールはPDF保存可!意外と知らない「Gmail」の便利ワザ5選【Googleアプリ再入門<5>】
いつも同じ機能を使っていると、それ以外の機能はそもそもあることすら知らない、なんてことよくあります。Googleが提供するアプリはどれも、使いこなせばかなり便利なモノばかり。そこで、すでに使っているアプリの意外と知られていない便利機能を紹介していきます。
▼Googleアプリ再入門
[1]Googleマップ
[2]Google翻訳
[3]Googleフォト
[4]Googleドライブ
[5]Gmail
[6]Googleカレンダー
第5回は、皆さんお馴染み「Gmail」に関するテクニックです。
Gmailのメールアドレスは、「Googleアカウント」としても機能します。Googleサービスの多くの機能を利用するのに必要なため、Androidスマートフォンを使っていない人にとっても馴染み深いサービスですよね。そこで、iPhoneでも役立つ小ワザを交えつつ、5つのテクニックを紹介します。
<1>重要なメールをスヌーズする
受信したメールに重要な案件が記されていても、その瞬間は忙しくて対応できないこともあります。そんな時に、ラベルや重要マークを記してはみたものの、うっかり後で見返すのを忘れてしまっては大変です。そこで「スヌーズ」機能を利用して、改めて通知が表示されるようにしておけば、見返し忘れの予防になります。
 ▲メールのメニューから「スヌーズ」を選び、通知時刻を設定する
▲メールのメニューから「スヌーズ」を選び、通知時刻を設定する
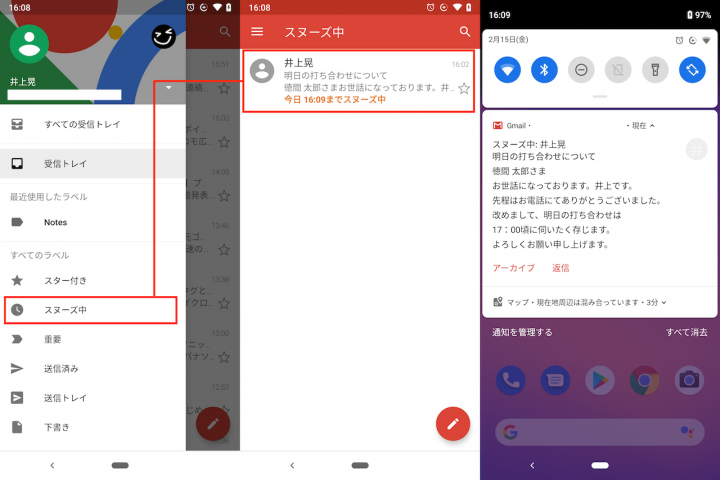 ▲スヌーズにを設定したメールは、Gmail内メニューから確認できるラベル「スヌーズ中」へ移動する。設定した時刻になると、通知が表示される
▲スヌーズにを設定したメールは、Gmail内メニューから確認できるラベル「スヌーズ中」へ移動する。設定した時刻になると、通知が表示される
<2>iPhoneで作成したメモをGmail上で確認する
iPhoneのメモアプリを使って作成したメモを、Gmailと同期する方法があります。iOSの設定からそのGoogleアカウントの「メモ」を有効にしておきます。これでiOS標準の「メモ」アプリの中にGmailのアカウントが表示されるので、そこでメモを作成しましょう。
Gmailの中にある「Notes」というラベルをチェックすると、メモを確認できます。必ず使わなくてはいけない設定ではありませんが、普段はiPhoneやiPadでメモを作成できますし、パソコンでGmailを起動した時にはその内容をメーラーの画面で確認しやすいというメリットがあります。
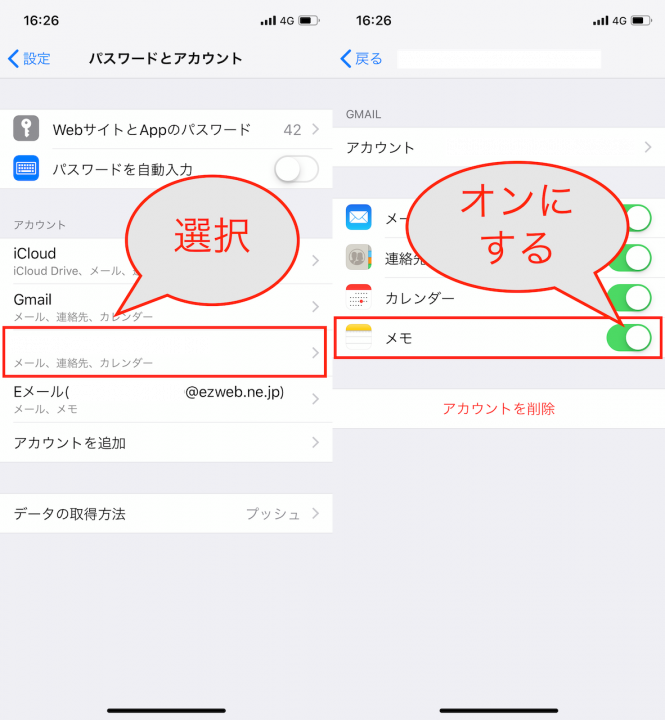 ▲iPhoneの「設定」>「パスワードとアカウント」から、使用するGmailのアカウントを選択し、「メモ」の同期を有効にする
▲iPhoneの「設定」>「パスワードとアカウント」から、使用するGmailのアカウントを選択し、「メモ」の同期を有効にする
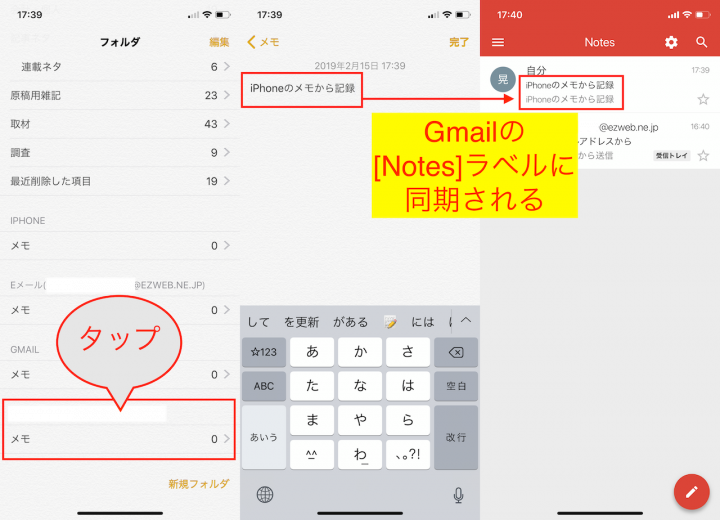 ▲「メモ」アプリを起動し、同期したGmailのアカウントを指定した状態でメモを作成すると、Gmailのラベルに作成したメモが同期されているちなみに、iPhoneからはメモとして見えていても、Googleアカウント上で保存されているデータとしてはラベルがついたメールとして認識されます。Gmailでメールデータを一斉消去したりすると消えてしまうことがあるので気をつけましょう。
▲「メモ」アプリを起動し、同期したGmailのアカウントを指定した状態でメモを作成すると、Gmailのラベルに作成したメモが同期されているちなみに、iPhoneからはメモとして見えていても、Googleアカウント上で保存されているデータとしてはラベルがついたメールとして認識されます。Gmailでメールデータを一斉消去したりすると消えてしまうことがあるので気をつけましょう。
<3>複数のメールアカウントをまとめて管理する
「Gmail」アプリだからって、Gmail以外のメールアドレスを管理できないと思っていませんか。実はOutlookやYahooのメールも扱えるので、登録しておくと管理がラクになりますよ。
 ▲メニューからアカウント欄をタップして、「アカウントを追加」を選択(iOSアプリでは「アカウントを管理」>「アカウントを追加」と)。今回は例としてYahooメールを追加してみる
▲メニューからアカウント欄をタップして、「アカウントを追加」を選択(iOSアプリでは「アカウントを管理」>「アカウントを追加」と)。今回は例としてYahooメールを追加してみる
 ▲Yahooメールのアドレスとパスワードを入力する
▲Yahooメールのアドレスとパスワードを入力する
 ▲送信メールに表示される名前を入力すれば完了。Gmailアプリ内でアカウントの一覧画面に@Yahoo.co.jpのメールアドレスが表示され、Yahooメールの送受信が可能になった
▲送信メールに表示される名前を入力すれば完了。Gmailアプリ内でアカウントの一覧画面に@Yahoo.co.jpのメールアドレスが表示され、Yahooメールの送受信が可能になった
<4>メールをPDFとして保存する
受信したメールの内容をPDFとして保存したいことがあるかもしれません。そんな場合には、Gmailアプリ内から「印刷」の操作を行い、出力をプリンターではなく「PDF形式で保存」にすればOK。
「メールを一度印刷して、スキャンしてPDFにする」というアナログを中継する手順より、こちらの方が効率的です。
 ▲メール内のメニューから「印刷」をタップ。「プリンタを選択」をタップ
▲メール内のメニューから「印刷」をタップ。「プリンタを選択」をタップ
 ▲「PDF形式で保存」を選択して出力。出力先を選び(今回は「ダウンロード」を選択)、「保存」をタップ
▲「PDF形式で保存」を選択して出力。出力先を選び(今回は「ダウンロード」を選択)、「保存」をタップ
 ▲「ダウンロード」を選んだ場合には、「ファイル」アプリ内にPDFが保存されている
▲「ダウンロード」を選んだ場合には、「ファイル」アプリ内にPDFが保存されている
なお、iOSアプリの場合には若干操作が異なります。メール内のメニューから「印刷」>「Googleクラウド プリント」>「ドライブに保存」>「保存」を順にタップすればOKです。
<5>スワイプ時の動作をカスタマイズする
Androidアプリの場合、スワイプ時の動作をカスタマイズできます(検証時iOSアプリでは非対応)。人によっては、アーカイブに移すよりも、先述の「スヌーズ」や「未読・既読の切り替え」などに設定した方が扱いやすくなるはず。
 ▲メニューから「設定」>「全般設定」を選択し、「スワイプ時の動作」をタップ
▲メニューから「設定」>「全般設定」を選択し、「スワイプ時の動作」をタップ
 ▲「変更」をタップし、ここでは「スヌーズ」を選択。右スワイプ時の動作が変わった
▲「変更」をタップし、ここでは「スヌーズ」を選択。右スワイプ時の動作が変わった
* * *
スヌーズ設定やPDF化のテクニックは、一度知ってしまえば決して難しい内容ではありません。知らない項目が見つかった人は、まず一度試してみてください。
>> Googleアプリ再入門
(取材・文/井上 晃)

いのうえあきら/ライター
スマートフォン関連の記事を中心に、スマートウォッチ、ウエアラブルデバイス、ロボットなど、多岐にわたる記事を雑誌やWebメディアへ寄稿。雑誌・ムックの編集にも携わる。モットーは「実際に触った・見た人だけが分かる情報を伝える」こと。
外部リンク
この記事に関連するニュース
-
地味に便利なiPhone「マップ」アプリの小ワザ10個をチェック
&GP / 2024年11月24日 13時0分
-
iOS18の新機能「カスタム経路」で自分だけのウォーキングルートを作ろう
&GP / 2024年11月9日 9時0分
-
メモの「ハイライト」はどう使うの? - いまさら聞けないiPhoneのなぜ
マイナビニュース / 2024年11月8日 11時15分
-
コレができたらiOSマップ上級者?「ガイド」機能を使って旅の準備をしてみよう
&GP / 2024年11月2日 9時0分
-
Googleマップと結構違う。意外と知らないiPhone「マップ」使い方のキホン
&GP / 2024年10月26日 17時0分
ランキング
-
1AppleのSafariに関し、英CMAが「ブラウザ市場に悪影響」と調査勧告
ITmedia NEWS / 2024年11月25日 7時25分
-
2スタバ福袋当選発表に悲喜こもごも SNS「3度目の正直来た」「外れてうつになりそう」
iza(イザ!) / 2024年11月25日 12時11分
-
3新機能がいっぱい!iPadOS 18で進化した「メモ」アプリを使いこなそう - iPadパソコン化講座
マイナビニュース / 2024年11月25日 11時34分
-
4HD-2D版『ドラクエ3』賛否両論あるのはなぜ? 「見えない…」「ラーミアおっそ」
マグミクス / 2024年11月25日 12時8分
-
5「なんでだよww」 “究極のブルベメイク”をしてみたら……? 衝撃の仕上がりが1600万再生 「腹筋持ってかれた」「面白すぎるw」
ねとらぼ / 2024年11月24日 8時10分
記事ミッション中・・・
記事にリアクションする
![]()
記事ミッション中・・・
記事にリアクションする

エラーが発生しました
ページを再読み込みして
ください









