GWに撮った大量の写真は「Googleフォト」で管理がオススメな5つの理由
&GP / 2019年5月5日 23時0分
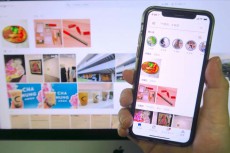
GWに撮った大量の写真は「Googleフォト」で管理がオススメな5つの理由
連休中にスマホで撮った写真、どうやって管理していますか? スマホに保存しているだけでは、万が一スマホを紛失したり、故障したらせっかくの思い出がすべて水の泡に…。
そんなときに慌てないためにも、常日頃からバックアップを取っておくと安心です。iPhoneユーザーはiCloud上にデータをバックアップできますが、容量を圧迫してしまうのが悩ましいところ。月額130円で50GB、月額400円で200GB、月額1300円で2TBまで保存できるものの、できれば無料で使いたいですよね。
そこで活躍するのが「Googleフォト」。iPhoneユーザーはもちろん、Androidユーザーにとっても便利なこのアプリ、実はいろんな使い方ができるんです。
1. 端末内の写真を自動でバックアップ
Googleフォトは、Googleアカウントでログインして利用します。AndroidスマホのユーザーはすでにGoogleアカウントを持っていますし、iPhoneユーザーもアカウントを作成しておきましょう。
写真の保存容量は、アップロードするサイズによって変わります。元の解像度で保存するならGoogleドライブ上の容量を消費しますが、自動でリサイズする「高画質」にしておけば、容量は無制限。大判で印刷することがなく、スマホやPCで見るだけという人やL版でしか印刷しない人ならこれで十分です。
 ▲「フォト」にはGoogleフォト上に保存された写真の一覧が表示される(写真左)。設定を確認するには、検索欄の左にあるメニューアイコン→「設定」の順にタップ(写真右)
▲「フォト」にはGoogleフォト上に保存された写真の一覧が表示される(写真左)。設定を確認するには、検索欄の左にあるメニューアイコン→「設定」の順にタップ(写真右)
他にもGoogleフォトをおすすめしたい理由のひとつが、自動でバックアップしてくれる点です。iPhoneの場合はアプリを起動すると、端末内の写真や動画をGoogleフォトに保存してくれます。
 ▲「設定」画面で「バックアップと同期」をタップし(写真左)、「バックアップと同期」をオンにする(写真右)。ただし、「モバイルデータ通信を使用して写真をバックアップ」と「モバイルデータ通信を使用して動画をバックアップ」はオフにしておこう
▲「設定」画面で「バックアップと同期」をタップし(写真左)、「バックアップと同期」をオンにする(写真右)。ただし、「モバイルデータ通信を使用して写真をバックアップ」と「モバイルデータ通信を使用して動画をバックアップ」はオフにしておこう
写真や動画をバックアップしてくれるのは便利ですが、知らないうちにデータ通信が発生すると、データ消費量が増えてしまいます。Wi-Fiにつなげる環境がある人は、モバイルデータ通信での自動バックアップはオフにしておくと安心です。
Googleフォトは、検索が優れているのも特筆すべきポイントのひとつ。検索欄に探したい写真を撮影した場所や写っているものの名前を入力すると、該当する写真を探してくれます。さらに、「お気に入り」に登録した写真だけを探したり、動画、自撮り、スクリーンショットだけを探したりいったことも可能です。
 ▲ここでは「台湾」というキーワードで検索したところ、台湾で撮影した写真に絞り込んで表示された。ただし、山梨で撮影した写真のアルバムも出てきたので、検索精度が100%というわけではない(写真左)。検索欄をタップすると、検索履歴やカテゴリが表示される(写真右)
▲ここでは「台湾」というキーワードで検索したところ、台湾で撮影した写真に絞り込んで表示された。ただし、山梨で撮影した写真のアルバムも出てきたので、検索精度が100%というわけではない(写真左)。検索欄をタップすると、検索履歴やカテゴリが表示される(写真右)
2. バックアップ済みのスマホ内の写真を消して容量節約
スマホの写真をGoogleフォトに保存しておけば、同じGoogleアカウントでログインしたスマホやタブレット、PCからも写真や動画が確認できます。スマホの容量がいっぱいになってきたと感じたら、バックアップし終えた写真はスマホから消してしまうのもひとつの手です。
バックアップ済みの写真を削除するには、メニュー内の「空き容量を増やす」を開きます。これで、バックアップ済みの写真と動画の数に加え、その容量がわかります。どれくらいの容量節約になるのかがひと目でわかるのがいいですね。
 ▲メニュー内の「空き容量を増やす」をタップ(写真左)。「削除」をタップすると、端末内のデータが消える(写真右)
▲メニュー内の「空き容量を増やす」をタップ(写真左)。「削除」をタップすると、端末内のデータが消える(写真右)
3. ペットもOKな「フェイスグルーピング」
Googleフォトが検索に優れていることがわかるもうひとつの機能が「フェイスグルーピング」機能です。これは、写真に写っている人物を認識して、人物ごと写真をまとめてくれる機能で、犬や猫などのペットの写真でも分類してくれます。
 ▲「アルバム」→「人物とペット」の順にタップ(写真左)。バックアップ済みの写真に写っている人物やペットの写真が分類されている(写真右)
▲「アルバム」→「人物とペット」の順にタップ(写真左)。バックアップ済みの写真に写っている人物やペットの写真が分類されている(写真右)
Googleフォトは写真内に写っている画像だけを認識するので、名前などは自分で入力します。この機能にひとつ問題を挙げるとすれば、ポスターに写っている顔や、通りすがりの人の顔も認識してしまうことです。グルーピングする必要がない写真は非表示にしておくと使いやすくなります。
 ▲フェイスグルーピングの性能が高く、髪色やサングラスの有無などに関係なく認識している(写真左)。人物を非表示にするには、「人物とペット」画面で検索欄の右上にあるメニューアイコン→「顔の表示と非表示を切り替え」をタップして設定する
▲フェイスグルーピングの性能が高く、髪色やサングラスの有無などに関係なく認識している(写真左)。人物を非表示にするには、「人物とペット」画面で検索欄の右上にあるメニューアイコン→「顔の表示と非表示を切り替え」をタップして設定する
4. アルバムを作って思い出を見やすく管理
旅行やイベントごとに「アルバム」を作って写真をまとめておくと、あとから閲覧しやすくなります。アルバムはメールで共有できるので、思い出の写真や動画をほかの人に送るといったことも可能です。
 ▲「アルバム」タブを開くと、作成したアルバムの一覧を確認できる(写真左)。作成したアルバムを表示し、「共有」アイコンをタップすると、アルバムごと共有できる(写真右)
▲「アルバム」タブを開くと、作成したアルバムの一覧を確認できる(写真左)。作成したアルバムを表示し、「共有」アイコンをタップすると、アルバムごと共有できる(写真右)
アルバムを作成するには、「アルバム」の画面で「新しいアルバム」をタップします。手動で写真を追加できるだけでなく、フェイスグルーピングに登録した人物やペットの写真のアルバムも作成できます。ペットや子どもを登録しておくことで、常に最新の写真が自動で追加されるようになります。
 ▲アルバムの作成画面を開き、タイトルを入力。手動で写真を選ぶ場合は「写真を選択」をタップ。人物やペットのアルバムを作る場合は「人物やペットを選択」をタップする(写真左)。「人物やペットを選択」をタップしてアルバムにする被写体を選ぶと、その被写体が写った新しい写真が自動的に追加される(写真右)
▲アルバムの作成画面を開き、タイトルを入力。手動で写真を選ぶ場合は「写真を選択」をタップ。人物やペットのアルバムを作る場合は「人物やペットを選択」をタップする(写真左)。「人物やペットを選択」をタップしてアルバムにする被写体を選ぶと、その被写体が写った新しい写真が自動的に追加される(写真右)
5. 自動作成してくれるアルバムやコラージュ
自分でアルバムを作るのが面倒なら、Googleフォトが自動的に作成してくれるアルバムを保存しておくといいでしょう。
「アシスタント」タブを開くと、Googleフォトが作成したアルバムやコラージュ写真、ムービー、アニメーションなどが見られます。日付や場所などで写真をまとめてくれるので、思い出を簡単に振り返れます。
 ▲「アシスタント」タブでは、Googleフォトが自動的に作成したアルバムやコラージュ写真などが見られる。手動で作成することも可能(写真左)。気になるアルバムは「保存」をタップすると、「アルバム」内に保存される(写真右)
▲「アシスタント」タブでは、Googleフォトが自動的に作成したアルバムやコラージュ写真などが見られる。手動で作成することも可能(写真左)。気になるアルバムは「保存」をタップすると、「アルバム」内に保存される(写真右)
また、「共有」タブでは日付ごとに写真をまとめて、そこに写った人物を教えてくれます。ここから写真を共有することも可能です。
 ▲「共有」タブでは、人物などが写った写真をまとめて共有できる。リンクを共有中のアルバムはここから確認可能(写真左)。共有する写真は手動で選択する(写真右)
▲「共有」タブでは、人物などが写った写真をまとめて共有できる。リンクを共有中のアルバムはここから確認可能(写真左)。共有する写真は手動で選択する(写真右)
* * *
Googleフォトには便利な機能がたくさんあります。まずはスマホの写真を保存して、思い出を振り返りやすいよう整理してみましょう。
(取材・文/今西絢美)

いまにしあやみ/エディター、ライター
編集プロダクション「ゴーズ」所属。スマートフォンなどのデジタル製品を中心に、アプリや関連サービスに関する記事をウェブや雑誌で執筆中。趣味は食べ歩きで、食にまつわるサービスや製品のチェックがライフワーク。
外部リンク
この記事に関連するニュース
-
地味に便利なiPhone「マップ」アプリの小ワザ10個をチェック
&GP / 2024年11月24日 13時0分
-
「iPhoneのAI機能」日本でいますぐ使える機能3つ 「iOS 18.1」アップデートで一部の機能が有効に
東洋経済オンライン / 2024年11月13日 9時20分
-
デジタルフォト・アルバム「おもいでばこ」がアップデート
PR TIMES / 2024年11月7日 13時15分
-
スマホで撮影した写真から位置情報がバレるってホント? その理由と設定変更の方法を解説
ITmedia Mobile / 2024年11月4日 6時5分
-
コレができたらiOSマップ上級者?「ガイド」機能を使って旅の準備をしてみよう
&GP / 2024年11月2日 9時0分
ランキング
-
1クレジットカードを少額で不正利用されていない? 巧妙な新手口を解説
ITmedia エンタープライズ / 2024年11月26日 7時15分
-
2往年の名作アクション「くにおくん」5タイトルを収録したスティック型ゲーム機、ライソンが発売
ITmedia NEWS / 2024年11月26日 22時29分
-
3「ハリー・ポッター」の“レプリカ剣”を回収 銃刀法違反の可能性か…… 運営謝罪「申し訳ございません」
ねとらぼ / 2024年11月26日 19時2分
-
4オリエンタルランド、東京ディズニーリゾート販売の“3800円のマイボトル”回収 対象個数は4240個…… 「ご迷惑とご心配」
ねとらぼ / 2024年11月26日 17時12分
-
5アップル「iOS 19」SiriがChatGPTみたいになる?
ASCII.jp / 2024年11月26日 20時0分
記事ミッション中・・・
記事にリアクションする
![]()
記事ミッション中・・・
記事にリアクションする

エラーが発生しました
ページを再読み込みして
ください









