「iOS 14」でiPhoneでもホーム画面にウィジェットが置けるって
&GP / 2020年8月11日 19時0分

「iOS 14」でiPhoneでもホーム画面にウィジェットが置けるって
Appleが発表した「iOS 14」では、ホーム画面のカスタマイズを中心に多彩な新機能が予告されました。正式なアップデートは今秋の提供が予定されていますが、すでに検証用のパブリックβ版としては公開中。本稿ではこれをじっくり使ってみた上で、注目しておきたいポイントを5つまとめました。
※パブリックβ画面の公開は本来禁止されていますが、本稿では取材に基づく特別な許可を得た上で掲載をしています。
1. ホーム画面をもっと有効活用できるように
iOS 14の目玉はホーム画面に関連する機能です。具体的には、「ウィジェット」「Appライブラリ」「アプリやページの非表示」の3つに大別できます。
1つ目は、ウィジェットをAndoridのようにホーム配置できるようになること。従来iOSのウィジェットは、ウィジェット画面にしか表示されないものでしたが、ホーム画面のアプリアイコンに紛れさせるように配置できるようになります。ウィジェットのサイズはアプリアイコンで4つ、8つ、16つの3パターンを選択可能。
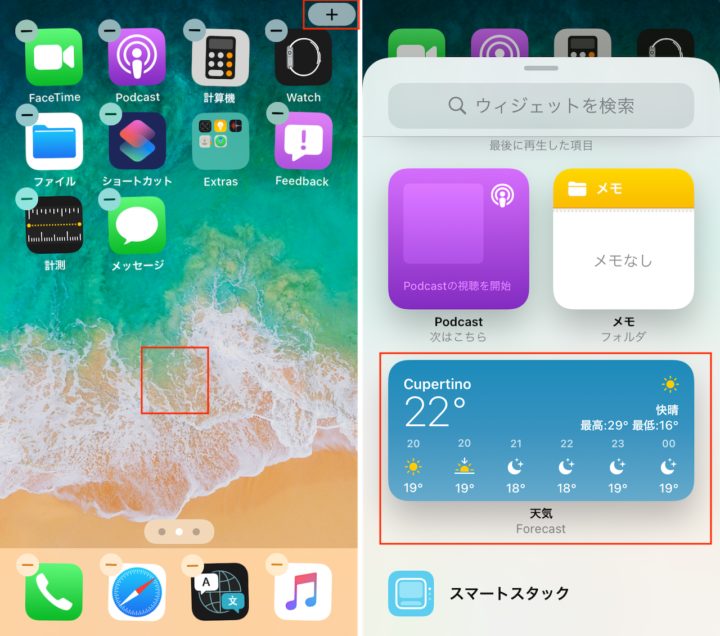 ▲ホーム画面のアイコンのない部分を長押しすることで「編集モード」に切り替わるので、画面上部の「+」をタップ(左)。ウィジェット一覧から追加したいウィジェットを選択(右)
▲ホーム画面のアイコンのない部分を長押しすることで「編集モード」に切り替わるので、画面上部の「+」をタップ(左)。ウィジェット一覧から追加したいウィジェットを選択(右)
 ▲サイズを選択し、「ウィジェットを追加」をタップ(左)。ウィジェットがホーム画面に表示された(右)
▲サイズを選択し、「ウィジェットを追加」をタップ(左)。ウィジェットがホーム画面に表示された(右)
2つ目は、「Appライブラリ」画面ができたこと。ホーム画面右端のページのさらに右に表示されます。ここにはインストールされているアプリが自動的にカテゴリ別に整理されており、手動でのカスタマイズはできません。なお、上部の検索欄でアプリを絞り込んで表示することが可能です。
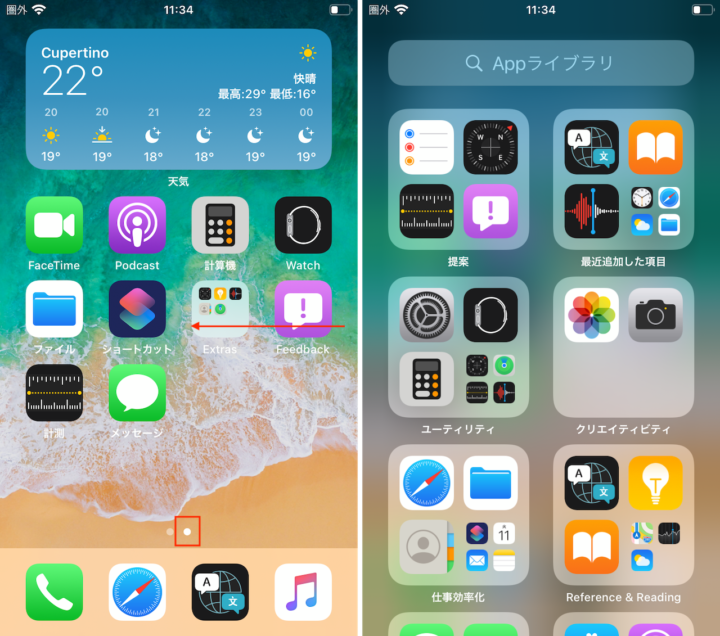 ▲右端の画面でさらに左スワイプ(左)。Appライブラリ画面が表示された(右)
▲右端の画面でさらに左スワイプ(左)。Appライブラリ画面が表示された(右)
 ▲小さいアイコン部分をタップ(左)。カテゴリごとのアプリ一覧が表示された(右)
▲小さいアイコン部分をタップ(左)。カテゴリごとのアプリ一覧が表示された(右)
3つ目は、アプリやページの非表示が可能になったこと。2つ目のAppライブラリはこの3つ目の機能と連動することで意味を成します。編集モードからアプリを消去する要領で、ホーム画面から非表示にする操作を行います。なお、ホーム画面で非表示にしたアプリも、Appライブラリ画面からは消えません。
 ▲編集モードで「-」をタップ(左)。ホーム画面から非表示にできる(右)
▲編集モードで「-」をタップ(左)。ホーム画面から非表示にできる(右)
また、編集モード画面で下部の点のアイコンをタップすると、ページの一覧画面が表示されます。この状態でチェックを外すことで、ページのアイコンの配置を保存したまま、ページを一時的に非表示にできます。チェックをつければ再表示も可能。
 ▲編集モードでページの位置を表す「・・・」をタップ(左)。一覧画面でチェックを外せばそのページが非表示になる(右)
▲編集モードでページの位置を表す「・・・」をタップ(左)。一覧画面でチェックを外せばそのページが非表示になる(右)
こうした新機能によって、例えば、片手操作で手が届かなかった画面上部をウィジェットの情報表示で有効活用できるようになったり、特定のシーンでしか使わないアプリを整理したページを非表示にしてホーム画面をスッキリ整えられるようになったりするでしょう。
2. YouTubeを見ながらLINEとかもできそう
iOS 14では「ピクチャ・イン・ピクチャ」機能が使えるようになります。動画再生やビデオ通話中に、その映像を小さいウィンドウで表示しておき、別のアプリを使えるのです。例えば、動画を再生しながら別のアプリを起動したり、マルチタスクが行いやすくなるでしょう。試しにSafariでYouTubeを全画面表示した状態でホーム画面に戻る操作をしたところ、ピクチャ・イン・ピクチャが有効になりました。
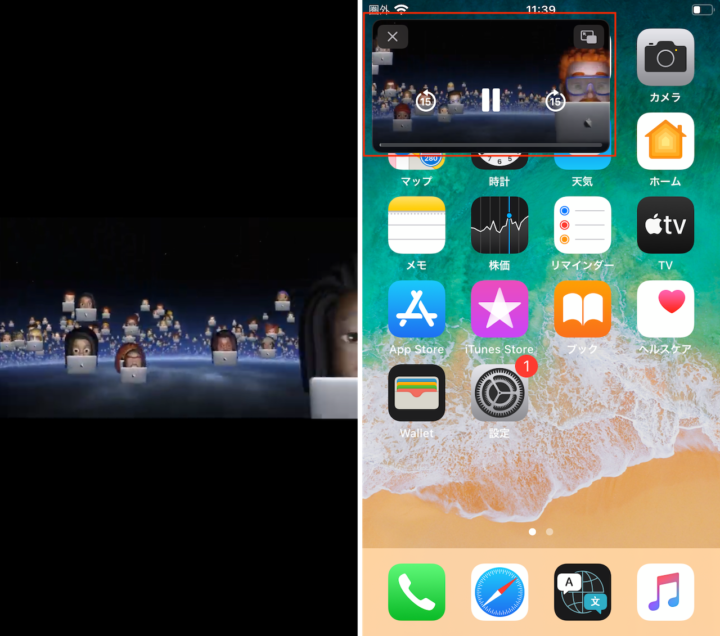 ▲「Safari」でYouTubeを再生している場合は、まず全画面表示に(左)。ホームボタン・ホームインジケーターバーなどの操作でホーム画面に戻ると、ピクチャ・イン・ピクチャの表示に切り替わる(右)
▲「Safari」でYouTubeを再生している場合は、まず全画面表示に(左)。ホームボタン・ホームインジケーターバーなどの操作でホーム画面に戻ると、ピクチャ・イン・ピクチャの表示に切り替わる(右)
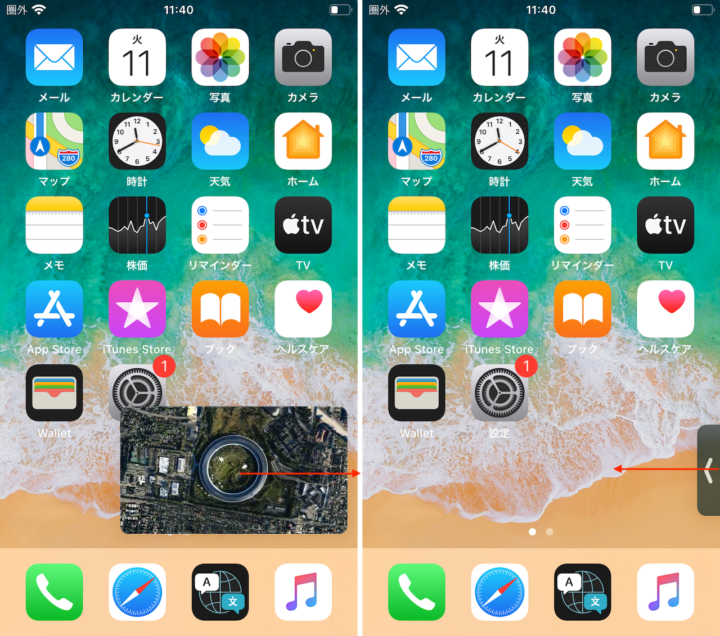 ▲ピクチャ・イン・ピクチャのウィンドウは左右のスワイプで、画面端に最小化も可能だ
▲ピクチャ・イン・ピクチャのウィンドウは左右のスワイプで、画面端に最小化も可能だ
うっかり動画見てるときに友人とLINEが盛り上がったすると画面切り替えが面倒だったので、これは期待したいところ。FaceTimeでビデオ通話をしながらメモを取りたいという人にも便利ですね。
3. 着信通知で邪魔されなくなる
スマホで大事な作業をしているときに、どうでも良い営業電話がかかってきて作業が中断される。iOS 14ではこうした課題が解消されます。着信通知の表示がコンパクトになるからです。素早く着信拒否をせずとも、画面表示を途切れさせずに済みます。
また、Siriが起動した場合も、画面全部が切り替わるのではなくて、一部アイコンや応答のみが画面上に小さく表示されるようになりました。料理しながらタイマーのセットとかをする際などに、うれしい改良です。
 ▲着信通知(左)とSiriの起動(右)の画面
▲着信通知(左)とSiriの起動(右)の画面
4. グループメッセージで混乱が起きにくくなる
メッセージの新機能も豊富にありました。例えば、重要な相手はピン留めで上部に表示できるようになったり、アイコンのカスタマイズが多彩になったり——。しかし、特に重要なのは、インライン(引用)とメンション(相手の指定)を使った返信機能でしょう。
メッセージを長押しして、「返信」をタップしてからテキストを入力すると、インラインでの返信が可能。インラインでつながったメッセージが複数ある場合には、それらをまとめて表示できるのも特徴です。
 ▲メッセージを長押しして「返信」をタップ(左)。インラインで送ったメッセージの例(右)
▲メッセージを長押しして「返信」をタップ(左)。インラインで送ったメッセージの例(右)
メンションを使うには、名前を入力した際に、表示された候補をタップで指定すればOK。他ツールでよくある「@」などの入力は不要。普通に相手の名前を入力するだけです。メッセージの受け手がチャットの通知がオフにしていても、メンションが使われると通知が届きます(※設定で「自分に通知」がオンになっている場合)。
 ▲名前を入力して候補をタップ(左)。メンションで送ったメッセージの例(右)
▲名前を入力して候補をタップ(左)。メンションで送ったメッセージの例(右)
グループチャットで複数の話題が飛び交うシーンでは、これらの機能が活躍すること間違いないでしょう。
5. 外国語の対応で困らなくなる
iOS標準の「翻訳」アプリが新しく追加されました。機能としては斬新なものはありませんが、サードパーティ製の翻訳アプリと比べてもさほど見劣りする部分は感じられなく、洗練された出来栄えです。日本語を含めた11か国語をサポートし、オフライン翻訳にも対応します。
 ▲翻訳アプリを起動し、翻訳したい言語を選択(左)。マイクのアイコンをタップして話しかけると指定の言語に変換してくれます(右)
▲翻訳アプリを起動し、翻訳したい言語を選択(左)。マイクのアイコンをタップして話しかけると指定の言語に変換してくれます(右)
ただし、オフラインで使いたい場合には、あらかじめ同アプリ内から該当言語のデータをダウンロードしておく必要がありますので、お忘れなく。
* * *
なお、今回ピックアップして紹介した新機能以外にも、iOS 14にはさまざまなアップデートが予定されています。秋の正式リリースを迎える前に、予習してみてはいかがでしょうか。
<文/井上 晃>
 井上 晃|スマートフォンやタブレットを軸に、最新ガジェットやITサービスについて取材。Webメディアや雑誌に、速報、レビュー、コラムなどを寄稿する。Twitter
井上 晃|スマートフォンやタブレットを軸に、最新ガジェットやITサービスについて取材。Webメディアや雑誌に、速報、レビュー、コラムなどを寄稿する。Twitter
【関連記事】
◆iPhone 11対抗の大本命「Google Pixel 4」を使ってみた!
◆使ってわかった!「iPhone 11」シリーズが欲しくなる7つのポイント
◆3眼カメラの「iPhone 11 Pro」、スマホの“プロ仕様”ってこういうことか!
外部リンク
この記事に関連するニュース
-
【活用提案】iPadOS 18でさらに進化! 実用的でオシャレなホーム画面を作ってiPadを楽しく使おう!
ASCII.jp / 2024年11月20日 13時0分
-
アクションボタンで特定のアプリを起動できる? - いまさら聞けないiPhoneのなぜ
マイナビニュース / 2024年11月16日 16時4分
-
kintoneでゼロから始めるノーコード開発 第12回 スペースを使ったコミュニケーション
マイナビニュース / 2024年11月15日 11時0分
-
iPadOS 18にアップデートしたら「ホーム画面」と「コントロールセンター」をカスタマイズをしよう|iPad Hacks
&GP / 2024年11月10日 19時0分
-
【活用提案】アプリをグループ化してiPadの作業を効率化! 「ステージマネージャ」ならではの使い方をマスターしよう
ASCII.jp / 2024年11月6日 13時0分
ランキング
-
1NHKのネット受信契約(案)が“ダークパターン”過ぎて見過ごせない件(前編) NHKの見解は?
ITmedia NEWS / 2024年11月28日 19時9分
-
2どうする? 大学生用パソコンの選び方 「4年通しよりも2年で買い替え」がオススメな理由
ITmedia NEWS / 2024年11月28日 13時26分
-
3「ミリ波対応スマホ」の値引き規制緩和で感じた疑問 スマホ購入の決め手にはならず?
ITmedia Mobile / 2024年11月28日 18時13分
-
4松屋が“店内持ち込み”で公式見解→解釈めぐり賛否 「何と言うサービス精神」「バレなきゃいいのか……?」
ねとらぼ / 2024年11月28日 20時2分
-
5えっ、プレステ2のゲーム高すぎ!? ここにきて中古ソフトが高騰している納得のワケ
マグミクス / 2024年11月28日 21時45分
記事ミッション中・・・
記事にリアクションする
![]()
記事ミッション中・・・
記事にリアクションする

エラーが発生しました
ページを再読み込みして
ください









