あの時の写真が見つからない? iPhone写真の便利ワザ10選
&GP / 2016年5月18日 20時10分
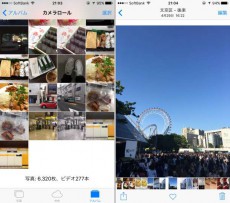
あの時の写真が見つからない? iPhone写真の便利ワザ10選
iPhoneの「写真」アプリは、端末内の写真や動画を単に閲覧できるだけでなく、さまざまな機能が搭載されています。iPhone内にたくさん保存した写真や動画を「写真」アプリで効率よく管理しましょう。
関連記事:iPhoneでGoogle 意外と知らない基本の活用術
探す・まとめる・削除する!便利なワザありました!
1.「お気に入り」登録で写真を探しやすくする

パスワードを書いたメモを撮影した写真や、いい感じに撮れた集合写真などは「お気に入り」に登録しておくと便利です。写真をお気に入りに登録するには、登録したい写真を表示し、画面下部のハートのアイコンをタップするだけ。登録済みの写真は、「アルバム」タブを開き、「お気に入り」フォルダから参照しましょう。
2.日時や場所での写真検索が可能

「写真」アプリでは、端末内の写真の検索が可能です。「写真」もしくは「アルバム」タブを開き、画面上部の虫眼鏡のアイコンをタップすると、検索画面が表示されます。「渋谷」や「5月1日」といった位置情報、日付での検索に対応しています。また、現在地周辺で撮影した写真は「この周辺」、1年前の同じ日付に撮影した写真は「1年前」から確認可能です。
3.削除した写真は完全に消して容量を節約

不要な写真を表示した状態で画面右下のゴミ箱アイコンをタップすると、写真が削除されます。ただし、このままでは「アルバム」の「最近削除した項目」に移動するだけです。このフォルダ内の写真には削除までの日数が表示されており、その日数が経過するまでは完全に削除されません。iPhoneのストレージ容量を増やしたい場合は、「選択」をタップして不要な写真を個別に選択するか、「すべて削除」をタップして写真を完全に削除しましょう。また、このフォルダから写真を復元することもできます。
4.見られたくない写真は「非表示」にしよう

「写真」タブには「モーメント/コレクション/年別」で写真が表示されますが、端末内の写真は個別に非表示にできます。非表示にしたい写真を表示し、画面左下の共有アイコンをタップします。続いて、「非表示」→「非表示にする」をタップしましょう。ただし、「アルバム」にはこのまま表示されるので注意。
5.複数枚の写真を「スライドショー」でイッキ見する

旅先で撮った写真を友だちに見せたいときなど、複数枚の写真を順番に見たいときは、「スライドショー」機能を活用するのがおすすめ。「写真」タブや「アルバム」タブでスライドショーにしたい写真を複数枚選択したら、共有アイコンをタップします。すると、共有メニュー内に「スライドショー」というアイコンがあるので、これをタップ。自動でスライドショーが開始します。画面をタップして「オプション」を選択すると、写真の切り替わる速度やテーマ、BGMなども変更できます。
6.旅先で撮った写真は撮影地別にマップ上でチェック

「設定」アプリの「プライバシー」で「位置情報サービス」をオンにした状態でカメラを使っていると、写真に撮影場所の位置情報が保存されます。この位置情報を使って、「写真」アプリではマップ上に写真を表示する機能があるんです。「写真」タブでは位置情報や日時別に写真が並んでいますが、ここで位置情報をタップすると、マップ上に写真が表示されます。店名は覚えていないものの、もう一度食べに行きたい飲食店の場所を思い出したいときなどにも役立ちますよ。
7.簡単なトリミングは「編集」機能をフル活用

iPhoneの「写真」アプリは、実は写真の編集機能が充実しています。写真を表示して画面右上の「編集」をタップすれば、編集モードに切り替わります。左から2番目の「トリミング」アイコンをタップすれば、写真の傾きを調整したり、自由にトリミングしたりできます。あらかじめ「スクエア」や「2:3」などのフォーマットに沿ったトリミングも可能です。
左から3番目の「フィルター」アイコンをタップすると、8種類のフィルター加工が行えます。また、左から4番目の「調整」アイコンでは、明るさやカラー、白黒の度合いの調整などが行えます。フィルターだけでは思い通りに加工できなかったときにこの項目を調整しましょう。ちなみに、写真に編集を適用しても、再度元の写真に戻すことができるので安心です。
8.「アルバム」機能で写真を整理してみよう

「写真」内の写真はイベントごとにアルバムにまとめられます。「アルバム」タブを表示し、画面左上の「+」をタップするとアルバム名の入力画面が表示されます。任意のタイトルを入力したら「保存」をタップしてアルバムを作成しましょう。続いて、アルバムに追加したい写真を選んで「完了」をタップすれば完成です。
9.家族や友人と写真を手軽に共有できる

「共有」タブでは、iCloud上に写真をアップロードして、自分で選んだ相手とだけ写真を共有できます。友人や家族も同じ共有アルバムに写真や動画を投稿でき、コメントを残したり「いいね!」を付けたりしてコミュニケーションが図れます。iCloudを使っていない相手には、ウェブブラウザからアルバムを見てもらうことが可能です。
また、iCloudの写真共有にアップロードされた写真や動画の容量は、iCloudのストレージを消費しません。なので、端末のストレージ容量が写真で圧迫されているときなどは、iCloud上に写真をアップして端末内の写真を削除すれば、容量の節約になります。ただし、写真とビデオで合計5000件という制限があり、写真は長辺が最大2048ピクセルの解像度に、動画は最大5分間で最大720pの解像度に圧縮されます。
10.iOS 9は写真をまとめて選択できる

iOS 9では、写真や動画をスワイプで一気に選択できます。たくさんの写真や動画を削除したい場合やアルバムに追加したいときなどに使ってみましょう。写真の一覧画面で「選択」をタップし、選びたい写真や動画を左右いずれかにスワイプします。すると、画像が次々に選択されるのです。指を離さないまま上下にスワイプすると、さらに選択範囲を拡大できます。逆方向にスワイプすると選択が解除されます。
iPhoneの標準搭載アプリは、サードパーティー製のアプリ並の機能が満載です。新しいアプリをインストールする前に、まずは基本のアプリを使いこなしてみましょう。
(文/今西絢美)
 いまにしあやみ/エディター、ライター
いまにしあやみ/エディター、ライター
編集プロダクション「ゴーズ」所属。スマートフォンなどのデジタル製品を中心に、アプリや関連サービスに関する記事をウェブや雑誌で執筆中。趣味は食べ歩きで、食にまつわるサービスや製品のチェックがライフワーク。
外部リンク
この記事に関連するニュース
-
クルマを停めた位置、実はウォッチで分ります。 「コンパス」アプリの便利ワザ3選|Apple Watch Hacks
&GP / 2024年11月24日 19時0分
-
地味に便利なiPhone「マップ」アプリの小ワザ10個をチェック
&GP / 2024年11月24日 13時0分
-
【活用提案】iPadOS 18でさらに進化! 実用的でオシャレなホーム画面を作ってiPadを楽しく使おう!
ASCII.jp / 2024年11月20日 13時0分
-
iPadOS 18にアップデートしたら「ホーム画面」と「コントロールセンター」をカスタマイズをしよう|iPad Hacks
&GP / 2024年11月10日 19時0分
-
iPhoneの写真アプリが使いづらい? 表示をカスタマイズする必須の2ステップ
ITmedia Mobile / 2024年11月5日 6時5分
ランキング
-
1メルカリ、不正利用へのサポート強化と補償方針を発表 ネットで意見「当たり前」「個人的には期待」「悪意のあるやつは排除して」
iza(イザ!) / 2024年11月25日 13時21分
-
2AppleのSafariに関し、英CMAが「ブラウザ市場に悪影響」と調査勧告
ITmedia NEWS / 2024年11月25日 7時25分
-
3スタバ福袋当選発表に悲喜こもごも SNS「3度目の正直来た」「外れてうつになりそう」
iza(イザ!) / 2024年11月25日 12時11分
-
4新機能がいっぱい!iPadOS 18で進化した「メモ」アプリを使いこなそう - iPadパソコン化講座
マイナビニュース / 2024年11月25日 11時34分
-
5「これは興味深い」 生のレモンを38日間放置したら…… “目を疑う変化”に衝撃の声 「地球のようだ」
ねとらぼ / 2024年11月24日 8時30分
記事ミッション中・・・
記事にリアクションする
![]()
記事ミッション中・・・
記事にリアクションする

エラーが発生しました
ページを再読み込みして
ください









