今さら聞けない!iPhoneで「Gmail」をフル活用する方法
&GP / 2016年5月24日 7時3分
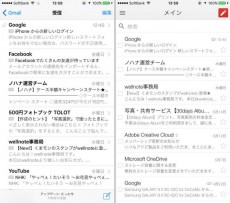
今さら聞けない!iPhoneで「Gmail」をフル活用する方法
Googleのメールサービス「Gmail」は、Googleドライブ、Googleフォトと共通で15GBの容量が無料で利用できます。iPhone、Android、パソコンで共通のメールアドレスが使えるので、利用している人も多いはず。そんなGmailを活用しない手はありません。iPhoneで便利に使うポイントを紹介しましょう。
関連記事:iPhoneでGoogle 意外と知らない基本の活用術
iPhone「メール」と「Gmail」は使い分ける!
「メール」アプリにアカウントを設定する
iPhoneに標準搭載されている「メール」アプリでは、Gmailなどさまざまなメールサービスを利用できます。メールアプリにGmailを設定するには、「設定」アプリで「メール/連絡先/カレンダー」→「アカウントを追加」で「Google」を選択し、メールアドレスとパスワードを入力するだけ。
Gmailだけでなく、連絡先やカレンダー、メモの同期も可能です。最後に「保存」をタップしましょう。
「メール」アプリは15分ごとに自動受信
iPhoneでのメールの取得方法には、リアルタイムでメールを受信する「プッシュ」と、一定時間ごとにメールを取得する「フェッチ」があります。Gmailはプッシュに対応しておらず、フェッチで設定した時間ごとのメール取得となります。
メール取得の時間を設定するには、「設定」アプリで「メール/連絡先/カレンダー」→「データの取得方法」をタップします。
「フェッチ」欄で、メールの取得スケジュールを変更しましょう。最短は「15分ごと」ですが、データ取得の頻度が高くなると、パッテリーを消費するので注意しましょう。
iCloudメールに転送すればリアルタイムで受信できる
どうしても「メール」アプリでGmailをリアルタイム受信したいなら、「iCloudメール」を活用します。iCloudメールはすでに取得している人も多いと思いますが、初めて取得する場合は、「設定」アプリの「iCloud」で「メール」をオンにして、メールアドレスを作成しましょう。
iCloudメールを使う準備を終えたら、パソコンでGmailにアクセスし、「設定」を開きます。
続いて、「メール転送とPOP/IMAP」のタブを開き、「IMAPアクセス」が有効になっていることを確認しましょう。次に、「転送先アドレスを追加」をクリックします。
続いて、iCloudのメールアドレスを入力して「次へ」をクリック。
「続行」をクリックすると、先ほど入力したiCloudのメール宛てに確認コードが届きます。
「メール」アプリでiCloudのメールを開き、承認リンクをタップしたら、「確認」をタップしてメールの転送を完了させましょう。

あとは、iPhoneの「設定」アプリで「メール/連絡先/カレンダー」→「データの取得方法」でプッシュをオンにし、「iCloud」をタップして、「プッシュ」にチェックを付けます。

これで設定は完了です。
手軽にリアルタイムで受信したいなら「Gmail」アプリ
ここまでするのは面倒だという人は、もっと簡単にメールをリアルタイムで受信する方法があります。Googleが提供する「Gmail」アプリを使うだけでOK。

「App Store」でアプリをインストールして起動したら、Googleアカウントとパスワードを入力してログインします。続いて、「プッシュ通知」をオンにすることで、リアルタイム受信が可能です。
「メール」アプリの独自機能は?
標準のメールアプリを使えば、添付する写真に線や注釈を書き込むことが可能です。メールに添付したい写真を表示し、共有アイコンをタップしたら、「メールで送信」をタップします。

メールに写真が添付されたら、写真をロングタップして「マークアップ」を選択。これで写真への書き込みが行えます。
「Gmail」アプリの独自機能は?
Gmailアプリには、メールを「メイン」・「ソーシャル」・「プロモーション」などのタブに自動で分類する機能があります。

「メイン」には家族や友人からのメールが分類されるので、受信するメールの数が多くなっても見逃しにくくなります。

ほかにも、ファイルを添付する際に、Googleドライブからファイルを呼び出すことが可能です。また、「フリーハンドで描く」を選択すれば、手書きのメモを添付できます。

それ以外にも、複数のGoogleアカウントを利用できたり、設定アイコンからパソコンのGmailの書名とは異なる「モバイル署名」を設定できたりもします。「不在通知」は届いたメールに対して自動で返信してくれるので、休暇中などメールが見られない環境が続く際に活用するといいでしょう。
Gmailを使う頻度が高い人や独自の機能を使いたいならGmailアプリ、たまにメールを使う程度の人やあまりアプリをインストールしたくない人は標準のメールアプリでGmailを使いこなしましょう。
(文/今西絢美)
 いまにしあやみ/エディター、ライター
いまにしあやみ/エディター、ライター
編集プロダクション「ゴーズ」所属。スマートフォンなどのデジタル製品を中心に、アプリや関連サービスに関する記事をウェブや雑誌で執筆中。趣味は食べ歩きで、食にまつわるサービスや製品のチェックがライフワーク
。
外部リンク
この記事に関連するニュース
-
地味に便利なiPhone「マップ」アプリの小ワザ10個をチェック
&GP / 2024年11月24日 13時0分
-
「WebでiCloudデータにアクセス」をオフにするとどうなる? - いまさら聞けないiPhoneのなぜ
マイナビニュース / 2024年11月22日 12時53分
-
iPhoneを売る前にやっておきたい4つのこと+α!「初期化」だけでは不十分…ほかに必要な対応とは?
オールアバウト / 2024年11月1日 21時50分
-
老舗メールアプリ「Thunderbird」スマホ版ついに正式リリース
ASCII.jp / 2024年10月31日 17時40分
-
Androidにある「AirDrop」的な「Quick Share(クイック共有)」を知っていますか? それぞれ解説します
ITmedia Mobile / 2024年10月28日 16時14分
ランキング
-
1メルカリ、不正利用へのサポート強化と補償方針を発表 ネットで意見「当たり前」「個人的には期待」「悪意のあるやつは排除して」
iza(イザ!) / 2024年11月25日 13時21分
-
2AppleのSafariに関し、英CMAが「ブラウザ市場に悪影響」と調査勧告
ITmedia NEWS / 2024年11月25日 7時25分
-
3スタバ福袋当選発表に悲喜こもごも SNS「3度目の正直来た」「外れてうつになりそう」
iza(イザ!) / 2024年11月25日 12時11分
-
4新機能がいっぱい!iPadOS 18で進化した「メモ」アプリを使いこなそう - iPadパソコン化講座
マイナビニュース / 2024年11月25日 11時34分
-
5「これは興味深い」 生のレモンを38日間放置したら…… “目を疑う変化”に衝撃の声 「地球のようだ」
ねとらぼ / 2024年11月24日 8時30分
記事ミッション中・・・
記事にリアクションする
![]()
記事ミッション中・・・
記事にリアクションする

エラーが発生しました
ページを再読み込みして
ください









