iPadを効率的に使いこなせる「マルチタスク」の基本操作|iPad Hacks
&GP / 2021年12月12日 19時0分
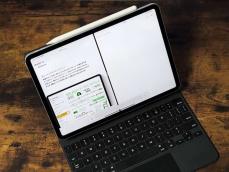
iPadを効率的に使いこなせる「マルチタスク」の基本操作|iPad Hacks
【iPad Hacks_12】
iPadを効率的に活用する場合、複数アプリを同時に駆使するテクニックは欠かせません。具体的な機能としては、ふたつのアプリウィンドウを左右に並べて表示する「スプリットビュー(Split View)」と、ひとつのアプリウィンドウの上に小さいウィンドウが重なるように配置できる「スライドオーバー(Slide Over)」の2種類になります。本稿では、これらの手順について確認していきましょう。
ちなみに、21年秋にリリースされたiPadOS 15では、こういったマルチタスクの基本操作方法が少し変わりました。すでにiPadを使ったことがある人も、刷新された手順を確認しておきましょう。新たに追加された機能についても紹介します。
1)Split Viewで横並び画面を使いこなそう
iPadの画面において、左右にふたつのアプリウィンドウを並べられる機能を「Split View(スプリットビュー)」と呼びます。「Safari」で調べ物をしながら「メモ」を残すとか、「カレンダー」を確認しながら「メール」を返信するとか、そういったマルチタスクに最適です。iPadをノートPC風に運用する上では欠かせない機能の代表的存在と言えます。
iPadOS 15では、具体的に
(1)アプリを起動してからウィンドウ上部に表示される『・・・』をタップする
(2)中央のアイコン(左端が黒くなっているもの)をタップする
(3)2つ目のアプリを選ぶ
という3ステップの操作で起動できます。
 ▲「Safari」を起動。上部の「・・・」をタップ
▲「Safari」を起動。上部の「・・・」をタップ
 ▲中央のアイコンをタップ
▲中央のアイコンをタップ
 ▲ウィンドウが一旦左端に寄るので、起動したいアプリをタップ。ここではDockにあるメモアプリを起動
▲ウィンドウが一旦左端に寄るので、起動したいアプリをタップ。ここではDockにあるメモアプリを起動
 ▲Split Viewで「メモ」アプリが右半分に表示された。境目にあるバーを左右にドラッグすることで比率を3段階で調整できる
▲Split Viewで「メモ」アプリが右半分に表示された。境目にあるバーを左右にドラッグすることで比率を3段階で調整できる
このSplit Viewで起動しているふたつのウィンドウの左右を入れ替えるには、上部の「・・・」をドラッグアンドドロップすればOKです。
 ▲「・・・」部分をドラッグアンドドロップ
▲「・・・」部分をドラッグアンドドロップ
 ▲ウィンドウの左右を入れ替えられた
▲ウィンドウの左右を入れ替えられた
また、片方のウィンドウだけ閉じたい場合には、「・・・」の部分を下向きにスワイプします。
 ▲「・・・」部分をスワイプダウン
▲「・・・」部分をスワイプダウン
すでに起動しているウィンドウのセットをカスタマイズする方法も覚えておきましょう。
まず、ホームインジケーターバー(画面下部に表示される横線)を上向きにスワイプするなどして、起動中のアプリウィンドウの一覧が表示されている画面(「Appスイッチャー」と言います)を開きます。この画面で、ウィンドウをドラッグアンドドロップすることでウィンドウのセットを入れ替えられます。
 ▲例えば、Appスイッチャー画面で「メモ」ウィンドウをドラッグしてSafariの上に重ねるように移動させると
▲例えば、Appスイッチャー画面で「メモ」ウィンドウをドラッグしてSafariの上に重ねるように移動させると
 ▲この状態になった時に「メモ」ウィンドウをドロップするとSplit Viewのセットができる
▲この状態になった時に「メモ」ウィンドウをドロップするとSplit Viewのセットができる
2)Slide Overでウィンドウを重ねよう
一方で、「常にそんなに大きく表示しなくて良い」というアプリもありますよね。例えば、再生中のBGMをコントロールするための「ミュージック」アプリとか、タスクを管理するための「リマインダー」アプリとか。
そういうアプリで適しているのが、「Slide Over(スライドオーバー)」という機能です。これは、Split Viewとは異なり、アプリ画面の上にもうひとつの小さいウィンドウを重ねて表示するスタイルになります。
具体的な手順はSplit Viewとほぼ共通しています。
(1)アプリを起動してからウィンドウ上部に表示される『・・・』をタップする
(2)右端のアイコン(右端が黒くなっているもの)をタップする
(3)2つ目のアプリを選ぶ
という3ステップです。
 ▲「・・・」をタップしてから、右端のアイコンをタップ
▲「・・・」をタップしてから、右端のアイコンをタップ
 ▲2つ目のアプリを選択すると、1つ目のアプリがSlide Overで表示された状態になる
▲2つ目のアプリを選択すると、1つ目のアプリがSlide Overで表示された状態になる
Slide Overで表示させたアプリは、左右の画面端に向かってスワイプすることで、最小化した状態(非表示状態)にできます。必要があるタイミングでは、最小化させた画面端で中央に向かってスワイプすることで、再表示できる仕組みです。
 ▲「・・・」を画面左右端へスワイプすると最小化
▲「・・・」を画面左右端へスワイプすると最小化
 ▲反対に画面端から中央へスワイプすると再表示ができる
▲反対に画面端から中央へスワイプすると再表示ができる
また、複数アプリをSlide Over状態で表示している場合、ウィンドウ下部のバーを左右にスワイプすることで、アプリの切り替えができることも覚えておきましょう。
 ▲下部のバーを左右にスワイプすると、Slide Overにしているアプリが複数ある場合には、それらを切り替えられる
▲下部のバーを左右にスワイプすると、Slide Overにしているアプリが複数ある場合には、それらを切り替えられる
なお、Slide Overで何かのアプリを起動している場合には、Appスイッチャー画面の右端に縦長のウィンドウが表示されます。ここに、起動中のアプリウィンドウをドラッグアンドドロップすることでも、Slide Over表示に切り替えられます。また、同画面でウィンドウをスワイプアップすることで、Slide Overのウィンドウをまとめて削除できることもポイントです。
 ▲Appスイッチャー画面の右端には、Slide Overで表示中のウィンドウが表示される。上スワイプで消去可能
▲Appスイッチャー画面の右端には、Slide Overで表示中のウィンドウが表示される。上スワイプで消去可能
3)昔からある「Dock」からドラッグアンドドロップする方法もチェック
なお、長くiPadを使ってきた人ならご存知かもしれませんが、Dockからドラッグアンドドロップでアイコンを移動させて、Split ViewやSlide Overに切り替える方法も使えます。複雑な操作には向きませんが、シンプルに使えるので、覚えやすいのがメリットです。先述した「・・・」のタップ手順と合わせて覚えておきましょう。
また、iPadのOSを21年秋にリリースされた「iPadOS 15」にアップデートしていない場合は、1)と2)の手順は対応していないので、この使い方がメインになります。
 ▲アプリを起動した状態で画面下部を下から上にゆっくりスワイプして、表示される「Dock」。そこに表示される「メモ」アプリをドラッグアンドドロップで移動させるとマルチウィンドウ化できる。基本的には、アプリウィンドウと画面の縁の間にドロップすればSplit Viewに、アプリウィンドウ上にドロップすればSlide Overになる
▲アプリを起動した状態で画面下部を下から上にゆっくりスワイプして、表示される「Dock」。そこに表示される「メモ」アプリをドラッグアンドドロップで移動させるとマルチウィンドウ化できる。基本的には、アプリウィンドウと画面の縁の間にドロップすればSplit Viewに、アプリウィンドウ上にドロップすればSlide Overになる
4)「センターウィンドウ」はやや上級者向け
iPadOS 15では、一部アプリで「センターウィンドウ」という機能も利用できるようになりました。Split Viewで2つのアプリを表示している状態のときに、その中央にSlide Overより幅が広いウィンドウを表示できるというものです。
この機能は便利な利用シーンが限られると筆者は思っているのですが、例として、過去のメールを複数見ながら新規メールを作成するようなシーンを想定してみます。
この際、マルチタスクを使わずにメールアプリを1ウィンドウだけ開いて行うと、過去のメール1、メール2を切り替えて見つつ、新規メール画面を開いて書き足して、さらに一時保存をして過去のメールをまた開き、という苦行的な操作を行わなければなりません。
一方、Split Viewとセンターウィンドウを活用すると、これが少し解消されます。
まず左右にメールアプリのウィンドウを2つ配置し、過去のメール1、過去のメール2を配置します(対応アプリなら、左右に同じものを表示できます)。そして、片方のウィンドウで新規メール作成にすると、これがセンターウィンドウとして自動で中央に表示されます。
 ▲メールのウィンドウを2つSlide Overで開いた状態で、新規メール作成をタップ
▲メールのウィンドウを2つSlide Overで開いた状態で、新規メール作成をタップ
 ▲センターウィンドウとして新規メッセージの作成ウィンドウが表示される。ただし、メリットは真ん中に表示できて、少し幅があって見やすいくらい
▲センターウィンドウとして新規メッセージの作成ウィンドウが表示される。ただし、メリットは真ん中に表示できて、少し幅があって見やすいくらい
左右に割り当てた過去メールを確認したいときは、センターウィンドウの「・・・」をタップして、Slide Overに切り替えるなどすればOKです。また、Slide Overの「・・・」をタップして右端のアイコン(左から4番目)をタップすることで、センターウィンドウの状態に戻せます。
 ▲センターウィンドウにも「・・・」があるので、これをタップして表示形式を変えられる
▲センターウィンドウにも「・・・」があるので、これをタップして表示形式を変えられる
 ▲要するに、この状態なら、Split Viewで表示した過去メールも読める
▲要するに、この状態なら、Split Viewで表示した過去メールも読める
ちなみに、もしSplit Viewで開いている過去メール側をタップしてしまうと、センターウィンドウで表示していた新規メールは画面下部の「シェルフ(マルチウインドウシェルフ)」という欄に表示されます。元に戻すにはこれをタップしましょう。
うっかりシェルフが消えてしまった場合にも、「メール」アプリのウィンドウの「・・・」をタップすると、シェルフ欄が再表示されますよ。
 ▲ここを「シェルフ」と言う
▲ここを「シェルフ」と言う
* * *
こうしたマルチタスク機能を使いこなして、ぜひiPadでの作業効率をUPしてみましょう。ただし、最後の「センターウィンドウ」については、ちょっと操作が煩雑になりがちですので、無理に使う必要はありません。最低限、シェルフなどの挙動について理解しておけば混乱せずに済むと思うので、慣れるつもりでいろいろ試してみることをおすすめします。
<文/井上 晃>
 井上 晃|スマートフォンやタブレットを軸に、最新ガジェットやITサービスについて取材。Webメディアや雑誌に、速報、レビュー、コラムなどを寄稿する。Twitter
井上 晃|スマートフォンやタブレットを軸に、最新ガジェットやITサービスについて取材。Webメディアや雑誌に、速報、レビュー、コラムなどを寄稿する。Twitter
【関連記事】
◆iPadで使わないのはもったいない! Apple製無料アプリ6選|iPad Hacks
◆iPadはどこで買えば良い?セルラー機能の有無で見極めよ|iPad Hacks
◆iPadの画面をAirPlayを使って大画面テレビに映し出すメリット
外部リンク
この記事に関連するニュース
-
【活用提案】iPadOS 18でさらに進化! 実用的でオシャレなホーム画面を作ってiPadを楽しく使おう!
ASCII.jp / 2024年11月20日 13時0分
-
【活用提案】iPad+外部ディスプレーでさらに効率アップ! マルチディスプレー環境での「ステージマネージャ」が超便利
ASCII.jp / 2024年11月13日 13時0分
-
iPadOS 18にアップデートしたら「ホーム画面」と「コントロールセンター」をカスタマイズをしよう|iPad Hacks
&GP / 2024年11月10日 19時0分
-
【活用提案】アプリをグループ化してiPadの作業を効率化! 「ステージマネージャ」ならではの使い方をマスターしよう
ASCII.jp / 2024年11月6日 13時0分
-
【活用提案】iPadのマルチタスクが進化! 複数のウィンドウを配置できる「ステージマネージャ」の基本を覚えよう
ASCII.jp / 2024年10月31日 13時0分
ランキング
-
1「存在したのか」 ハードオフに8800円で売られていた“謎のミシン”の正体に仰天 「珍品中の珍品」「レアすぎる」「お買い得」
ねとらぼ / 2024年11月27日 7時50分
-
2クレジットカードを少額で不正利用されていない? 巧妙な新手口を解説
ITmedia エンタープライズ / 2024年11月26日 7時15分
-
3勇者が“棺おけ”のまま母に会いに行くと……? 「ドラクエ3」で遭遇した“まさかのリアクション”が泣ける 「申し訳なさがハンパねぇ」
ねとらぼ / 2024年11月26日 20時40分
-
4往年の名作アクション「くにおくん」5タイトルを収録したスティック型ゲーム機、ライソンが発売
ITmedia NEWS / 2024年11月26日 22時29分
-
5中国で2026年に「ニンテンドーeショップ」およびネットワーク関連サービス終了へ―ユーザーには最大4本のゲームプレゼントも
Game*Spark / 2024年11月26日 22時22分
記事ミッション中・・・
記事にリアクションする
![]()
記事ミッション中・・・
記事にリアクションする

エラーが発生しました
ページを再読み込みして
ください









