今年こそノートPCに外付けディスプレイ! 選ぶ際に知っておくべきこととは
&GP / 2022年1月7日 21時0分
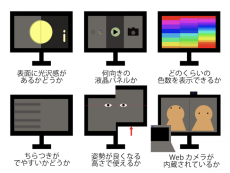
今年こそノートPCに外付けディスプレイ! 選ぶ際に知っておくべきこととは
テレワークやハイブリッドワークなど、在宅勤務の機会がある人にとって、ノートPCの狭い画面だけで作業することはストレスフル。作業領域にゆとりを作り、本来の作業に集中しやすくするには、外部ディスプレイの活用は欠かせません。姿勢も改善されるので、腰や首など体への負担も減ります。
本稿では、これまではノートPCだけで我慢してきたけれども、「2022年こそ外部ディスプレイ活用に挑戦したい!」と思っている人に向けて、選び方の基本を解説していきます。
■PCとディスプレイの接続方法をチェック
そもそも「ノートPCと外部ディスプレイをつなぐのは難しいのでは?」と思っている人も多いかもしれませんが、実はWindows・Macを問わず、OSレベルで外部ディスプレイへの出力機能は備わっています。設定項目を2〜3手順操作するだけで済むので、ハードルは高くありません。この部分の心配は不要です。
むしろ検討時にチェックすべきは、ノートPC側に備わったインターフェース(ポート類)です。外部ディスプレイに映像出力をするには、適切な端子とケーブルが必要になります。ここ数年で購入したノートPCならば、大抵の場合何かしらの映像出力端子が備わっていますので、手持ちの機材で何が使えるのかを確認してください。
具体的にノートPCからディスプレイへの映像出力で使うポートには、以下のような種類が存在します。なお、4と5のポートは古い規格なので、可能であれば1〜3のポートを活用するつもりでいてください。
1)USB Type-Cポート(映像出力に対応したもの)
2)DisplayPort/Mini DisplayPort
3)HDMIポート
4)DVI
5)VGA(アナログRGB)
 ▲映像出力に使う主なポート3種類の形状の大まかなイメージ(図は筆者作成、大きさは実物と差があります、以下同)
▲映像出力に使う主なポート3種類の形状の大まかなイメージ(図は筆者作成、大きさは実物と差があります、以下同)
ちなみに、ここで挙げたポート名は、あくまでもコネクタの形状を指す名前であって、規格を指してはいません。例えば、USB Type-Cというポートの場合、デバイスの充電にのみ対応しているものや、充電にも映像出力にも対応しているものなど、規格によって機能が変わります。手持ちのノートPCにUSB Type-Cが備わっている場合には、ディスプレイ接続に対応しているのかどうかを、メーカー公式サイトの仕様などを確認しておきましょう。
ちなみに「Thunderbolt」はUSB Type-Cポートにおける規格の1つ(※IntelとAppleが共同開発したデータ転送技術)として認識しておけばOK。映像出力にも当然対応しています。
ノートPC側のポートと同様に、ディスプレイ側の入力端子も重要です。製品を選ぶ段階で、ノートPCの端子との接続についても検討しましょう。
 ▲まずはノートPCのUSB Type-C(映像出力端子)と、ディスプレイのUSB Type-C(映像入力端子)をケーブルで接続できるかどうかを調べてみよう。同端子がなければ別のポートを順に検討してみるのがおすすめだ。接続用のケーブルが必要になるので、ディスプレイ購入時に対応ケーブルも合わせて入手することになる(ディスプレイとセットで付いてくる場合もある)
▲まずはノートPCのUSB Type-C(映像出力端子)と、ディスプレイのUSB Type-C(映像入力端子)をケーブルで接続できるかどうかを調べてみよう。同端子がなければ別のポートを順に検討してみるのがおすすめだ。接続用のケーブルが必要になるので、ディスプレイ購入時に対応ケーブルも合わせて入手することになる(ディスプレイとセットで付いてくる場合もある)
具体的な選び方としては、事務作業が中心の仕事で使うならば、ひとまずUSB Type-C出力(PC)ーUSB Type-C入力(ディスプレイ)から検討するのが良いでしょう。特に、ディスプレイ側のポートが「USB PD(Power Delivery)」に対応している製品はおすすめです。ノートPCからの映像出力をケーブル1本で行いつつ、ディスプレイからノートPC側への給電もできます。
そして、もしUSB Type-Cの映像出力ポートがノートPC側にない場合には、DisplayPortまたはHDMIケーブルを使ってディスプレイに接続することを考える流れが無難だと思います。ちなみに、変換ケーブルも市場には存在するのでPC側とディスプレイ側のポートが必ずしも一致する必要はありません。例えば、USB Type-CとHDMIポートをつなぐといった接続も可能です。
 ▲こういう接続ができる変換ケーブルもあるし、変換アダプターを使ってもよい
▲こういう接続ができる変換ケーブルもあるし、変換アダプターを使ってもよい
■机周りの設置環境と適したスタイルをチェック
続いて、設置予定のデスク周りの環境で、どんなディスプレイの設置方法を検討するのが良いかを考えましょう。具体的に、ディスプレイの設置方法には3種類があります。
1)ディスプレイに備え付けのスタンドで設置する
2)机に固定するタイプのモニターアームを使う
3)移動できるモニターアームを使う
 ▲左から順に(1)ディスプレイのスタンドで設置、(2)VESA規格対応のディスプレイをアームで固定、(3)タブレットやモバイルディスプレイ用の簡易アーム
▲左から順に(1)ディスプレイのスタンドで設置、(2)VESA規格対応のディスプレイをアームで固定、(3)タブレットやモバイルディスプレイ用の簡易アーム
ひとつ目は、ディスプレイに備え付けのスタンドを使う方法です。ディスプレイの移動も容易にできるので、レイアウトの変更を頻繁に行う場合(オフィスで席替えをすることがあるとか)には、適している方法です。一方、ディスプレイの高さや向きが調整できるかどうかは、そのディスプレイが備える機能に依存します。なお、ゲーミングモニターなどに多い、ウルトラワイドな比率の横長モニターの場合にはこの設置法が一般的だと思います。
ふたつ目は、机に固定するモニターアームを活用する方法です。メリットは、こだわりのデスク環境を整えられること。ディスプレイの機能に依存せず、高さや角度、奥行きなどを柔軟に調整しやすいと言えます。ただし。周辺機器をいくつか購入する必要が出てくるので、設置にかかるコストは大きめ。レイアウト変更に伴う付け替えにも手間がかかります。
なお、モニターアームにディスプレイを固定するには「ディスプレイにVESA規格に準拠したネジ穴が開いているかどうか」「そのディスプレイの厚みや重さをアームで支えられるか」「アームを机に固定する方法はクランプ式かグロメット式か」といった部分まで詰めていく必要があります。ちなみに、複数モニターを設置したい場合には、複腕のアームを使ってもよいですし、耐荷重が心配なら単腕のアームを複数使うという手もあります。
3つ目は、移動できるモニターアームを使う方法です。大抵の製品はタブレットスタンドのように、小さい端末を挟んで固定する仕組みになっています。大型のディスプレイは固定できませんが、モバイルディスプレイやiPadなどを活用したいと思っている人ならば、場所を問わずに運用できるという点でメリットがあります。例えば、ダイニングテーブルなどで作業する機会が多い人などは、検討する価値があるでしょう。
■ディスプレイの仕様をチェック
そして、ここまで作戦を練ったうえで、最後にようやく考えるのが、ディスプレイとしての仕様です。ここまで読んでいただいた人ならば、価格はもちろん、サイズ(インチ数)や、解像度くらいまでは自力でチェックできるはず。しかし、そのほか確認しておきたい項目もたくさんあります。ここではポイントを6つに絞って紹介しましょう。
1)グレアとノングレア
2)パネルの種類(TN液晶/VA液晶/IPS液晶)
3)表示色
4)フリッカーフリー/ブルーライトカット
5)チルト/スイベル/ピボット/高さ調整の対応
6)Webカメラとスピーカーの有無
 ▲外付けディスプレイについて、チェックしておきたい代表的な仕様
▲外付けディスプレイについて、チェックしておきたい代表的な仕様
まず、ディスプレイ表面の質感は、「グレア(光沢あり)」か「ノングレア(光沢なし)」かで、大まかな傾向が分かります。前者は色味が綺麗に映る反面、ユーザーや照明の映り込みが気になりがち。一方、後者は映り込みが少ない分、色味の鮮明さが失われがちです。製品によってその強弱は異なります。
ディスプレイの種類としては、大きく有機EL(OLED)と液晶に分かれます。有機ELを採用した製品は、深みのある黒の表現ができるのが特徴です。ただし、大型のディスプレイでは高額になりがちなので、よほどのこだわりがなければ、実質的には液晶パネルを選択することになるでしょう。
液晶パネルの種類としては、大まかにTN/VA/IPSの3系統が存在します。細かい特徴の説明はここでは省きますが、応答速度重視のゲーミングならTN、コントラスト比重視の映像鑑賞ならVA、写真編集など色味重視ならIPSのようにそれぞれ一長一短があり、得意分野が異なることを覚えておきましょう。
特に色にこだわる場合には、表示色の違いもチェックが必要です。これは表現できる色の種類のことで、覚えておきたい数字は主に3つ。約1619色(擬似フルカラー)、約1677色(フルカラー)、約10億7374万色です。後者になるほど、表現できる色は増えます。
長時間画面に向かい合う場合には、フリッカー(ちらつき)が生じないことも重要です。液晶パネルを用いたディスプレイには光源となるバックライトが必要ですが、そのバックライトにLEDを採用している場合、点滅の間隔で輝度を調整する「PWM調光」だとこのフリッカーが生じやすいとされます。一方、電流の増減で輝度を挑戦する「DC調光」ではフリッカーが生じにくく、これを採用する製品が「フリッカーフリー」として紹介されているようです(メーカーや製品によってちらつきをカットするための技術名や詳細は異なります)。
同様の傾向として、ブルーライトをカットする機能を備えている製品もあります。もし夜間の作業で、白色が目にキツいと感じる人は、こうした機能もチェックしておくと、別途ブルーライトカットのメガネ等を使わずに済むでしょう。
ディスプレイスタンド側の角度調整機能としては、チルト(上下)/スイベル(左右)という首振りを表す用語を覚えておきましょう。上下に何度、左右に何度角度を変えられるのか、を示します。
また、スタンドとして上下に伸び縮みする高さ調整機能の有無や、ディスプレイ角度を縦向きに回転できるピボット機能などの有無も合わせて確認しておきましょう。特に高さ調整については、楽な姿勢で作業しやすくするうえで重要な仕様です(高さ調整非対応でも、モニター台を別途購入すれば微調整をすることはできます)。ピボット機能は縦長写真・動画の編集や、SNSのタイムラインチェック、ブログ執筆など特定用途では重宝する機能ですが、多くの場合必須ではないかもしれません。
テレワークを前提とする場合には、ディスプレイ自体にWebカメラやマイク・スピーカーが備わっているモデルを選ぶと、周辺機器を追加購入する必要がなくなります。特に、Webカメラについては、ノートPCの内蔵カメラを使いながら外付けディスプレイを見上げると、不自然な角度になりがちなので、写り方にこだわる場合には意識して選んでみてはどうでしょうか。
* * *
具体的な商品に目を向けてみると、一言で「外付けディスプレイ」と言っても、価格によってピンキリなことがわかるはずです。例えば、ECサイト上には、数十万円するゲーミングやクリエーター向けのディスプレイから、数万円で購入できるモバイルディスプレイまで、膨大な選択肢が並んでいます。しかし、本稿で紹介したポイントにざっと目を通した皆さんならば、自力で運用スタイルに合った一台を見つけられるはずです。ぜひ、外付けディスプレイを導入して、在宅ワークで感じていたストレスの一部を解消してみてください。
<文/井上 晃>
 井上 晃|スマートフォンやタブレットを軸に、最新ガジェットやITサービスについて取材。Webメディアや雑誌に、速報、レビュー、コラムなどを寄稿する。Twitter
井上 晃|スマートフォンやタブレットを軸に、最新ガジェットやITサービスについて取材。Webメディアや雑誌に、速報、レビュー、コラムなどを寄稿する。Twitter
【関連記事】
◆在宅ワークのクオリティを上げる機能全部盛りディスプレイだ!
◆昇降自在!スタンド式の液晶ディスプレイ用アームで仕事がはかどる
◆モバイルディスプレイってPCの上にあった方が見やすくない?
外部リンク
この記事に関連するニュース
-
「ナゾトキア〜謎解き王国への入国案内〜」プレス向け説明会および体験会 / おりづるタワー、クリスマスイベント【まとめ記事】
ITライフハック / 2024年11月17日 16時0分
-
小さくなる、静音Bluetoothマウス / バーガーキング、人気サイドメニューが2コで500円【まとめ記事】
ITライフハック / 2024年11月17日 10時0分
-
4K×2台のディスプレイに同時出力!USB A-HDMIディスプレイアダプタ
ITライフハック / 2024年11月13日 21時30分
-
ドッキングステーション内蔵の27型液晶ディスプレイ アイ・オー
マイナビニュース / 2024年11月13日 21時26分
-
2画面PC+2画面モバイルディスプレイ環境をZenBook DuoとEHOMEWEI XQ-160PWで作る
ITmedia PC USER / 2024年11月1日 17時35分
ランキング
-
1クレジットカードを少額で不正利用されていない? 巧妙な新手口を解説
ITmedia エンタープライズ / 2024年11月26日 7時15分
-
2「存在したのか」 ハードオフに8800円で売られていた“謎のミシン”の正体に仰天 「珍品中の珍品」「レアすぎる」「お買い得」
ねとらぼ / 2024年11月27日 7時50分
-
3往年の名作アクション「くにおくん」5タイトルを収録したスティック型ゲーム機、ライソンが発売
ITmedia NEWS / 2024年11月26日 22時29分
-
4「ハリー・ポッター」の“レプリカ剣”を回収 銃刀法違反の可能性か…… 運営謝罪「申し訳ございません」
ねとらぼ / 2024年11月26日 19時2分
-
5勇者が“棺おけ”のまま母に会いに行くと……? 「ドラクエ3」で遭遇した“まさかのリアクション”が泣ける 「申し訳なさがハンパねぇ」
ねとらぼ / 2024年11月26日 20時40分
記事ミッション中・・・
記事にリアクションする
![]()
記事ミッション中・・・
記事にリアクションする

エラーが発生しました
ページを再読み込みして
ください









