iPadのNumbersで「ピボットテーブル」と「フィルタ」使ってる?|iPad Hacks
&GP / 2022年11月27日 19時0分
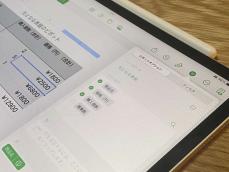
iPadのNumbersで「ピボットテーブル」と「フィルタ」使ってる?|iPad Hacks
【iPad Hacks_37】
iPadで無料で使える表計算ソフトの「Numbers」アプリを実践的に活用するならば、「ピボットテーブル」と「フィルタ」という2つの機能について理解しておくことが重要です。
iPad版Numbersの基本操作については、本連載の前々回と前回までで紹介しました。今回は、これらを踏まえたうえで、さらに実施的な表計算ソフトの使い方をするために、「ピボットテーブル」と「フィルタ」の使い方について解説しましょう。
■これらの機能を使う目的とメリット
「ピボットテーブル」と「フィルタ」という2機能を使う目的は、複雑な表組みの中から、必要なデータを抽出してシンプルで見やすい表組みを整えることにあります。
 ▲複数の項目についてまとめた表組み(左)から、必要とするデータだけを抽出した表組み(右)を作るうえで、「ピボットテーブル」と「フィルタ」の2機能が便利だ
▲複数の項目についてまとめた表組み(左)から、必要とするデータだけを抽出した表組み(右)を作るうえで、「ピボットテーブル」と「フィルタ」の2機能が便利だ
例えば上の例では、元となる表組みには「商品名」「価格(円)」「購入個数」「廃棄数」というカテゴリをまとめています。しかし、抽出後の表組みでは、「商品名」「価格」「購入個数」の3つに絞っているのがわかります。
このように、どの列を使うかを絞るのが「ピボットテーブル」の最も基本的な使い方だと思っておきましょう。
また、商品名について、元の表組では「A」〜「I」までの項目がありますが、抽出後の表組では「B/D/F/H/I」を除外していて「A/C/E/G」だけが表示されています。このように一部の項目を除外するために、「フィルタ」機能を活用します。
【今回の手順でピボットテーブルとフィルタを使う主なメリット】
(1)大量のデータから素早く必要な項目を抽出できる
(2)元のデータに変更を加えた場合も、簡単な操作で変更を反映できる
こうした変更は、もちろん手動の編集でも行えます。上述の例くらいの分量ならば、手動でもさほど手間は変わらないでしょう。しかし、表組み全体を確認するのに何度もスクロールをしなければいけないような大量のデータになってくると、手動での抽出には無駄な労力と手間がかかってしまいます。
一方、ピボットテーブルやフィルタを使えば、元が大量のデータからでも一瞬で必要な項目を抽出可能です。また、元の表組みに対して加えた修正も、簡単な操作で反映させることが可能です。例えば、何千行もあるデータに、複数の修正を加えた場合、抽出後の表組みにも手動で変更を反映させなくてはならないと大変です。しかし、ピボットテーブルとフィルタを使って作成した表組みならば、簡単な操作で修正を反映させられます。
■ピボットテーブルの使い方
では、以下では具体的な操作手順を見ながら、使い方の大まかな流れをイメージしていきましょう。まずはピボットテーブルを作成します。
 ▲適当なセル(どこでもOK)を選択した状態で、右下の「セル」をタップ
▲適当なセル(どこでもOK)を選択した状態で、右下の「セル」をタップ
 ▲表示されたメニューから「ピボットテーブルを作成」をタップ
▲表示されたメニューから「ピボットテーブルを作成」をタップ
ピボットテーブルが別のタブで作成されます。この時点ではデータが表示されていません。続けて、抽出したい項目を選択していく作業を行います。
 ▲表中に表示される「ピボットオプション」の文字をタップするか、画面右上の「三」のアイコンから、「ピボットオプション」を選択。「フィールド」欄に選択できる項目が表示されている
▲表中に表示される「ピボットオプション」の文字をタップするか、画面右上の「三」のアイコンから、「ピボットオプション」を選択。「フィールド」欄に選択できる項目が表示されている
 ▲例えば「商品名」と「価格」の2つの項目にチェックをつけた場合、先にタップした「商品名」が左端の「行」に設定され、2列目に「価格(円)」が表示された。作成された表組みの最下部には「総数」という合計値の欄も自動生成されている
▲例えば「商品名」と「価格」の2つの項目にチェックをつけた場合、先にタップした「商品名」が左端の「行」に設定され、2列目に「価格(円)」が表示された。作成された表組みの最下部には「総数」という合計値の欄も自動生成されている
チェックする項目を増減させれば、抽出後のピボットテーブルの構成は簡単に変わります。なお、ピボットオプションの「行」や「値」の欄で、緑色に表示されている部分はドラッグアンドドロップで、並び順などを変更可能です。
■元の表組みに対する修正を反映するには
この時点で、元の表組みの記載したデータを編集してみます。例として「価格(円)」の列の数値に「0」を書き足して、桁をひとつ増やしてみます。
 ▲元の表組みで「価格(円)」の列の数値に「0」を足した
▲元の表組みで「価格(円)」の列の数値に「0」を足した
しかし、ピボットテーブルに画面を切り替えても、数値の変更はすぐに反映されるわけではありません。実は、元の表組みのデータに対する修正を、抽出後の表組に反映するには、手動での操作が必要なのです。
具体的には「ピボットオプション」画面で、「ソースデータ」欄の「・・・」から「更新」を行います。
 ▲まだ、抽出後の表組みでは、桁が増えていないのがわかる。変更を反映するには、ピボットテーブルの表組みを選択した状態で「三」のアイコンをタップし、「・・・」をタップ
▲まだ、抽出後の表組みでは、桁が増えていないのがわかる。変更を反映するには、ピボットテーブルの表組みを選択した状態で「三」のアイコンをタップし、「・・・」をタップ
 ▲「更新」をタップ
▲「更新」をタップ
 ▲これで、抽出後のピボットテーブルの表組みでも、数値に「0」が加わった
▲これで、抽出後のピボットテーブルの表組みでも、数値に「0」が加わった
■「フィルタ」の基本の使い方
最後に、抽出後の表組みに対して、さらに「フィルタ」を追加してみます。表組みを選択した状態で、「三」のアイコンをタップして、「フィルタを追加」をタップ。
 ▲表組み全体を選択した状態で「三」をタップ。「フィルタ」タブを選び、「フィルタを追加」をタップ。ここでは、次画面で「商品名」を選択した
▲表組み全体を選択した状態で「三」をタップ。「フィルタ」タブを選び、「フィルタを追加」をタップ。ここでは、次画面で「商品名」を選択した
 ▲フィルタを適用したい項目を選ぶと、このような画面が表示される。「クイックフィルタ」を選択した状態では、「A」「B」「C」など、具体的に抽出したい項目を選べる
▲フィルタを適用したい項目を選ぶと、このような画面が表示される。「クイックフィルタ」を選択した状態では、「A」「B」「C」など、具体的に抽出したい項目を選べる
 ▲これで、元の表組みから必要な項目だけを抽出した表組みが完成した。あとはレイアウトを整えよう
▲これで、元の表組みから必要な項目だけを抽出した表組みが完成した。あとはレイアウトを整えよう
ちなみに、「クイックフィルタ」ではなく、「数字」など別の項目を選び、ルールを設定すれば、「〜以上」の数値を持つ項目のみを表示するといった使い方も可能。本稿では説明を割愛しますが、より、多くの項目数から抽出項目を限定したいときには、こうした機能を活用するのが重要になります。
* * *
表計算ソフトの使い方は自由度が高いので、ピボットテーブルとフィルタ機能の用途も今回紹介したものに限られるわけではありません。しかし、本稿で紹介した手順をひと通り追って試すことで、基本的な操作の流れは分かるはずです。
より実践的な運用については、各々で試しながら最適な形を探してみてください。
<文/井上 晃>
 井上 晃|スマートフォンやタブレットを軸に、最新ガジェットやITサービスについて取材。Webメディアや雑誌に、速報、レビュー、コラムなどを寄稿する。Twitter
井上 晃|スマートフォンやタブレットを軸に、最新ガジェットやITサービスについて取材。Webメディアや雑誌に、速報、レビュー、コラムなどを寄稿する。Twitter
【関連記事】
◆iPadの「Numbers」で並び替えや条件付きハイライトを使ってみよう|iPad Hacks
◆iPadで表組みを作ろう!付属の表計算アプリ「Numbers」5つの基本操作|iPad Hacks
◆iPadで文書を作るときに試そう!「Pages」5つの基本操作|iPad Hacks
外部リンク
この記事に関連するニュース
-
クルマを停めた位置、実はウォッチで分ります。 「コンパス」アプリの便利ワザ3選|Apple Watch Hacks
&GP / 2024年11月24日 19時0分
-
地味に便利なiPhone「マップ」アプリの小ワザ10個をチェック
&GP / 2024年11月24日 13時0分
-
あれ、意外とイイかも? 電車派必見なiPhone「マップ」アプリの便利機能3選
&GP / 2024年11月16日 7時0分
-
iPadOS 18にアップデートしたら「ホーム画面」と「コントロールセンター」をカスタマイズをしよう|iPad Hacks
&GP / 2024年11月10日 19時0分
-
コレができたらiOSマップ上級者?「ガイド」機能を使って旅の準備をしてみよう
&GP / 2024年11月2日 9時0分
ランキング
-
1電気のプロが“本格的な暖房を使う前に警告”するのは…… コンセントのまさかの現象理由と対策に「そうだったのか……」「全く知らなかった!」
ねとらぼ / 2024年11月25日 19時30分
-
2HD-2D版『ドラクエ3』勇者「俺だけバラモス倒せなかった…」←なんで? 嘆きの声続出の理由
マグミクス / 2024年11月25日 17時25分
-
3富山の「段ボールの製造会社」の社員たちを変えたのは掃除だった – 指示待ち社員が変わった経緯を社長が明かす
マイナビニュース / 2024年11月25日 9時18分
-
4「不要なスマホなどをdポイントと交換」 ドコモ、小型機器の買い取りに挑戦 都内の25店舗で
ITmedia Mobile / 2024年11月25日 16時21分
-
5スタバ福袋当選発表に悲喜こもごも SNS「3度目の正直来た」「外れてうつになりそう」
iza(イザ!) / 2024年11月25日 12時11分
記事ミッション中・・・
記事にリアクションする
![]()
記事ミッション中・・・
記事にリアクションする

エラーが発生しました
ページを再読み込みして
ください









