iPadで作った書類を印刷するにはどうすればいい?| iPad Hacks
&GP / 2023年1月8日 13時0分
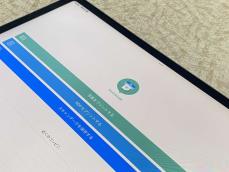
iPadで作った書類を印刷するにはどうすればいい?| iPad Hacks
【iPad Hacks_40】
iPadで作成した書類を印刷したいとき、どのような方法があるでしょうか。もちろん、クラウドストレージやAirDropを使って一度PCにファイルを移してから、印刷の手順を進めることもできます。しかし、環境によっては、iPadから直接印刷することも可能です。
ここでは、手元にPCがないような場面を乗り切るために、iPadから直接印刷するにはどのようなアプローチを図れるのか、主な選択肢をチェックしていきましょう。
■「AirPrint」対応のプリンターから出力する
まず、Appleによる「AirPrint」機能をサポートしているプリンターがある場合、共有メニューからのプリント出力が容易に行えます。この場合、iPadに特別なドライバーアプリをインストールする必要はありません。
アプリ上で印刷したいファイルを開いた状態で、共有メニューを開き「プリント」を選択しましょう(※プリント操作に対応しているアプリを使いましょう)。使用するプリンターとしてAirPrint対応のプリンタを選択します。あとは、部数やページ範囲などを選択して、プリントをタップすると印刷が実行されるという流れです。
 ▲共有メニューから「プリント」を選ぼう
▲共有メニューから「プリント」を選ぼう
 ▲同一Wi-FIネットワーク内にAirPrint対応プリンターがあれば、「プリンタ プリンタが選択されていません」をタップすると候補に表示される
▲同一Wi-FIネットワーク内にAirPrint対応プリンターがあれば、「プリンタ プリンタが選択されていません」をタップすると候補に表示される
なお、誤って実行したプリントをキャンセルしたい場合には、Appスイッチャー画面からプリントジョブ画面を表示すると、そこにキャンセルメニューが表示されます。
対応プリンターは、Appleの公式ヘルプページに一覧で紹介されています。ただし、実用性を考えると、プリンターメーカーが公開している製品仕様や説明書・ヘルプページなどを確認して、製品ごとに対応状況をチェックした方がいいでしょう。
ちなみに、AirPrint機能を利用する場合には、iPadと対応プリンターが同じWi-Fiネットワークに接続されている必要があります。もし対応プリンターが表示されない場合には、ネットワークの接続状況などを確認してみましょう。
■専用ドライバーアプリをインストールして利用する
AirPrintが使えない場合でも、プリンターや複合機などによっては、専用のドライバーアプリをインストールすることでiPadから印刷ができることもあります。
例えば、エプソンの「Epson iPrint」などがこれに該当します。同アプリを活用すると、Wi-Fiネットワーク内にある対応プリンターを認識しての印刷、あるいはインターネット経由での印刷などを行えます。
 ▲「Epson iPrint」
▲「Epson iPrint」
なお、ドライバーアプリの提供・対応状況はメーカー・製品ごとに異なりますので、自宅や事務所などの環境ごとに、何が利用できるのか確認する必要があります。
■コンビニのマルチコピー機を利用する
印刷頻度がさほど高くなく、手元にはプリンターがない。また、新たにプリンターを購入するのもできれば避けたいという場合、コンビニの「マルチコピー機」を利用することで有料で印刷できます。また、この方法は、外出中で手元にプリンターがない場面でも使えるので、覚えておくと出先で急なピンチなどに役に立つこともあるかもしれません(※スマートフォンで利用する場合も手順はほぼ共通)。
覚えておきたいサービスは「netprint」「PrintSmash」「おきがるプリント&スキャン」の3つ。
 ▲セブンイレブンで使える「netprint」
▲セブンイレブンで使える「netprint」
1つ目の「netprint」は、セブンイレブンで使えるサービス。あらかじめ専用アプリから印刷したいデータをクラウド上にアップロードしておき、マルチコピー機で二次元コードや予約番号を使って、プリントを実行するという流れになります。
こちらは使用できるアプリが複数に分かれていることが特徴。ユーザー登録が不要な「かんたんnetprint」、ユーザー登録が必要な「netprint」を選べます(※会員登録の有無で、主にデータの保存可能期間が変わります)。ほかには、「LINE」のnetprint公式アカウントから利用することもできます。
注意点は、印刷したいファイルのアップロードにインターネットへの接続が必要になること。自宅や事務所でWi-Fiに接続した状態で、あるいはセルラーモデルのiPadでモバイル通信を使ってファイルをアップしておく手順が発生します。一方、ファイルを予めアップロードしておけるので、現場での手順は比較的スムーズ。
具体的なプリント手順は公式サイトにて紹介されています。
 ▲ファミリーマートやローソンで使える「PrintSmash」
▲ファミリーマートやローソンで使える「PrintSmash」
2つ目の「PrintSmash」は、ファミリーマートやローソンなどで使えるサービス。こちらは、モバイル端末とマルチコピー機をWi-Fiで接続して、専用アプリから直接データを送るという仕組みです。そのため、モバイル通信が行えないiPadでも利用しやすいといえます。
まずは、あらかじめ「PrintSmash」アプリに印刷しておきたいファイルを保存しておきます。
その後、マルチコピー機へ向かい「スマホでプリント・スキャン」を指定。PDFなど印刷したいものを選択したら、画面を進め、表示されるマルチコピー機のWi-Fiネットワークに接続しましょう(※この際、ローカルネットワークへの接続を許可しましょう。誤って許可しなかった場合は、→でを有効にしておきます)。
接続が完了したら、印刷するファイルを指定してプリントを実行するという流れです。
具体的なプリント手順は公式サイトにて紹介されています。
ちなみに、ファミリーマートやローソンでは、PrintSmashの他にも、「ネットワークプリント」というサービスも利用可能(PrintSmash・ネットワークプリントともにシャープ製)。こちらは上述したセブンイレブンのnetprintに手順が似ていますので、本稿では詳細は割愛します。
 ▲「RICHO おきがるプリント&スキャン」
▲「RICHO おきがるプリント&スキャン」
3つ目の「おきがるプリント&スキャン」は、ミニストップなどで利用できるサービス。初回はWebサイトから会員登録をし、同名のアプリをインストールしましょう。
こちらもその後の流れは「netprint」や「ネットワークプリント」と似ています。まず、印刷したいデータをあらかじめクラウド上にアップロードしておきます。そして、店頭のマルチコピー機で予約コードを入力して、プリントを実行します。
具体的なプリント手順は公式サイトにて紹介されています。
* * *
iPadから印刷をしたい場合、基本的にはAirPrint対応のプリンターを確保しておくことが基本となります。
一方、プリンターがない場合には、マルチコピー機が頼りになります。こちらは上記したようにコンビニチェーンによって設置されているマルチコピー機のメーカーが異なり、利用できるサービスも異なります。
通信環境がある場合にはどれを選んでも大丈夫ですが、通信環境を確保できない場合には、ファミリーマートかローソンで「PrintSmash」が狙い目。
ちなみに、今回紹介したコンビニチェーン以外でも、例えばポプラであればシャープ製のマルチコピー機を導入しており、PrintSmash/ネットワークプリントなどを利用できる店舗があります。また、コンビニ以外でも、例えばスーパーや100円均一ショップなどでRICHOのマルチコピー機を導入している店舗は「おきがるプリント&スキャン」が利用できることがあります。
まずは、生活圏にある施設でどのサービスが使えるのか把握しておくことをお勧めします。その際に、印刷に必要な料金についてもチェックしてみてください。
<文/井上 晃>
 井上 晃|スマートフォンやタブレットを軸に、最新ガジェットやITサービスについて取材。Webメディアや雑誌に、速報、レビュー、コラムなどを寄稿する。Twitter
井上 晃|スマートフォンやタブレットを軸に、最新ガジェットやITサービスについて取材。Webメディアや雑誌に、速報、レビュー、コラムなどを寄稿する。Twitter
【関連記事】
◆iPadの「Numbers」で並び替えや条件付きハイライトを使ってみよう|iPad Hacks
◆iPadで表組みを作ろう!付属の表計算アプリ「Numbers」5つの基本操作|iPad Hacks
◆iPadで文書を作るときに試そう!「Pages」5つの基本操作|iPad Hacks
外部リンク
この記事に関連するニュース
-
【高性能なのにコスパ抜群】次世代Wi-Fi 7が手頃に、スタイリッシュに手に入る。BE3600 デュアルバンドWi-Fi 7ルーター「Archer BE3600」11月14日(木)発売
PR TIMES / 2024年11月14日 13時15分
-
文教、自治体、流通、不動産市場などに向け「RICOH セルフコピーパッケージ」を発売
Digital PR Platform / 2024年11月12日 11時0分
-
アクセア100店舗目【アクセア八丁堀店】11月8日(金) にオープン!
@Press / 2024年11月6日 11時0分
-
累計ダウンロード数 No.1※ 1年賀状アプリ「スマホで年賀状(TM)2025」11月1日(金)注文受付開始
PR TIMES / 2024年11月1日 13時0分
-
国内初!マルチメーカー対応のクラウド認証印刷サービス『SmartSESAME CloudPrint!』2024年12月より提供開始
PR TIMES / 2024年10月31日 13時0分
ランキング
-
1HD-2D版『ドラクエ3』勇者「俺だけバラモス倒せなかった…」←なんで? 嘆きの声続出の理由
マグミクス / 2024年11月25日 17時25分
-
2ビューカード、顧客との通話内容を録音したSDカード20枚を紛失
ASCII.jp / 2024年11月25日 17時5分
-
3メルカリ、不正利用へのサポート強化と補償方針を発表 ネットで意見「当たり前」「個人的には期待」「悪意のあるやつは排除して」
iza(イザ!) / 2024年11月25日 13時21分
-
4スタバ福袋当選発表に悲喜こもごも SNS「3度目の正直来た」「外れてうつになりそう」
iza(イザ!) / 2024年11月25日 12時11分
-
5「不要なスマホなどをdポイントと交換」 ドコモ、小型機器の買い取りに挑戦 都内の25店舗で
ITmedia Mobile / 2024年11月25日 16時21分
記事ミッション中・・・
記事にリアクションする
![]()
記事ミッション中・・・
記事にリアクションする

エラーが発生しました
ページを再読み込みして
ください









