覚えておくと案外便利! iPhoneやMacで使える「Safari」の連携・共有まわりの機能
&GP / 2023年4月7日 22時0分
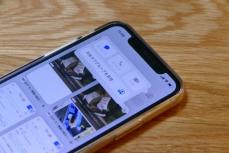
覚えておくと案外便利! iPhoneやMacで使える「Safari」の連携・共有まわりの機能
【iPhoneでSafariを使いこなす④】
Appleデバイスの標準ブラウザである「Safari」では、複数デバイスでの連携を想定した機能が備わっています。
例えば、自宅のMacで閲覧していたWebページをiPhoneに引き継いで電車に乗りながら続きを観る、検索していたWebページをチームで共有して共同作業を進めるーーといった活用が可能です。
本稿では、このようなiPhoneやiPad、Mac間で利用できる主な連携・共有機能について、概要をまとめました。
第1回 リーダー表示や履歴表示機能
第2回 検索を効率化するテクニック
第3回 Safari専用アプリ5選
第4回 連携・共有まわりの機能
第5回 「Safari」と「Chrome」どっちを選ぶ?
■ほかのデバイスで開いているタブを引き継ぐ
まず、最も基本的な連携について。同じApple IDでiCloudにサインインしているAppleデバイス同士であれば、表示しているタブが共有されます。
例えば、iPhone版のSafariの場合、右端のアイコンをタップし、「+」をタップ。スタートページが表示されたら下部にスクロールすると、「〜のMacBook Proから」のように、他の端末で開いているタブが提案されます。
ここを選択することで、他の端末で閲覧中だったWebページをiPhoneで引き続き閲覧できるとされています。
 ▲スタートページの下部に「〜のMacBook Proから」という欄に、Macで閲覧しているWebページが表示されているのがわかる。「>」から一覧表示や検索も行える
▲スタートページの下部に「〜のMacBook Proから」という欄に、Macで閲覧しているWebページが表示されているのがわかる。「>」から一覧表示や検索も行える
ただし筆者は、Mac版のSafariでタブグループやタブの固定などをヘビーユースしていることもあり、表示されるWebページが多すぎたのか、はたまたiCloudの同期がうまくいっていないのか…。どういうルールで連携しているのか挙動を把握できず、現在Macで閲覧中のWebページはiPhoneから確認できませんでした。
こうなるとMacで閲覧中のWebサイトをiPhoneで開く操作は、あまり実用的ではないかもしれませんね。
なお、スタートページに他の端末で閲覧中のタブを表示したくない場合は、「編集」から「iCloudタブ」をオフにすることで、カスタマイズが可能です。
ちなみに同画面では、スタートページについて、「よく閲覧するサイト」や「あなたと共有」などの表示有無、背景デザインの変更なども行えますので、合わせて確認しておきましょう。
一方、iPhoneで閲覧中だったWebページを他の端末で引き継ぐ操作は使いやすくなっています。Macの近くにある端末で開いているWebページは、DockのSafariアイコンに端末のマークがついた状態で表示されます。これをクリックすることで、閲覧中だったWebページにアクセスできます。
 ▲Dockに「iPhoneから」と表示されています。こちらはiPhoneで閲覧中の画面がシンプルに共有されるので実用的
▲Dockに「iPhoneから」と表示されています。こちらはiPhoneで閲覧中の画面がシンプルに共有されるので実用的
また、サイドバーの「iCloudタブ」をクリックすることでも、他の端末で開いているタブを指定できます。
 ▲「iCloudタブ」からほかの端末が開いているタブを一覧で確認できる。ただ同期されるまでには、少し時間がかかる印象だ
▲「iCloudタブ」からほかの端末が開いているタブを一覧で確認できる。ただ同期されるまでには、少し時間がかかる印象だ
■プライバシーモードを使う
一方、端末を家族と共用で使っているなど、Safariのタブをほかのデバイスと共有したくないこともあるかもしれません。
そんな際には、「プライベートブラウズ」の機能を使いましょう。
プライベートブラウズを使って表示したWebページについては、詳しい閲覧履歴が保存されず、閲覧しているWebサイトもほかのデバイスと共有されません。検索履歴や、自動入力の情報もSafariで記憶されません。
 ▲プライベートブラウズへの切り替え方法
▲プライベートブラウズへの切り替え方法
プライベートブラウズに切り替えるには、タブグループを切り替えるのと同様の操作を行います。Safariで右端にある四角が重なったアイコンをタップし、中央の「v」をタップ。ここに表示される「プライベート」を選択すればOKです。なお、元に戻すには、同様の操作でスタートページやタブグループなどに切り替えましょう。
ちなみに、履歴の削除操作は「設定」→「履歴とWebサイトデータを消去」から行えますので、併せて覚えておきましょう。
■WebページをAirDropで共有する
自分以外のユーザーが持っているAppleデバイスと閲覧中のWebページをシェアしたい場合には、AirDrop機能を使うのが簡単です。
共有メニューからAirDropを選択し、URLをシェアしたい相手を選びます。相手が共有を受け入れると、Webページが起動します。
 ▲Safariを使っているときに共有メニューからAirDropを選択すればOK
▲Safariを使っているときに共有メニューからAirDropを選択すればOK
ちなみに、自分のMacからiPhoneへWebページを引き継ぐ際にも、AirDropを利用できます。
なお、AirDropを利用するには、コンテンツを送る側と受け取る側が双方とも、Wi-FiとBluetooth をオンにしている必要があります。また、インターネット共有(テザリング)機能を使っている場合には、オフにしておくことも忘れずに。
また、AipDropを受信する側が、受け入れ設定を「連絡先のみ」や「受信しない」にしている場合には、AirDropでの共有が行えないことがあります。連絡先に登録していない相手との共有を行う場合には、「すべての人」に変更してもらってから、AirDropでの共有を実行しましょう。
■ブラウザ上で共同作業をする
複数人で複数のWebページを比較しながら議論したり、共同作業を進めたいという場合には、「タブグループ」そのものを共有するという方法もあります。
作成したタブグループを選択した状態で共有メニューを開き、「メッセージ」アプリ経由で、メンバーを招待しましょう。
 ▲タブグループを切り替えた画面で、最上部右上にある共有メニューから、メッセージ経由で招待を送ると、複数人での共同閲覧が可能だ
▲タブグループを切り替えた画面で、最上部右上にある共有メニューから、メッセージ経由で招待を送ると、複数人での共同閲覧が可能だ
共有後には、FaceTimeで通話しながら同じWebページを閲覧するといった操作も可能です。
* * *
最後に紹介したタブグループの共有などはやや上級者向けの機能ですが、iPhoneからMacへのタブの引き継ぎや、AirDropでのWebページの共有は、カジュアルに使いやすいものです。これまでに試したことがない機能があれば、ぜひチャレンジしてみてください。
<文/井上 晃>
 井上 晃|スマートフォンやタブレットを軸に、最新ガジェットやITサービスについて取材。Webメディアや雑誌に、速報、レビュー、コラムなどを寄稿する。Twitter
井上 晃|スマートフォンやタブレットを軸に、最新ガジェットやITサービスについて取材。Webメディアや雑誌に、速報、レビュー、コラムなどを寄稿する。Twitter
【関連記事】
◆“挿すだけ”でお手軽バックアップ。iPhone、iPadのデータ移行にPCは必要ナシ!
◆デザインも機能も満足できるiPhoneケース5選
◆iPhone使ってるならMagSafe使わなきゃ!スタンドになるモバイルバッテリーありますよ
外部リンク
この記事に関連するニュース
-
iPhoneとMacの間でドラッグ&ドロップができるようになった? - iPhoneユーザーのためのMacのトリセツ
マイナビニュース / 2024年11月7日 11時30分
-
【活用提案】アプリをグループ化してiPadの作業を効率化! 「ステージマネージャ」ならではの使い方をマスターしよう
ASCII.jp / 2024年11月6日 13時0分
-
コレができたらiOSマップ上級者?「ガイド」機能を使って旅の準備をしてみよう
&GP / 2024年11月2日 9時0分
-
Androidにある「AirDrop」的な「Quick Share(クイック共有)」を知っていますか? それぞれ解説します
ITmedia Mobile / 2024年10月28日 16時14分
-
失くしたApple Watchの探し方をおさらい|Apple Watch Hacks
&GP / 2024年10月27日 19時0分
ランキング
-
1“熱狂”のファミコン版『ドラクエ3』発売日を、当時の新聞各社はどう報じた?後世まで語り継ぐべき名記事も発掘
インサイド / 2024年11月24日 17時0分
-
2Minisforumが「ブラックフライデー」を開催! 新商品も最大41%お得に買える
ITmedia PC USER / 2024年11月24日 0時0分
-
3クルマを停めた位置、実はウォッチで分ります。 「コンパス」アプリの便利ワザ3選|Apple Watch Hacks
&GP / 2024年11月24日 19時0分
-
4「大企業の本気を見た」 明治のアイスにSNSで“改善点”指摘→8カ月後まさかの展開に “神対応”の理由を聞いた
ねとらぼ / 2024年11月23日 8時0分
-
5【格安スマホまとめ】povo2.0、ローソンに行くと月1GB貰える! コラボが本格スタート
ASCII.jp / 2024年11月24日 15時0分
記事ミッション中・・・
記事にリアクションする
![]()
記事ミッション中・・・
記事にリアクションする

エラーが発生しました
ページを再読み込みして
ください









