iPadでGoogleの生成AI「Gemini」(旧Bard)を使うとYouTube検索が捗るかも?|iPad Hacks
&GP / 2024年4月28日 19時0分
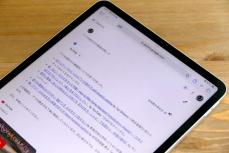
iPadでGoogleの生成AI「Gemini」(旧Bard)を使うとYouTube検索が捗るかも?|iPad Hacks
【iPad Hacks_57】
画面サイズが比較的限られがちなiPadでは、生成AIツールを上手く使えるとより便利に扱いやすくなります。
過去回ではOpenAIの「ChatGPT」や、Microsoftの「Copilot」をiPadで使う方法を紹介してきましたが、今回はGoogleの「Gemini(ジェミニ)」(旧Bard)をiPadで使う方法とその主なメリットについて、概要をチェックしていきたいと思います。
■iPadでGeminiを使う方法
本記事執筆時点において、iPadからGeminiを使うには、
(1)ブラウザからWebアプリを開く
(2)Googleアプリの上部に表示されるGeminiタブを活用する
というふたつのアプローチがあるとされています。
ただし、(2)については、公式のヘルプページに記載こそあるものの、すべてのアカウントに対して機能が配信されているとは限らないのが現状。今回は、ブラウザからWebアプリとしてGeminiを活用するアプローチで解説していきます。
まず、iPadでGeminiにWebページ(gemini.googlecom)にアクセスします。ブラウザはSafariでも問題ありません。
 ▲Geminiのサイトにアクセスして「ログイン」(左)。個人用のGoogleアカウントを選択しよう(右)
▲Geminiのサイトにアクセスして「ログイン」(左)。個人用のGoogleアカウントを選択しよう(右)
なおこの際、ログインするGoogleアカウントは個人用のものを選択しておきましょう。仕事や学校用のGoogle Workspaceのアカウントでログインすると拡張機能が使えないとされています。
あとは、一般的な生成AIツールと同様に、画面下部にあるテキストボックスにプロンプト(指示や質問の文)を入力して、送信していけばOKです。
■Geminiの基本操作
では、具体的な操作方法についておさらいしていきましょう。
GeminiのWebアプリにおけるチャット画面では、画面下部にプロンプトを入力するためのテキストボックスが表示されており、ここに指示・質問を書き込むことで、回答が生成されます。
また、チャット画面における最新の指示に関しては、修正操作も可能。チャット画面に表示されているペンのアイコンをタップすることで再編集が行え、「更新」をタップすることで再生成を実行できます。
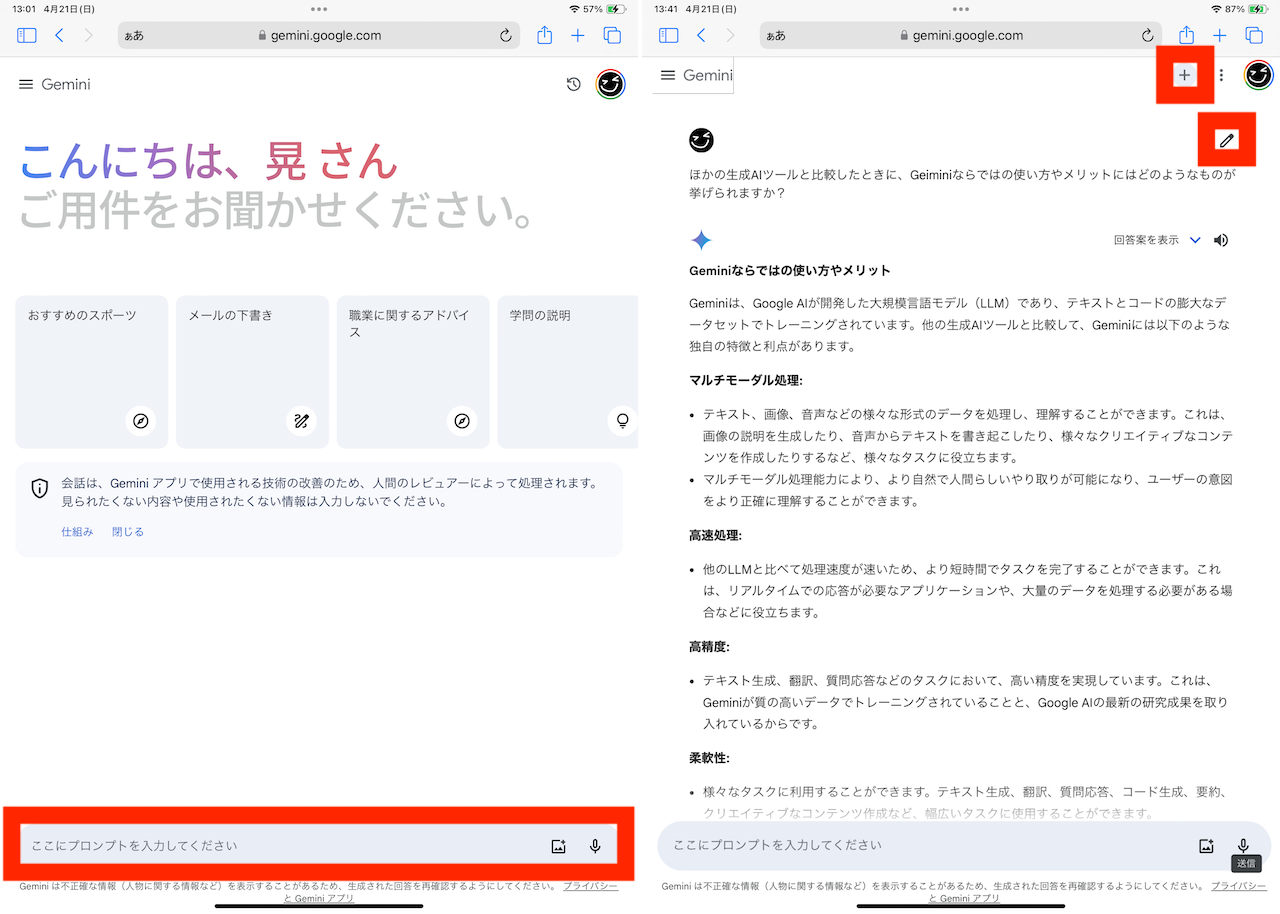 ▲下部のテキストボックスにプロンプトを入力(左)。再編集はペンのアイコン、新規チャット画面への切り替えは「+」をタップ(右)
▲下部のテキストボックスにプロンプトを入力(左)。再編集はペンのアイコン、新規チャット画面への切り替えは「+」をタップ(右)
また、新規のチャットを作成するには、画面右上の「+」を、チャット履歴を表示するには画面左上の「三」のアイコンをタップすればOKです。
なお、過去のチャットを削除する操作は、チャットを選択してチャット画面を開いた状態で、画面右上にあるメニューボタンをタップし、下部に表示される「削除」をタップする必要があります。PC版とは手順が異なり、初見ではややわかりづらいので、留意しておきましょう。
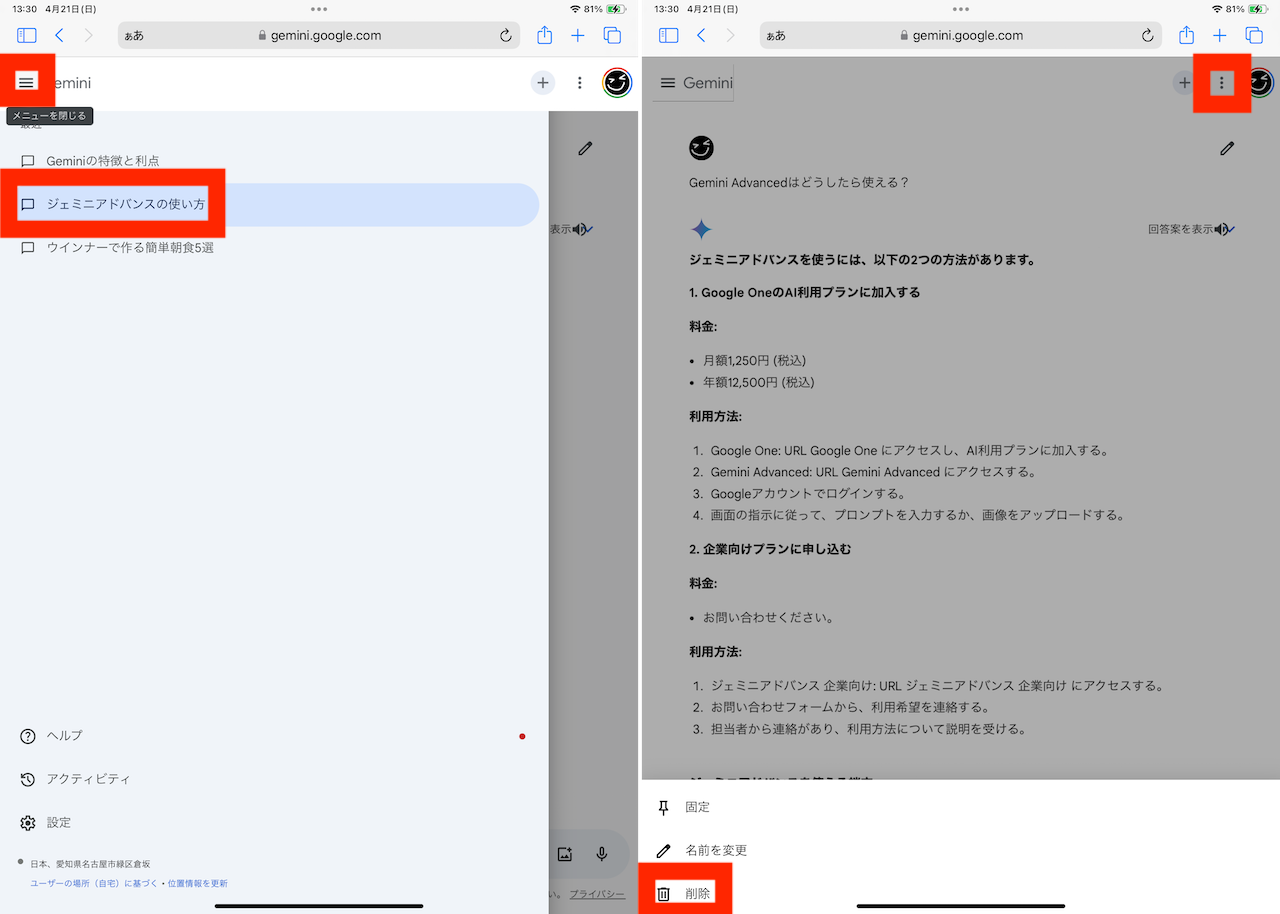 ▲過去のチャットを消すには「三」をタップして、チャットを選択(左)。画面右上のメニューから「削除」を選択すると、削除できる
▲過去のチャットを消すには「三」をタップして、チャットを選択(左)。画面右上のメニューから「削除」を選択すると、削除できる
そのほか、チャット履歴を開いた状態で、最下部にある「設定」をタップすると、各種設定が行えます。例えば、「ダークモード」への切り替えや、「拡張機能」をオフにする操作などはここから行えます。
■Geminiならではの便利な使い方
Geminiでは、一般的な生成AIツールとしての使い方ができるほか、YouTubeやGoogleマップなどのGoogleサービスと連動する拡張機能が用意されており、これらがデフォルトで有効になっています。こうした拡張機能を活かせるのがGeminiの大きなメリットと言えるでしょう。
例えば、「アジの捌き方の動画を探して」と指示すると、該当するYouTubeのURL(とプレビュー)を検索して表示してくれます。そして、表示されたプレビュー等を選択すると、別のタブでYouTubeの動画が再生されるという流れ。
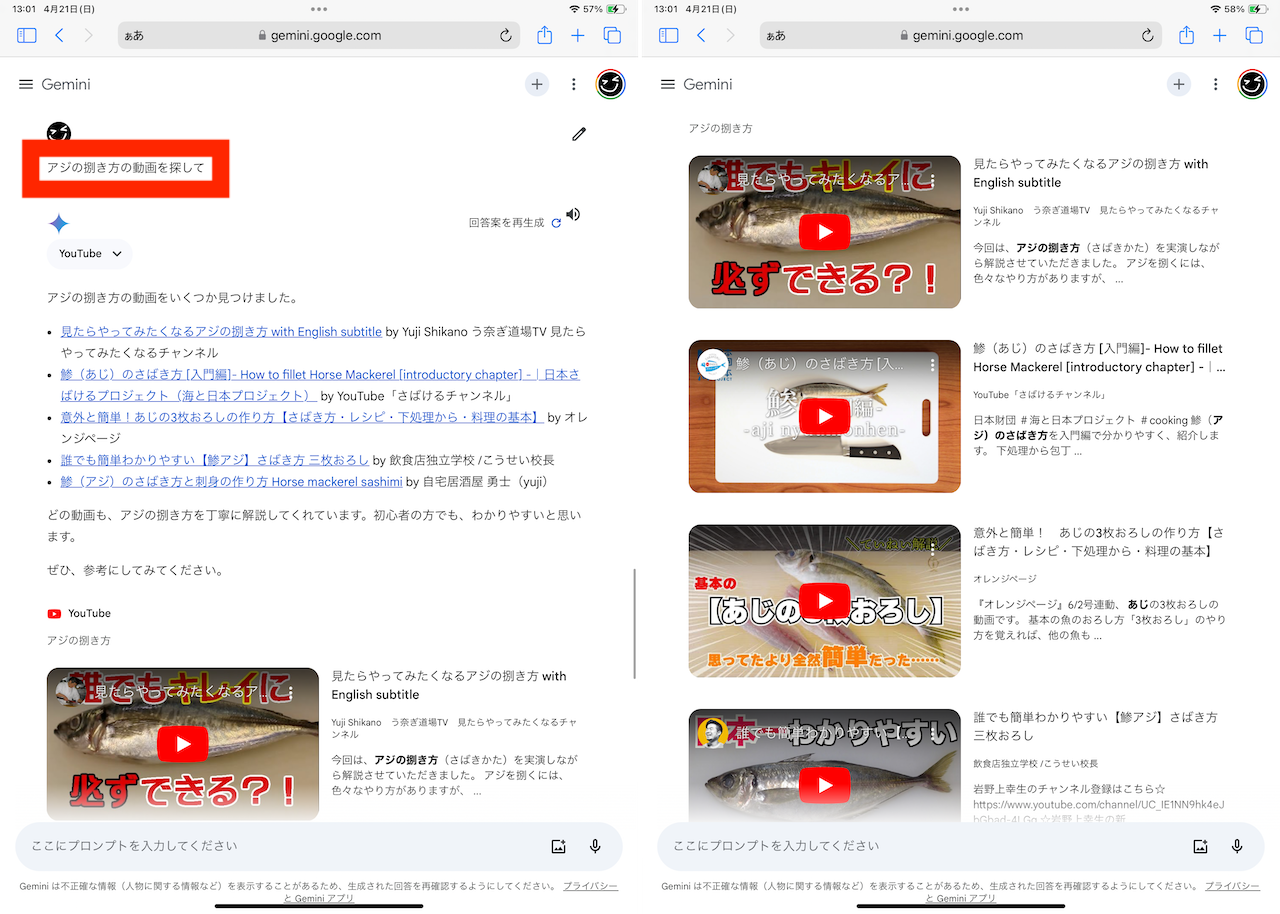 ▲「アジの捌き方の動画を探して」と指示した場合のGeminiの回答例
▲「アジの捌き方の動画を探して」と指示した場合のGeminiの回答例
また、Googleマップとの連携もしているため、ルートやスポットの検索についても、まとめて行うことができます。
例えば、「東京駅から新宿に車で移動するルートを教えて。また、途中おすすめのガソリンスタンドを3つピックアップして」のように指示してみると、ルートとガソリンスタンドが紹介されました。
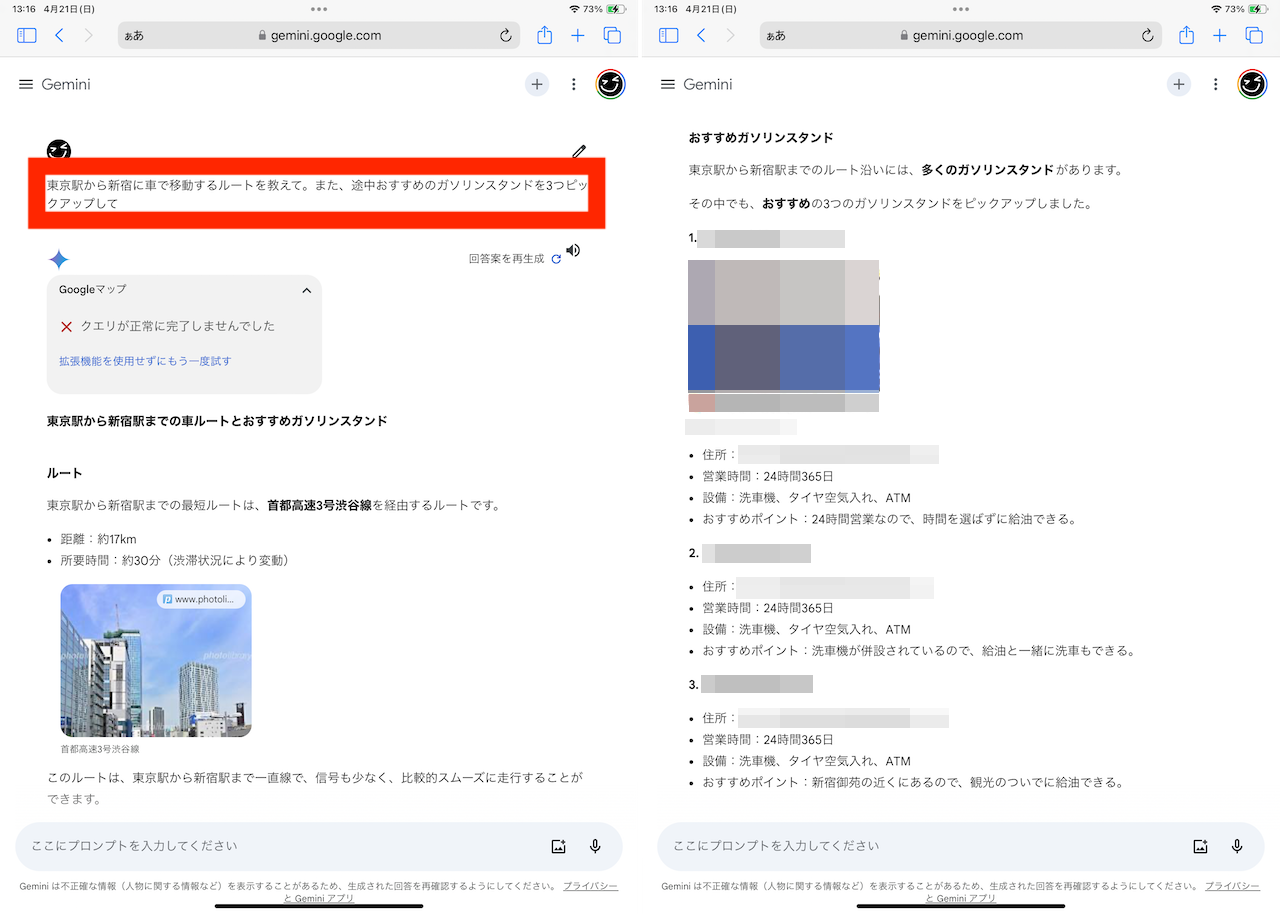 ▲「東京駅から新宿に車で移動するルートを教えて。また、途中おすすめのガソリンスタンドを3つピックアップして」と指示した場合のGeminiの回答例
▲「東京駅から新宿に車で移動するルートを教えて。また、途中おすすめのガソリンスタンドを3つピックアップして」と指示した場合のGeminiの回答例
もちろん、内容については、手動で精査する必要があるものの、効率の良い情報収集の方法として覚えておきましょう。
* * *
本記事執筆時点(2024年4月)においては、まだiPad向けにGemini単体のアプリが公開されていないなど、やや不自由な部分も残っていますが、やはり各種Googleサービスと連携した拡張機能にはポテンシャルを感じるところ。ぜひ今後の動向にも注目しておきたいですね。
なお、本稿で紹介した使い方の大部分は、PCからブラウザ版にアクセスする場合でも共通しています。まだGeminiを使ったことがない人は、デバイスを問わず、試してみてはいかがでしょうか。
<文/井上 晃>
 井上 晃|スマートフォンやタブレットを軸に、最新ガジェットやITサービスについて取材。Webメディアや雑誌に、速報、レビュー、コラムなどを寄稿する。X
井上 晃|スマートフォンやタブレットを軸に、最新ガジェットやITサービスについて取材。Webメディアや雑誌に、速報、レビュー、コラムなどを寄稿する。X
【関連記事】
◆「Hey Siri」や「OK,Google」はもう超えた!? スマホで「ChatGPT」や「Copilot」を活用してみる
◆iPadでChatGPTを便利に使うために知っておきたい10のポイント|iPad Hacks
◆2024年、より一層話題になりそうな注目トレンドガジェット5選
外部リンク
この記事に関連するニュース
-
「Google Gemini」のiPhoneアプリがついに登場!友だちと会話する感覚でAIに疑問や雑談を投げかけちゃお
isuta / 2024年11月23日 12時0分
-
あれ、意外とイイかも? 電車派必見なiPhone「マップ」アプリの便利機能3選
&GP / 2024年11月16日 7時0分
-
iPadOS 18にアップデートしたら「ホーム画面」と「コントロールセンター」をカスタマイズをしよう|iPad Hacks
&GP / 2024年11月10日 19時0分
-
コレができたらiOSマップ上級者?「ガイド」機能を使って旅の準備をしてみよう
&GP / 2024年11月2日 9時0分
-
Googleマップと結構違う。意外と知らないiPhone「マップ」使い方のキホン
&GP / 2024年10月26日 17時0分
ランキング
-
1【最新】Wi-Fiルーターだけはいいものを買え、今ならこれでキマリだ
ASCII.jp / 2024年11月23日 17時0分
-
2Switchで遊べるヴァンサバ系ゲーム5選!強化しまくって大量の敵を一掃する「俺TUEEE!」が超気持ちいい
インサイド / 2024年11月23日 15時0分
-
3普段は塩対応の柴犬に大好きな人が会いに来たら……? 別犬のような喜び方が270万再生を突破「お散歩ってワードにも、それで頼む」
ねとらぼ / 2024年11月23日 7時0分
-
4プロが教える「PCをオフにする時はシャットダウンとスリープ、どっちがいいの?」 理想の選択肢は意外にも…… 「有益な情報ありがとう」「感動しました
ねとらぼ / 2024年11月20日 22時0分
-
5「しぬwww」「怖すぎ」 かわいいカメを“絵文字ミックス”したら…… 爆誕した“バケモノ”が2200万表示 衝撃ビジュアルに「笑いすぎて涙」
ねとらぼ / 2024年11月23日 20時20分
記事ミッション中・・・
記事にリアクションする
![]()
記事ミッション中・・・
記事にリアクションする

エラーが発生しました
ページを再読み込みして
ください









