Windows 11での「スクショ」と「画面録画」のために覚えておきたいショートカット操作7選
&GP / 2024年5月6日 22時0分
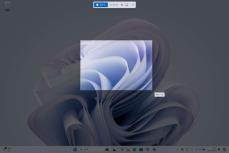
Windows 11での「スクショ」と「画面録画」のために覚えておきたいショートカット操作7選
画面を静止画や動画で記録したいと思ったときに、スクリーンショットや動画キャプチャの操作が必要になります。一方で、こうした操作を普段から頻繁に使っていない場合には、必要なショートカットをつい忘れがち。本稿では、Windows 11で利用できるスクリーンショットや動画キャプチャに関する主なショートカットと関連操作を7つ紹介します。
ただし、使用するノートPCによっては、キーの組み合わせが変わる可能性もあるかもしれません。その点を留意しつつ、自身の使用環境で使えるように細かな差異を確認するように、チェックしてみてください。
1. 【PrintScreen(PrtScn)】指定エリアのスクショなど
キーがあるノートPCでは、同キーを単体で押すだけでも、指定した領域のスクリーンショットが行える画面に切り替わります。また、画面上部には、スクリーンショットや画面の動画キャプチャに関する操作を切り替えるメニューがアイコンとして表示されます。なお、この際に起動しているのは「Snipping Tool(スニッピングツール)」という機能です。
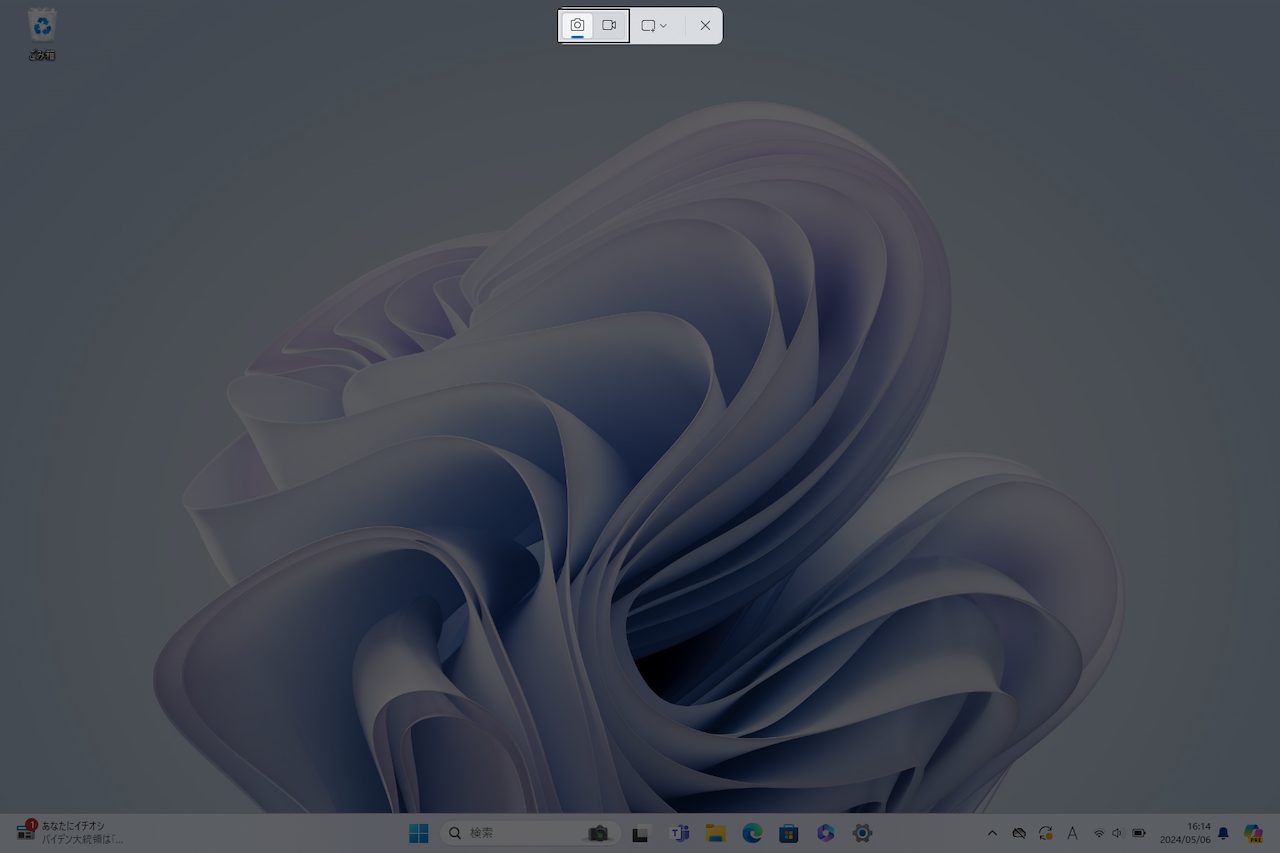 ▲Snipping Toolを起動してスクリーンショットなどの機能を使うには…
▲Snipping Toolを起動してスクリーンショットなどの機能を使うには…
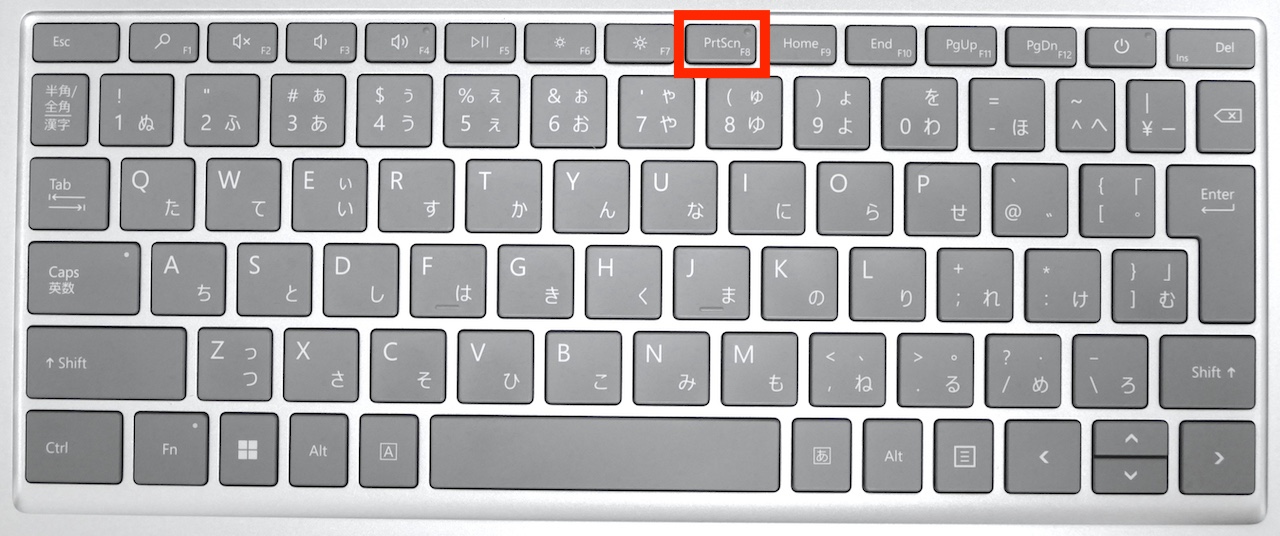 ▲キーを押す右端にあるアイコンをクリックすると、「ウィンドウ」や「フリーフォーム」などのスタイルでのスクリーンショット撮影も選択可能です。また、動画の撮影に切り替えることもできます。
▲キーを押す右端にあるアイコンをクリックすると、「ウィンドウ」や「フリーフォーム」などのスタイルでのスクリーンショット撮影も選択可能です。また、動画の撮影に切り替えることもできます。
なお、直前に使用したスクリーンショットや画面キャプチャなどによっても、次回に起動したときに選択されている機能は変わります。
ちなみに、「設定」の「アクセシビリティ」から「キーボード」を選び、「PrintScreenキーを使用して画面キャプチャを開く」のスイッチをオフにすると、同機能は無効にできます。
2. 【Shift + Win + S】指定エリアのスクショなど
PrtScnキーがなかったり扱いづらかったりする場合には、++キーでも先ほどと同様の操作が行えます。扱うキー数は増えますが、こちらも併せて覚えておきましょう。
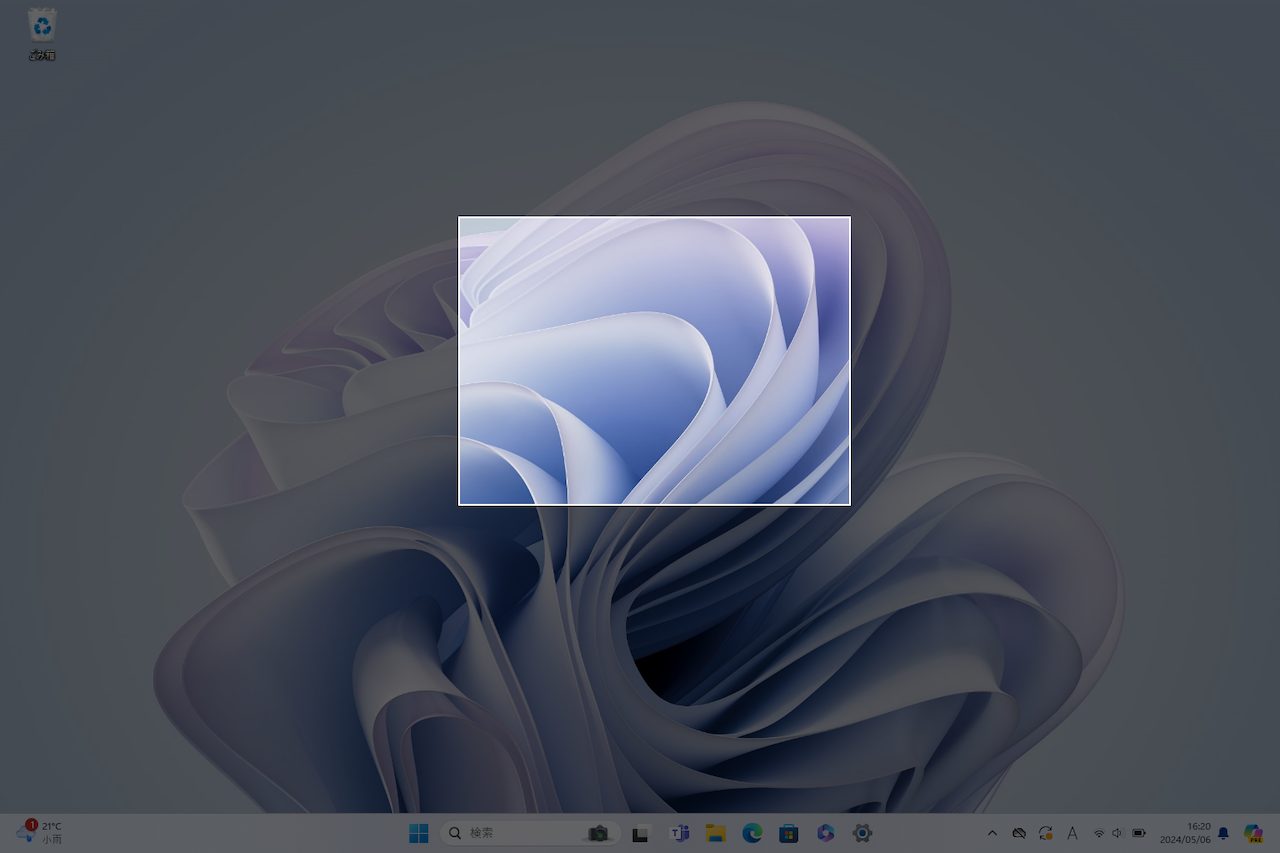 ▲キーと同じ操作をキーの組み合わせで実行するには…
▲キーと同じ操作をキーの組み合わせで実行するには… ▲++
▲++
3. 【Win + PrintScreen】全体のスクショ
先述したショートカットでは、領域を手動で指定する機能が起動します。一方で、画面全体のスクリーンショットを撮影したい場合には、+キーを同時に押下しましょう。
この場合、即座に画面全体のスクリーンショットが撮影されます。画面上部にSnipping Toolのメニューが表示されることもありません。
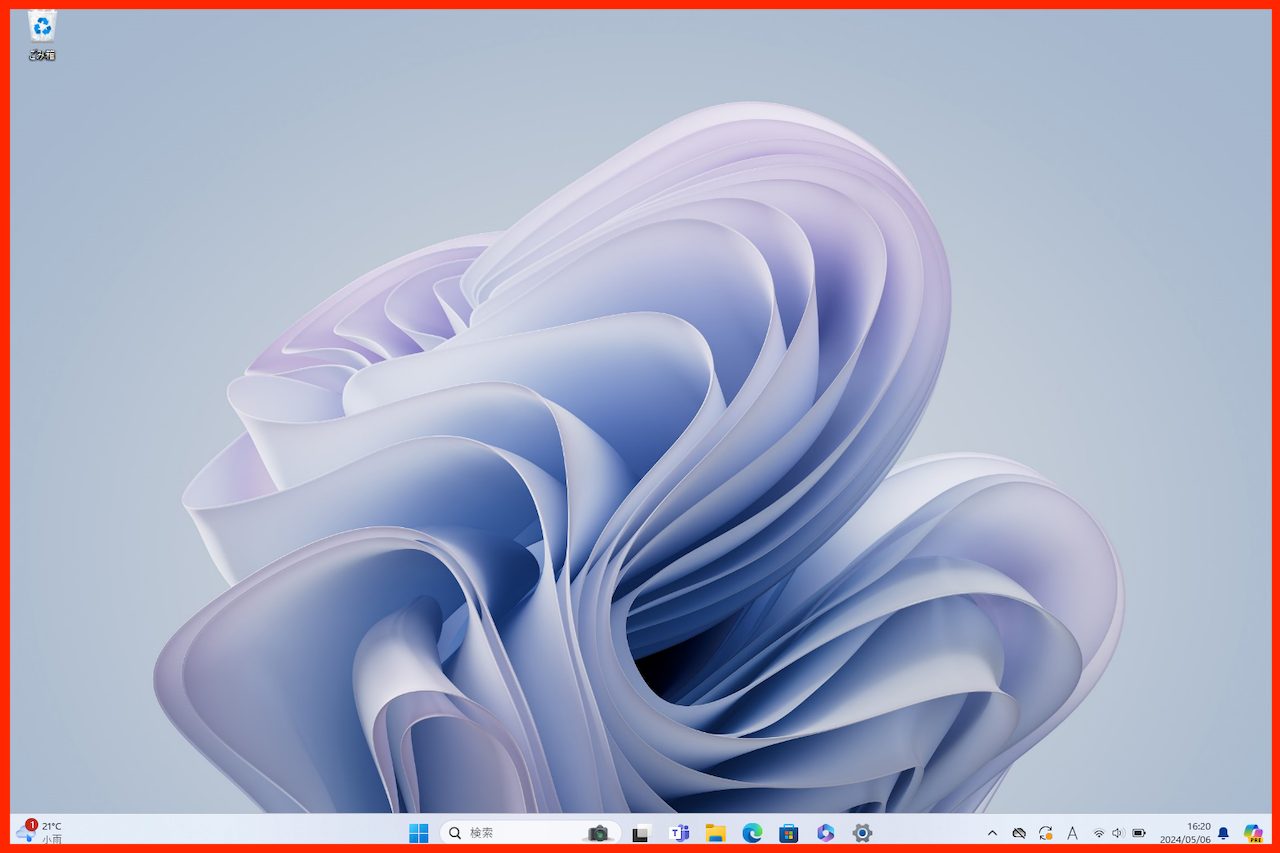 ▲画面全体をスクリーンショットで撮影するには…
▲画面全体をスクリーンショットで撮影するには…
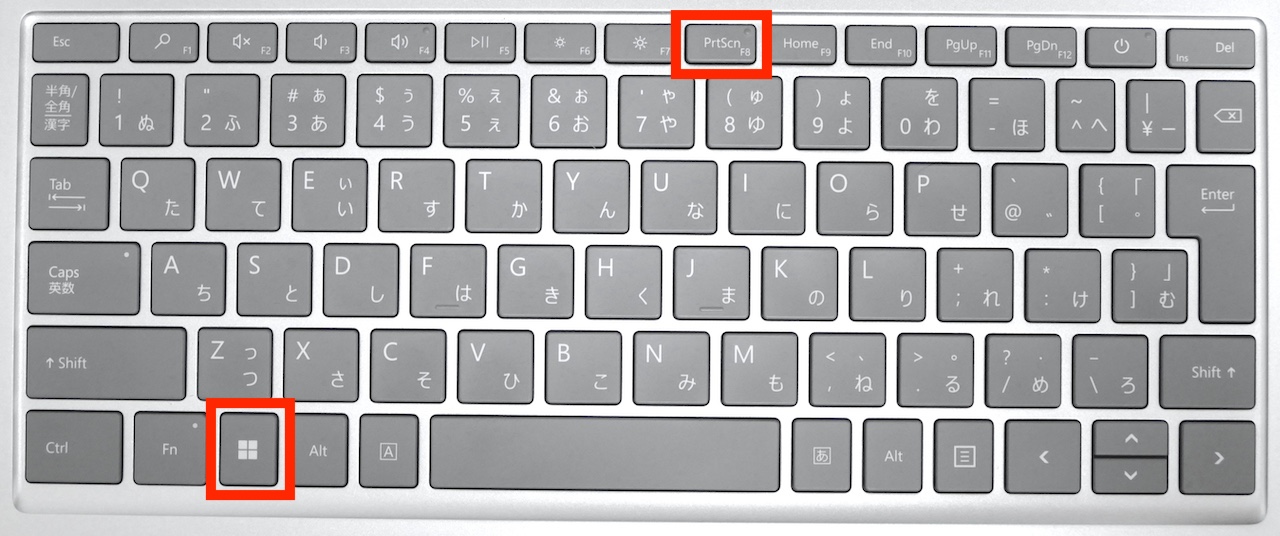 ▲+
▲+
4. 【Win + Alt + PrintScreen】アクティブなウィンドウをスクショ
アクティブなウィンドウのスクリーンショットを撮影したい場合には、++の3つのキーを同時に押すことでも実行できます。
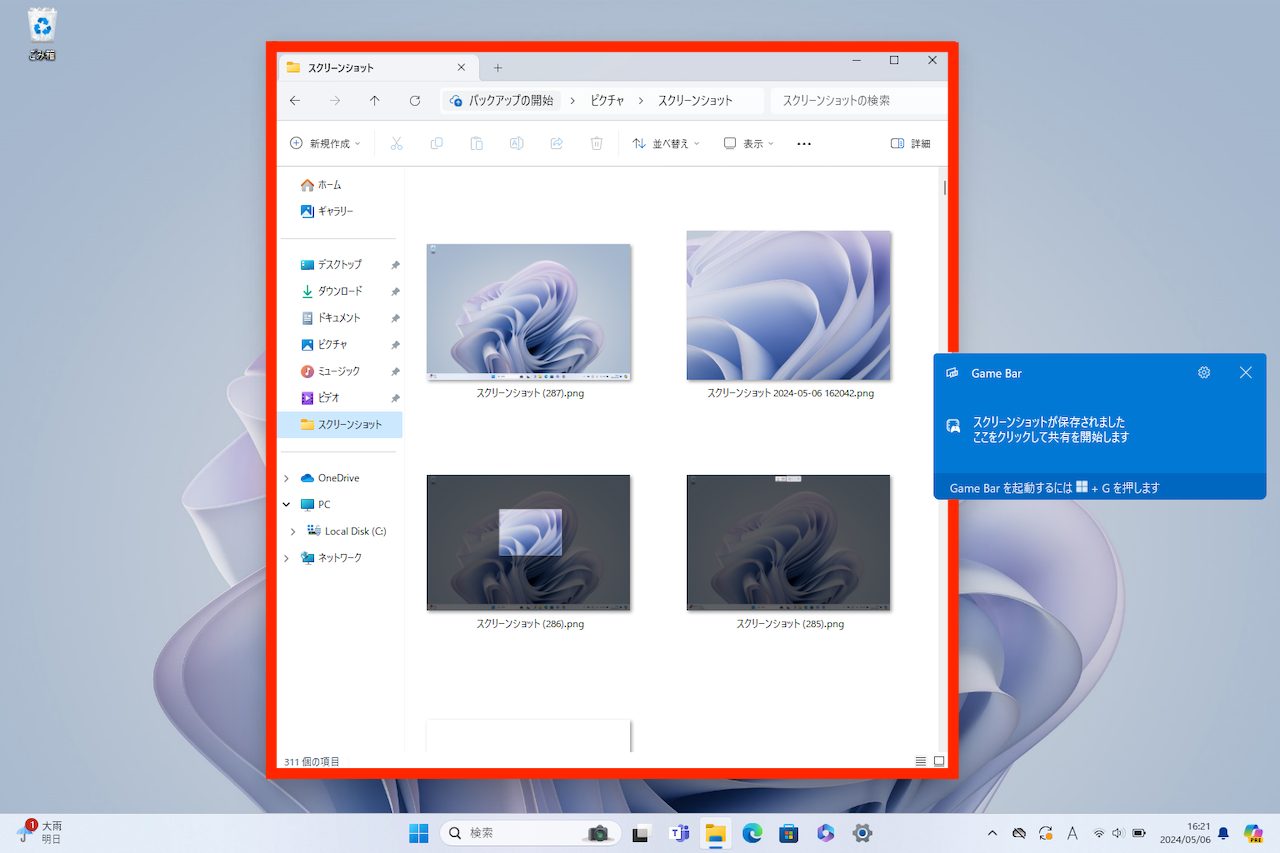 ▲アクティブウィンドウのスクリーンショットを、ゲームバーの機能で撮影するには…
▲アクティブウィンドウのスクリーンショットを、ゲームバーの機能で撮影するには…
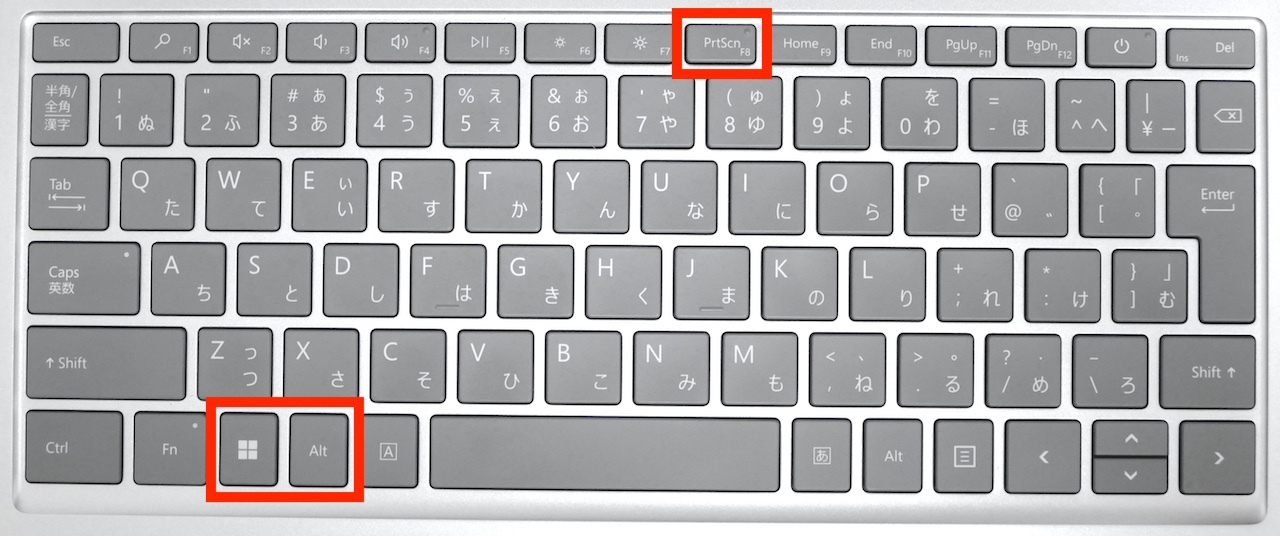 ▲++ただし、こちらのショートカット操作は、先述した「Snipping Tool」ではなく「Game Bar(ゲームバー)」としてアクティブなウィンドウのスクリーンショットが撮影されます。そのため、保存される領域がSnipping Toolで使われる「スクリーンショット」フォルダと同一ではないことを理解しておきましょう。
▲++ただし、こちらのショートカット操作は、先述した「Snipping Tool」ではなく「Game Bar(ゲームバー)」としてアクティブなウィンドウのスクリーンショットが撮影されます。そのため、保存される領域がSnipping Toolで使われる「スクリーンショット」フォルダと同一ではないことを理解しておきましょう。
撮影したデータを探すには、ゲームバーの通知をクリックして、「ギャラリー」の画面から「ファイルの場所を開く」をクリックし、画面を遷移させるのが簡単です。
5. 【Shift + Win + R】指定エリアの録画
指定した画面領域について動画キャプチャを実行したい場合には、++キーを同時に押しましょう。Snipping Toolが起動し、選択した画面領域について動画として保存できる画面が起動します。
撮影した画面動画については、Snipping Toolのウィンドウで保存操作を行えます。
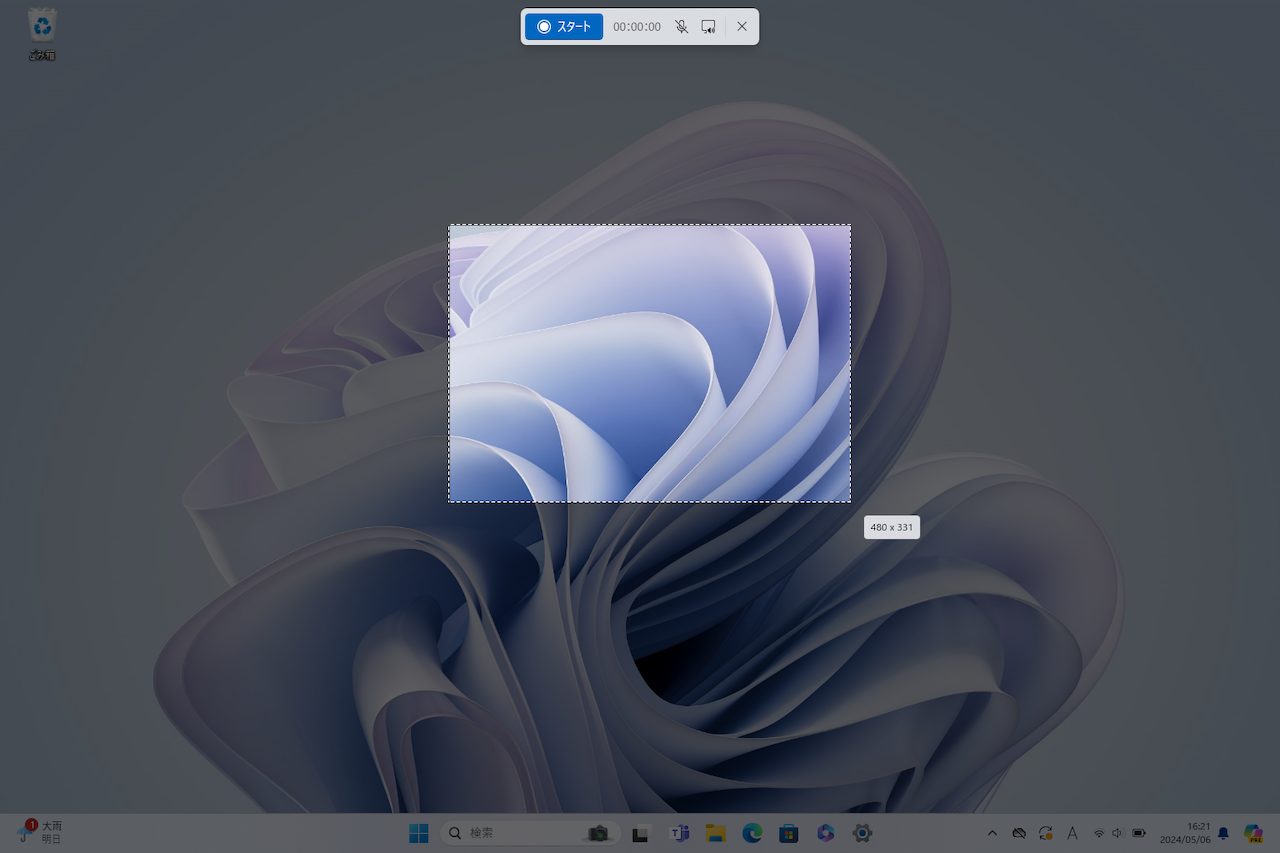 ▲指定範囲の画面動画撮影には…
▲指定範囲の画面動画撮影には…
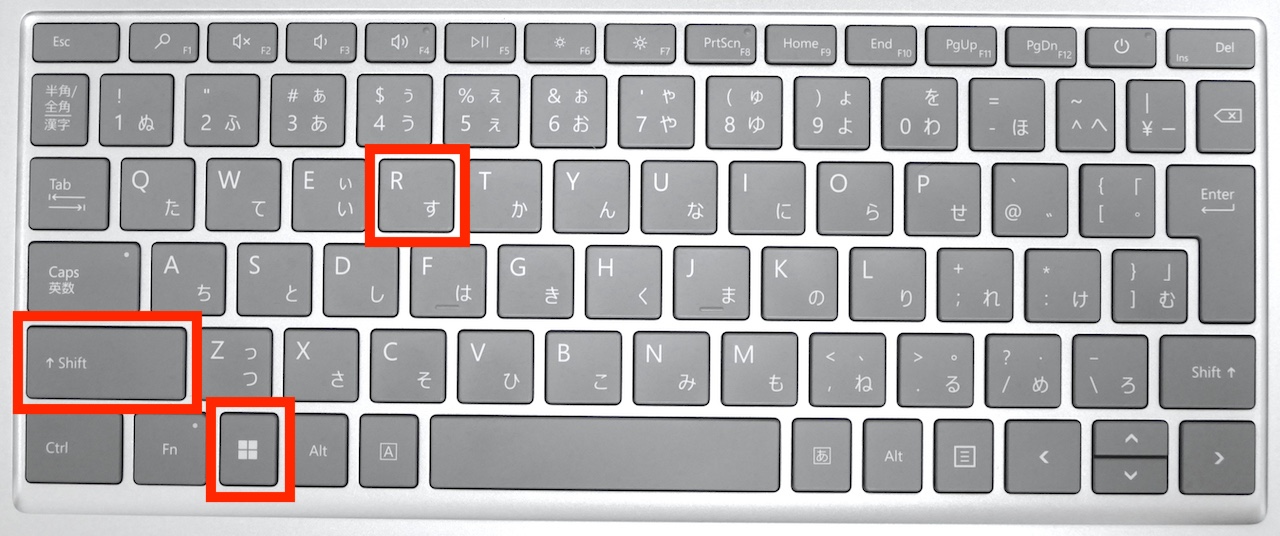 ▲++
▲++
6. 【Win+G】ゲームバーの起動
ゲームバー機能を起動するショートカットとして、+キーを同時に押下する操作もあります。この中の「キャプチャ」を活用した操作では、先述したアクティブなアプリウィンドウについて、スクリーンショットだけでなく、動画の撮影なども行えるのがポイントです。
ただし、同機能を使った録画については、Windowsデスクトップやエクスプローラーなどに対しては使用できないので、用途はゲーム画面の撮影など、一部の特殊な用途に限定されることでしょう。
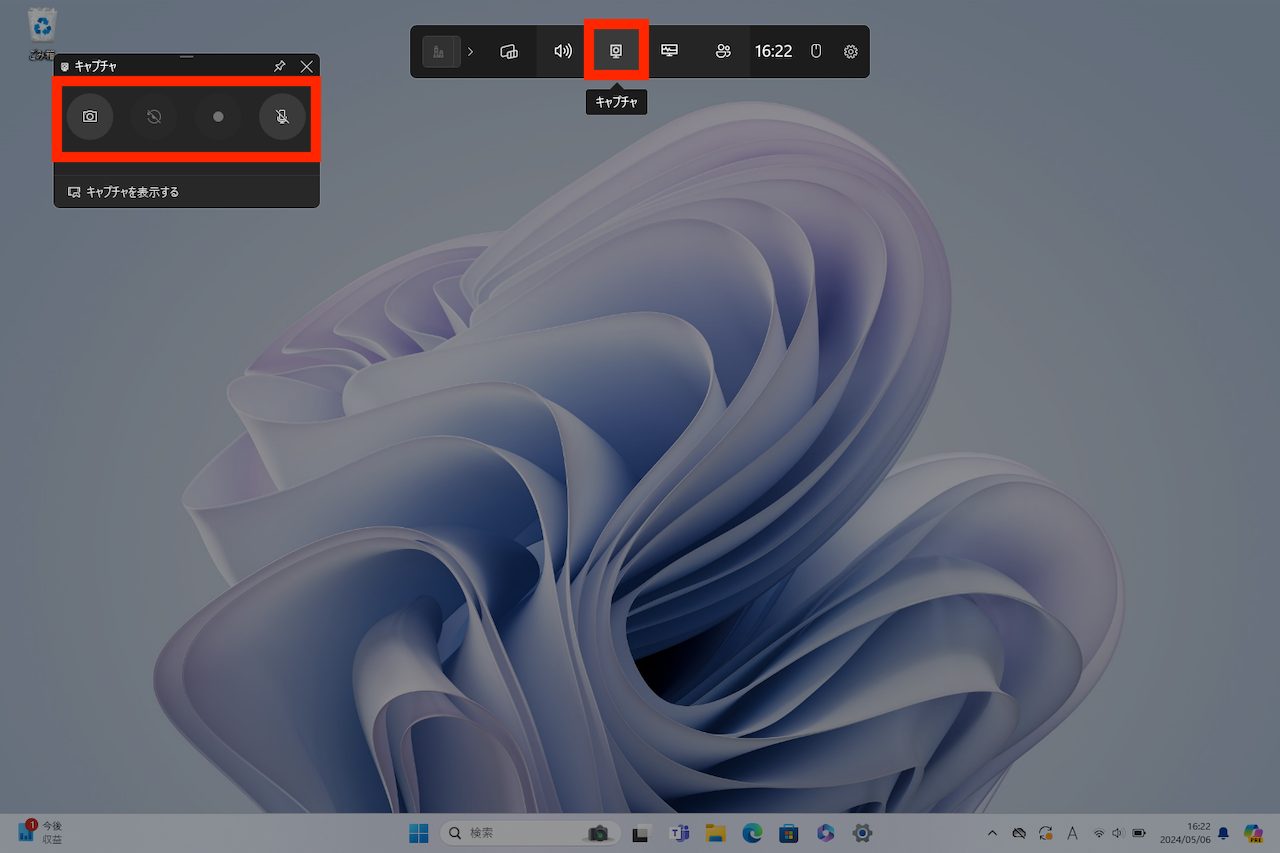 ▲画面撮影機能を使えるゲームバーのUIを起動するには…
▲画面撮影機能を使えるゲームバーのUIを起動するには…
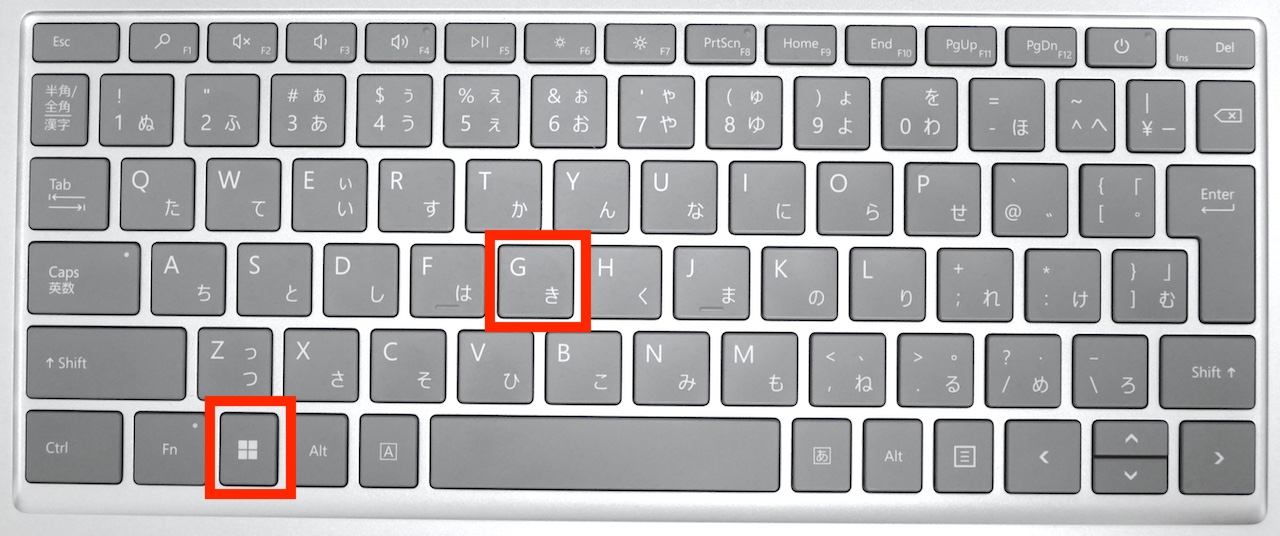 ▲+
▲+
7. ゲームバーでの録画
最後は、ゲームバー機能におけるショートカットキー操作。これらをゲームバー上の設定からカスタマイズできることを知っておきましょう。
ゲームバーを起動し、右端にある「設定」アイコンをクリック。「ショートカット」の欄から「キーボード」の欄にある枠を確認し、必要に応じて使いたいキーを同時に押下して登録しましょう。例えば、「直前の30秒を録画する」はデフォルトで++に割り当てられていますが、より使いやすいキーに変更することもできます。
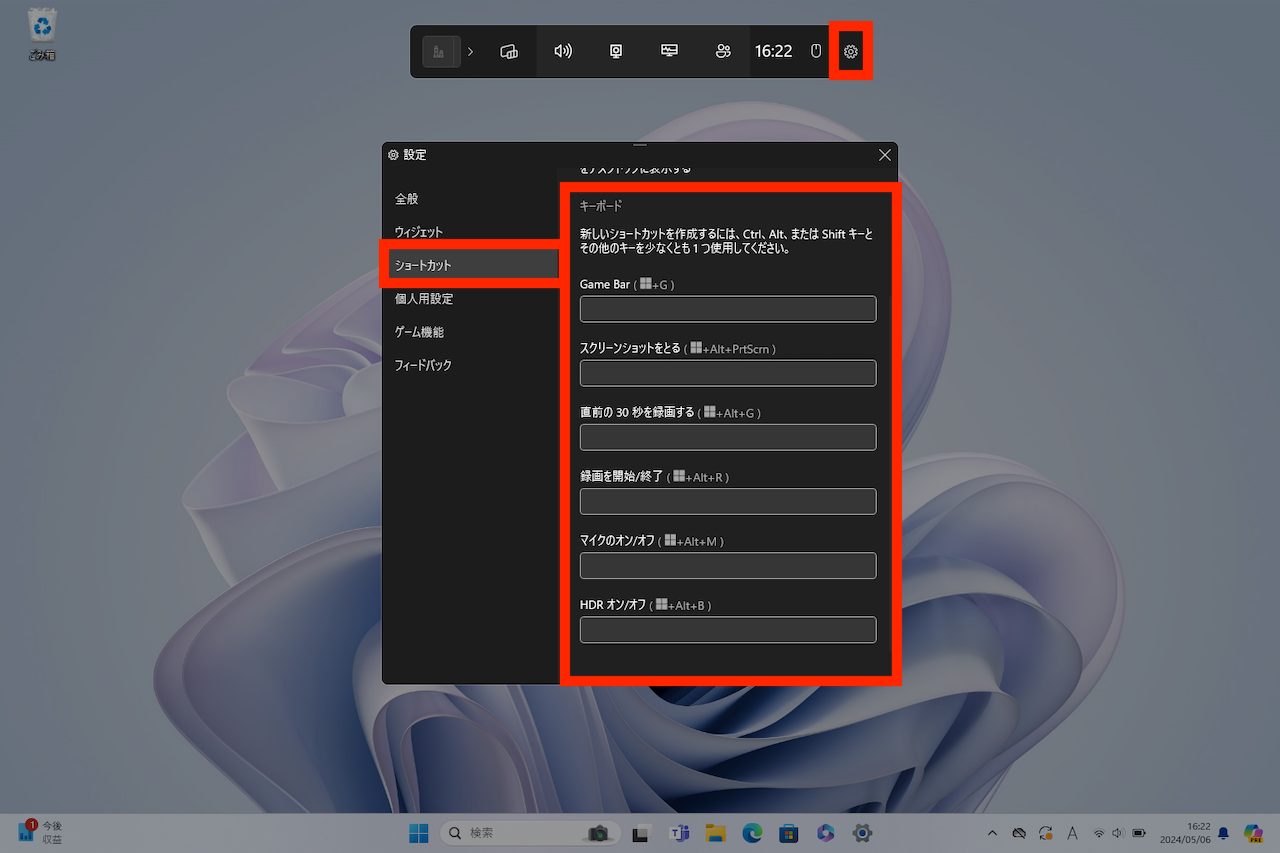 ▲ゲームバーに関するショートカットをカスタマイズするには、同機能内にある「設定」アイコンをクリックして、現れたウィンドウで「ショートカット」を選択しよう
▲ゲームバーに関するショートカットをカスタマイズするには、同機能内にある「設定」アイコンをクリックして、現れたウィンドウで「ショートカット」を選択しよう
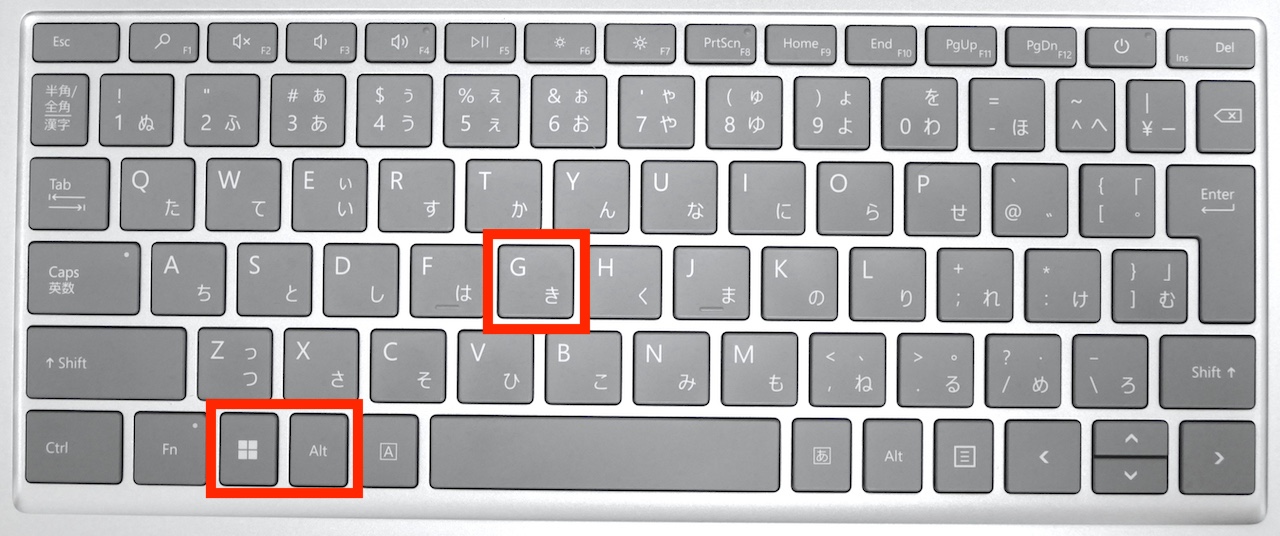 ▲なお、「直前の30秒を録画する」操作には、デフォルトで++が割り当てられている
▲なお、「直前の30秒を録画する」操作には、デフォルトで++が割り当てられている
* * *
スクリーンショットや動画キャプチャは、突然必要になるもの。たとえ普段使わそうなショートカットであっても、いざというときにすぐ使えるよう、繰り返し試しておくとよいかもしれません。
<文/井上 晃>
 井上 晃|スマートフォンやタブレットを軸に、最新ガジェットやITサービスについて取材。Webメディアや雑誌に、速報、レビュー、コラムなどを寄稿する。X
井上 晃|スマートフォンやタブレットを軸に、最新ガジェットやITサービスについて取材。Webメディアや雑誌に、速報、レビュー、コラムなどを寄稿する。X
【関連記事】
◆キー使ってないの? Windows 11で覚えたいショートカット操作10選
◆ロジクールのテンキー付きキーボード「K950」はビジネスで頻出なショートカットキーが豊富!
◆仕事にゲームに。15個のショートカットキーを駆使して作業効率を大幅アップ!
外部リンク
この記事に関連するニュース
-
Steamのゲーム録画機能「Game Recording」正式公開/「PowerToys」の最新版に画像のテキスト抽出機能
ITmedia PC USER / 2024年11月10日 6時5分
-
HHKB Studioの新色「雪」が登場! キー刻印の視認性を上げるカスタムをやってみた 新色登場の背景にはApple Vision Proの存在も
ITmedia PC USER / 2024年11月7日 12時55分
-
【活用提案】アプリをグループ化してiPadの作業を効率化! 「ステージマネージャ」ならではの使い方をマスターしよう
ASCII.jp / 2024年11月6日 13時0分
-
【徹底検証】本当に使えるChrome拡張機能はどれ? 第6回 拡張機能の管理方法(追加/削除、有効/無効、キー設定など)
マイナビニュース / 2024年10月31日 9時0分
-
iPhoneの「背面をタップ」するだけでスクリーンショットが撮れるって本当?【スマホのプロが解説】
オールアバウト / 2024年10月29日 20時15分
ランキング
-
1【最新】Wi-Fiルーターだけはいいものを買え、今ならこれでキマリだ
ASCII.jp / 2024年11月23日 17時0分
-
2Switchで遊べるヴァンサバ系ゲーム5選!強化しまくって大量の敵を一掃する「俺TUEEE!」が超気持ちいい
インサイド / 2024年11月23日 15時0分
-
3普段は塩対応の柴犬に大好きな人が会いに来たら……? 別犬のような喜び方が270万再生を突破「お散歩ってワードにも、それで頼む」
ねとらぼ / 2024年11月23日 7時0分
-
4プロが教える「PCをオフにする時はシャットダウンとスリープ、どっちがいいの?」 理想の選択肢は意外にも…… 「有益な情報ありがとう」「感動しました
ねとらぼ / 2024年11月20日 22時0分
-
5「しぬwww」「怖すぎ」 かわいいカメを“絵文字ミックス”したら…… 爆誕した“バケモノ”が2200万表示 衝撃ビジュアルに「笑いすぎて涙」
ねとらぼ / 2024年11月23日 20時20分
記事ミッション中・・・
記事にリアクションする
![]()
記事ミッション中・・・
記事にリアクションする

エラーが発生しました
ページを再読み込みして
ください









