知っているとMacがより快適になる便利な5つの小技|今さら聞けないMacの便利テク
&GP / 2024年7月25日 21時0分

知っているとMacがより快適になる便利な5つの小技|今さら聞けないMacの便利テク
【今さら聞けないMacの便利テク】
Macの各設定を自分仕様にカスタマイズして快適に使っているというベテランユーザーでも、意外と見逃している便利テクニックは少なくないはず。
過去回で紹介した 1. 入門者が最初に試したい設定、2. 時短のための基本テクニックに続き、第3回となる今回は、Macを操作するうえで知らなくても特に困らないものの、もし知っていればもっと快適になるであろう5つの便利テクニックを紹介します。
1. クリップボードの内容を確認
そのコピー操作を行った場合、そのデータは「クリップボード」に保存されています。大部分の方も、きっとコピーアンドペースト操作を日常的に使われていることでしょう。
一方で、そのクリップボードに何がコピーされているかを確認する方法はご存知でしょうか。
「Finder」起動時にメニューバーに表示される「編集」メニューから、「クリップボードを表示」を選びましょう。現在クリップボードに保存されている内容が、想定のものと合っているか確認できます。
 ▲「Finder」のアプリウィンドウなどを選択した状態で、画面上部に表示される「編集」→「クリップボードを表示」をクリック
▲「Finder」のアプリウィンドウなどを選択した状態で、画面上部に表示される「編集」→「クリップボードを表示」をクリック
2. 起動時に開くアプリを設定する
シャットダウンしていたMacを起動したり、再起動したりするたびに、特定のアプリが自動で開いて煩わしい、あるいはよく使うアプリが自動で開いてくれたら…と思っている場合、設定をカスタマイズするとより便利になります。
「システム設定」から「一般」を選び、「ログイン項目」を開きます。そこで「+」ボタンをクリックし、自動的に起動させたいアプリを指定しましょう
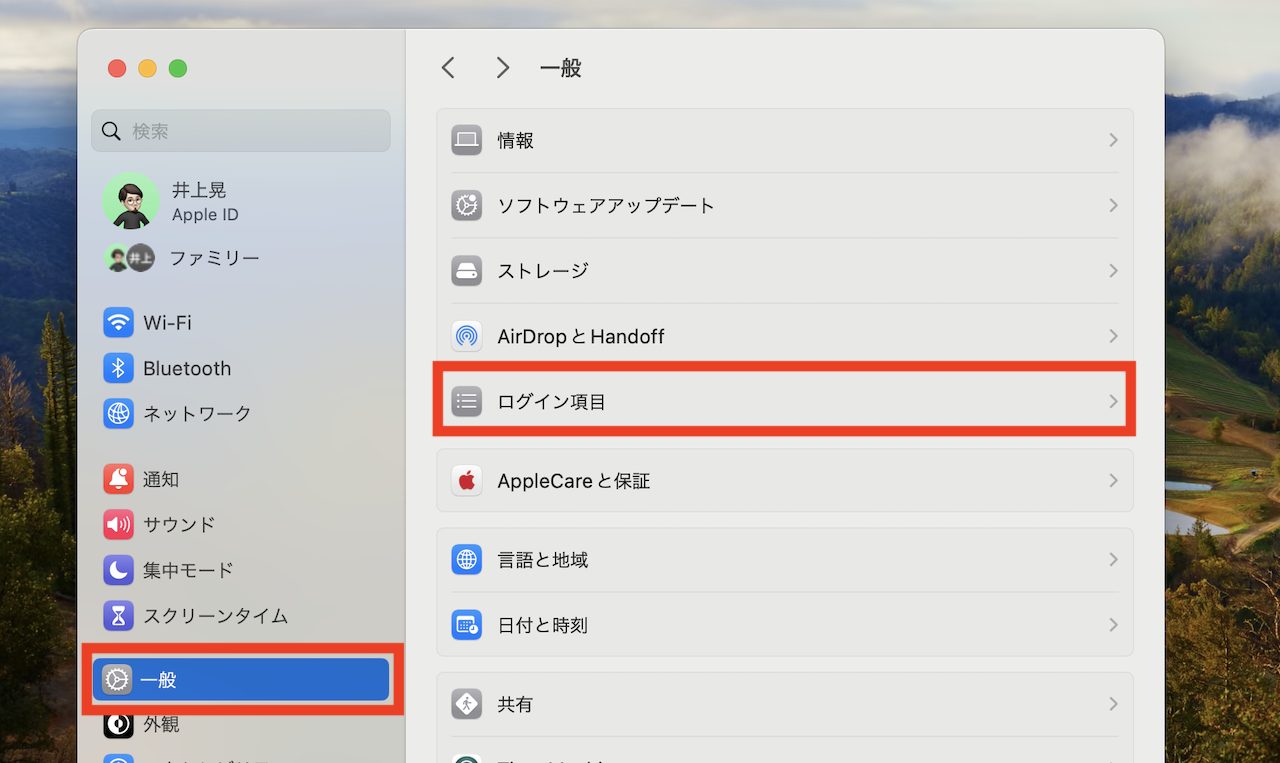 ▲システム設定を開き、「一般」→「ログイン項目」をクリック
▲システム設定を開き、「一般」→「ログイン項目」をクリック
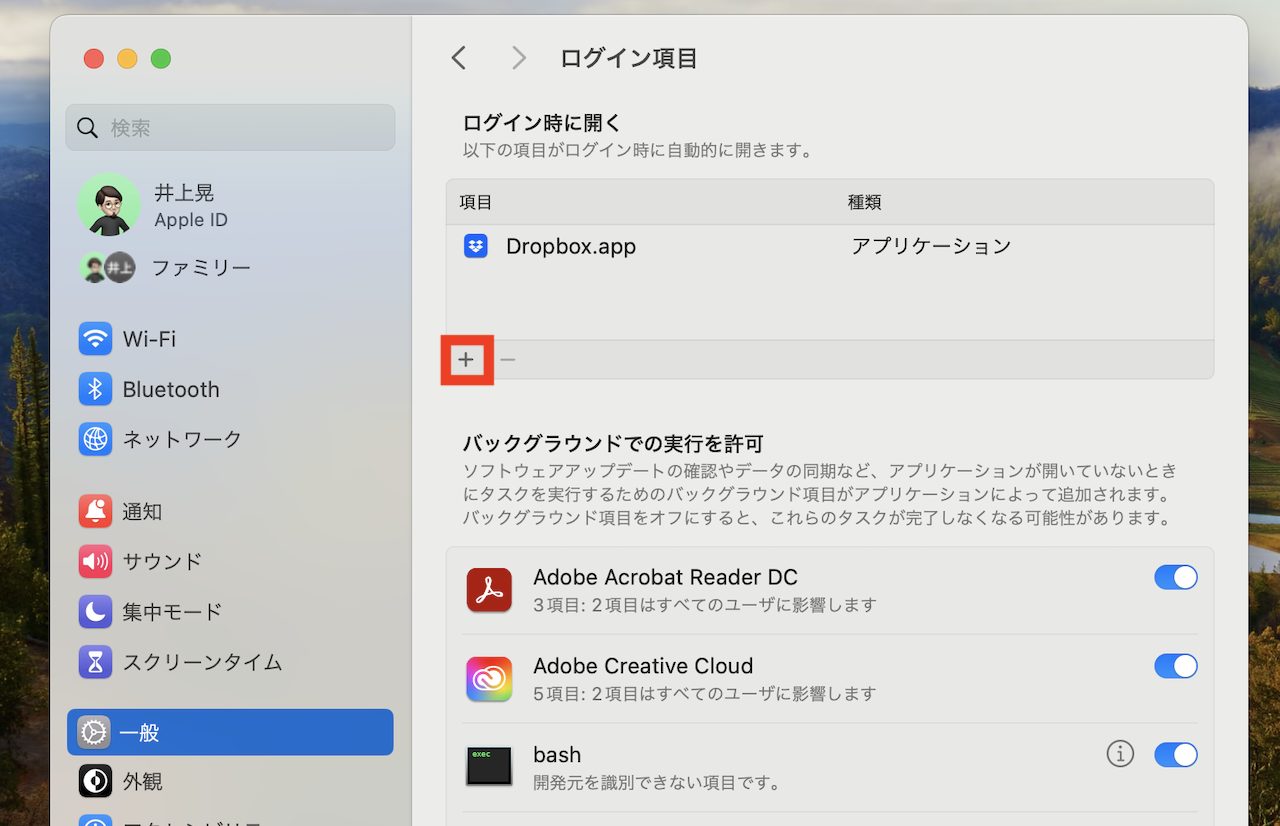 ▲自動起動するアプリを増やしたい場合には、「ログイン時に開く」の欄にある「+」をクリック。なお、減らしたい場合はアプリを選択して「ー」をクリック
▲自動起動するアプリを増やしたい場合には、「ログイン時に開く」の欄にある「+」をクリック。なお、減らしたい場合はアプリを選択して「ー」をクリック
いつも使うアプリだけを自動起動させることで、起動時のセットアップの手間が省けます。
3. 音声入力をすぐ起動できるように
自室やホテルでの利用など、周りに気を払う必要がない場合には、音声入力を利用することで、キーボードを操作せずとも、声に出して喋るだけで長文を入力できます。
こうした音声入力を使うには、サッと機能を起動できる状態にしておくことが肝心。「システム設定」から「キーボード」を選び、「音声入力」の欄でショートカットを変更しておきましょう。例えば、[Command]キーの2度押しで音声入力を起動できるようにしておけば、扱いやすくなります。
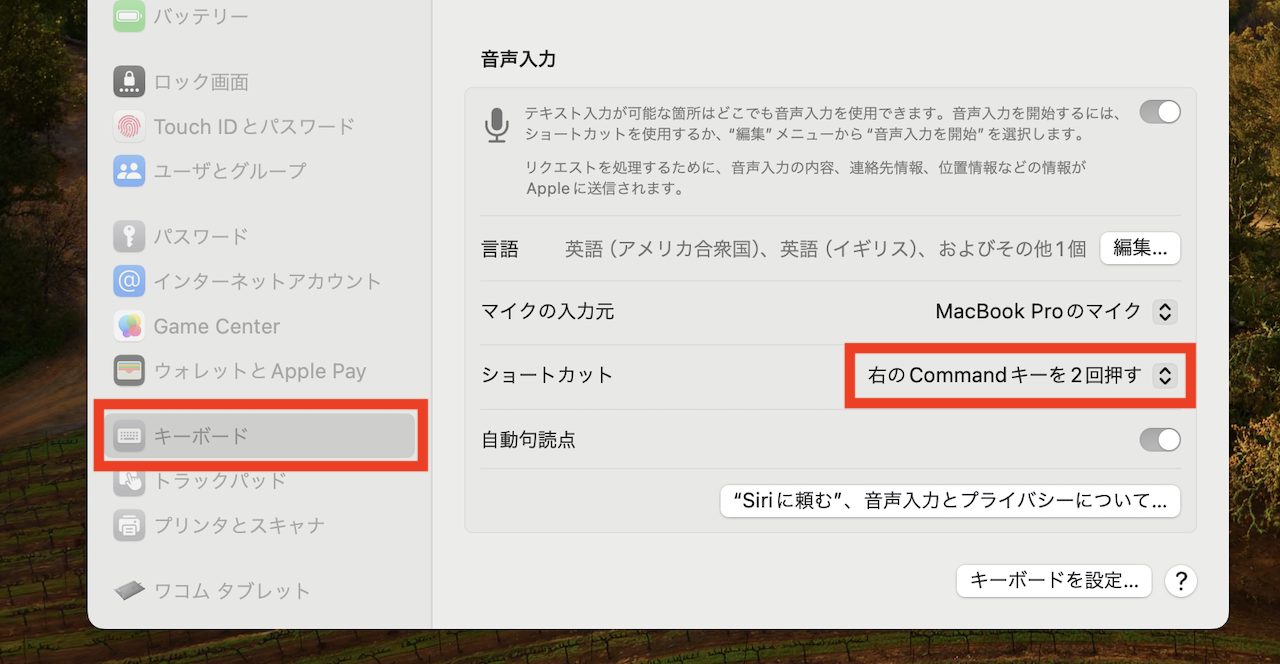 ▲システム設定から「キーボード」→「音声入力」欄にある「ショートカット」をカスタマイズ
▲システム設定から「キーボード」→「音声入力」欄にある「ショートカット」をカスタマイズ
また、こうしたキー操作を記憶し、こまめに使っておくことで、必要なタイミングで音声入力を呼び出しやすくなります。
4. メニューバーのアイコンを並び替える
アプリの中には、デスクトップ画面上部の「メニューバー」の欄にアイコンが表示されるものもあります。容易にアクセスができて便利な反面、そのままでは並べ替え操作などができず、カスタマイズせずに使ってきた人も少なくないでしょう。
しかし、このアイコンは、[Command]キーを押しながらドラッグ&ドロップすることで並び替えられます。使いやすい順番に並び替えてみましょう。
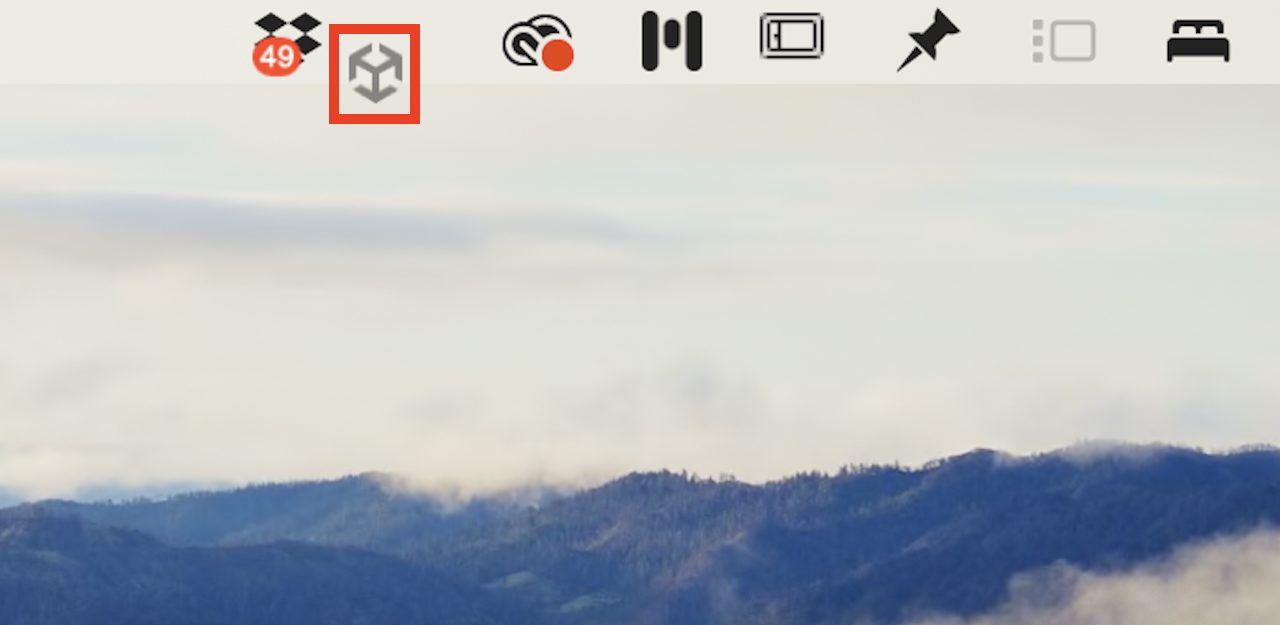 ▲メニューバーのアイコンは、Commandキーを押下しながらドラッグすると動く
▲メニューバーのアイコンは、Commandキーを押下しながらドラッグすると動く
また、不要なアイコンがあった場合、アイコンをデスクトップ画面へドラッグすることで削除することも可能です。
5. 全角英字やカタカナに変換するショートカットキー
Macの扱いに慣れていれば、漢字や英文の入力はスムーズに行えるはず。一方で、長いカタカナ表記の単語や、大文字だけで書かれた英単語などを入力するときには、複数の変換候補から目的の表記を探すのに苦労しているかもしれません。
そんなときに知っておきたいのが、入力したテキストを変換する際に、全角英字やカタカナに変換するためのショートカットキーです。例えば、全角英字への変換には[Control]+[L]を同時押下します。また、カタカナへの変換には[Control]+[K]を使いましょう。
こうしたショートカットキーを活用することでテキスト入力の際のちょっとした手間を減らせます。
* * *
以上のテクニックは、もし知らなくてもMacの日常的な運用で特段困ることはないでしょう。しかし、ゆえに知る機会も限られていると思います。
一度こうした機能を試し、存在を把握しておけば、日々のちょっとした不満を解消できるようになるはずです。もし未使用のものがあれば、ぜひお手元のデバイスでお試しください。
<文/井上 晃>
 井上 晃|スマートフォンやタブレットを軸に、最新ガジェットやITサービスについて取材。Webメディアや雑誌に、速報、レビュー、コラムなどを寄稿する。X
井上 晃|スマートフォンやタブレットを軸に、最新ガジェットやITサービスについて取材。Webメディアや雑誌に、速報、レビュー、コラムなどを寄稿する。X
【関連記事】
◆これ知ってる? Apple WatchでMacを操作するテクニック|Apple Watch Hacks
◆覚えておくと案外便利! iPhoneやMacで使える「Safari」の連携・共有まわりの機能
◆iPhoneをMac BookのWebカメラへと変身させるBelkinのマウントが気になる!
外部リンク
この記事に関連するニュース
-
Googleカレンダーの知られざる裏技 ショートカットで操作時間を短縮、移動時間もバッチリ管理
よろず~ニュース / 2024年11月11日 13時30分
-
HHKBキラー? 東プレ「REALFORCE RC1」を試す 小型ながら“絶妙に分かってる”キー配列とは
ITmedia NEWS / 2024年11月6日 10時47分
-
【徹底検証】本当に使えるChrome拡張機能はどれ? 第6回 拡張機能の管理方法(追加/削除、有効/無効、キー設定など)
マイナビニュース / 2024年10月31日 9時0分
-
Windows PCを使ってきた人が「Mac」に乗り換えるのは大変? 具体的にどこがどう違う?
オールアバウト / 2024年10月29日 21時15分
-
Googleマップと結構違う。意外と知らないiPhone「マップ」使い方のキホン
&GP / 2024年10月26日 17時0分
ランキング
-
1【最新】Wi-Fiルーターだけはいいものを買え、今ならこれでキマリだ
ASCII.jp / 2024年11月23日 17時0分
-
2Switchで遊べるヴァンサバ系ゲーム5選!強化しまくって大量の敵を一掃する「俺TUEEE!」が超気持ちいい
インサイド / 2024年11月23日 15時0分
-
3普段は塩対応の柴犬に大好きな人が会いに来たら……? 別犬のような喜び方が270万再生を突破「お散歩ってワードにも、それで頼む」
ねとらぼ / 2024年11月23日 7時0分
-
4プロが教える「PCをオフにする時はシャットダウンとスリープ、どっちがいいの?」 理想の選択肢は意外にも…… 「有益な情報ありがとう」「感動しました
ねとらぼ / 2024年11月20日 22時0分
-
5「しぬwww」「怖すぎ」 かわいいカメを“絵文字ミックス”したら…… 爆誕した“バケモノ”が2200万表示 衝撃ビジュアルに「笑いすぎて涙」
ねとらぼ / 2024年11月23日 20時20分
記事ミッション中・・・
記事にリアクションする
![]()
記事ミッション中・・・
記事にリアクションする

エラーが発生しました
ページを再読み込みして
ください









