フリーズ、通知音etc. 困った時に役立つ5つの操作|今さら聞けないMacの便利テク
&GP / 2024年7月28日 19時0分

フリーズ、通知音etc. 困った時に役立つ5つの操作|今さら聞けないMacの便利テク
【今さら聞けないMacの便利テク】
Macの基本的な操作方法を把握していても、急にアプリが固まってしまいMacが動作しなくて困ったり、メール着信時の通知音が消せずにWeb会議中にうるさかったり、といった困った事態は尽きないもの。
こうしたトラブルに備えるために、いくつかの重要な操作を把握しておくと安心です。本稿では、使用頻度が高いと思われる5つの操作をピックアップして紹介します。
本稿の内容は、macOS Sonoma 14.5にて検証しています。OSバージョンが異なる場合には、操作手順や挙動が異なることがあります。
1. 固まったアプリを強制終了する方法
Macでアプリケーションが急に動かなくなった場合、クリックやスワイプなどの操作では対応できないことがほとんどです。アプリウィンドウを閉じようと赤いアイコンを押しても、アプリアイコンを副ボタンクリックしても反応しない場合には、キー操作で強制終了を試みましょう。
アプリケーションを強制終了するための操作には、[Command]+[Option]+[Esc]のショートカットキーを使用します。このショートカットを押すと「アプリケーションの強制終了」というウィンドウが表示され、そこから問題のアプリを選んで強制終了できます。
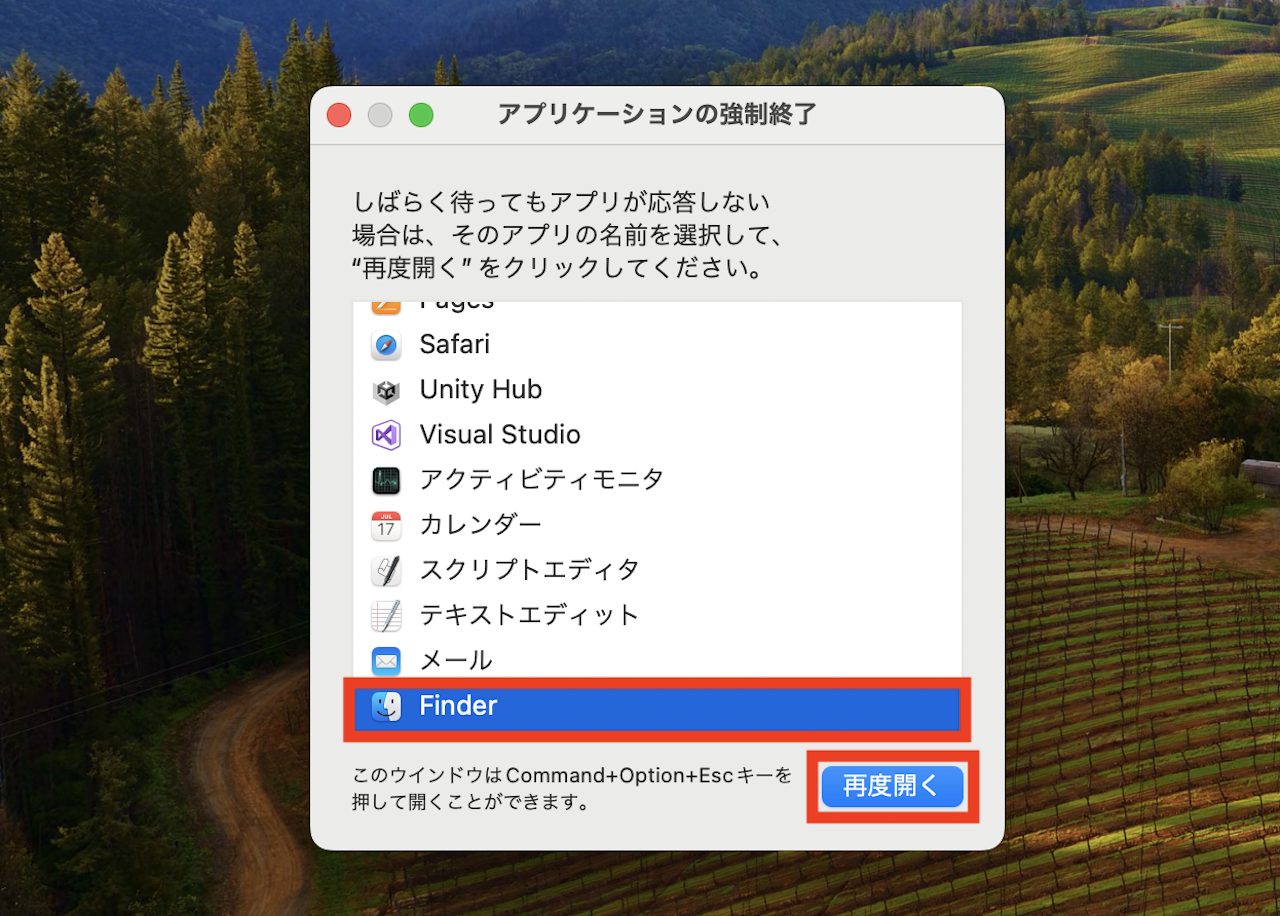 ▲[Command]+[Option]+[Esc]を押すと「アプリケーションの強制終了」画面が開く。例えば、「Finder」を選択し、「再度開く」をクリックすると、デスクトップの挙動が不安定なときに解消できることも
▲[Command]+[Option]+[Esc]を押すと「アプリケーションの強制終了」画面が開く。例えば、「Finder」を選択し、「再度開く」をクリックすると、デスクトップの挙動が不安定なときに解消できることも
特定のアプリケーションが応答しなくなった場合や、システム全体が固まったように見えるときにも有効です。例えば、デスクトップに表示されるべきフォルダやファイルが見当たらないときには、この手順で「Finder」を強制終了・再起動すると、正しい挙動に戻せることがあります。
2. メールの通知音をオフにする
Web会議やビデオ通話をする機会がある場合には、メールの通知音をあらかじめオフにしておくと安心です。一方で、「どこに設定があるのだろう…」と悩みがちの項目でもあります。
手順としては、「メール」アプリを開き、メニューバーの「メール」メニューから「設定…」を選びましょう。続いて、「一般」タブを選び、「新着メッセージの通知サウンド」を「なし」に設定します。これでメールの通知音がオフになります。
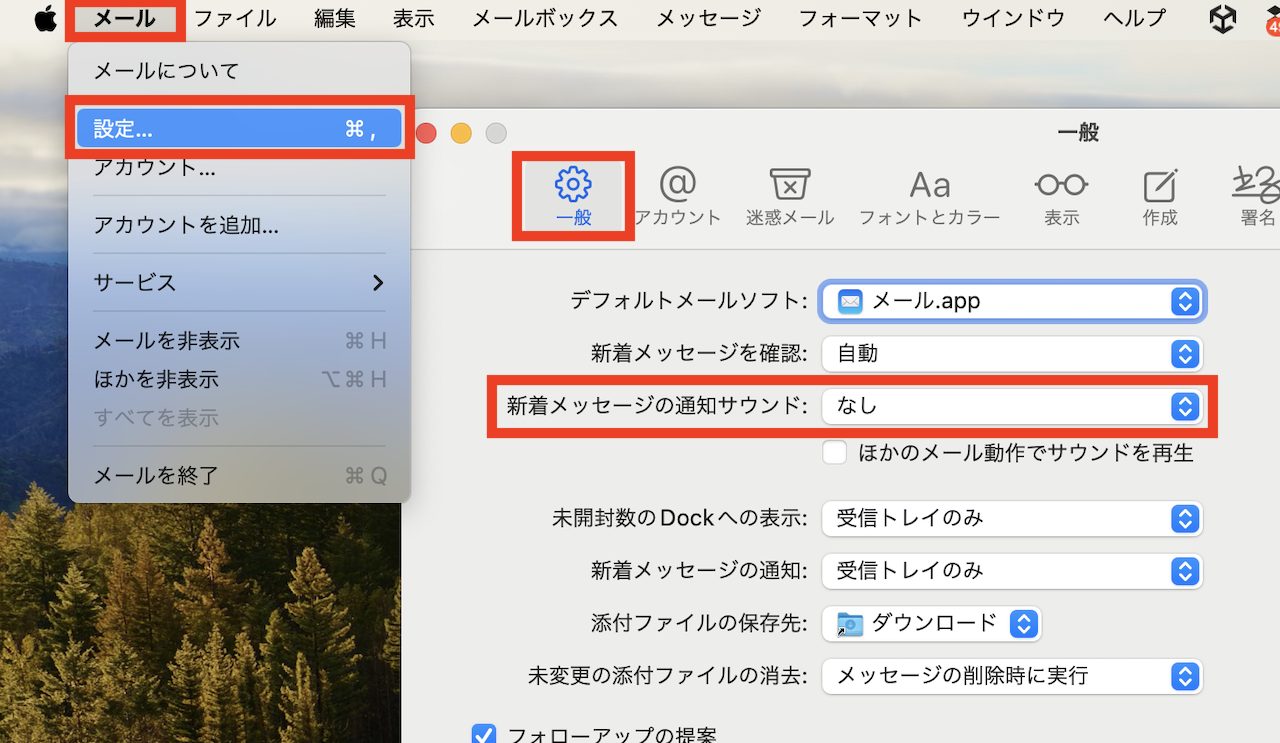 ▲「メール」アプリを起動した状態で、メニューバーの「メール」→「設定…」→「一般」→「新着メッセージの通知サウンド」を「なし」に
▲「メール」アプリを起動した状態で、メニューバーの「メール」→「設定…」→「一般」→「新着メッセージの通知サウンド」を「なし」に
ちなみに、別のアプローチとして「集中モード」を利用することも有効です。このモードを有効にすると、特定の時間帯や状況に応じて通知を一時的に停止可能。ノイズを絶って、集中力を保ちながら重要な会議や作業を行うための手段として併せて覚えておきましょう。
3. 編集をミスして保存したファイルのバージョンを戻す
ファイルを編集している際、誤った編集操作を行なった後に保存をしてしまった場合、まだ諦めなくて済むこともあります。アプリケーションによっては、ファイルを以前のバージョンに戻せるからです。
例えば、画像データに誤った加工を加えてしまった場合、「ファイル」から「バージョンを戻す」を選び、「すべてのバージョンをブラウズ」を選択しましょう。次画面で、過去のバージョンを確認して復元することができます。
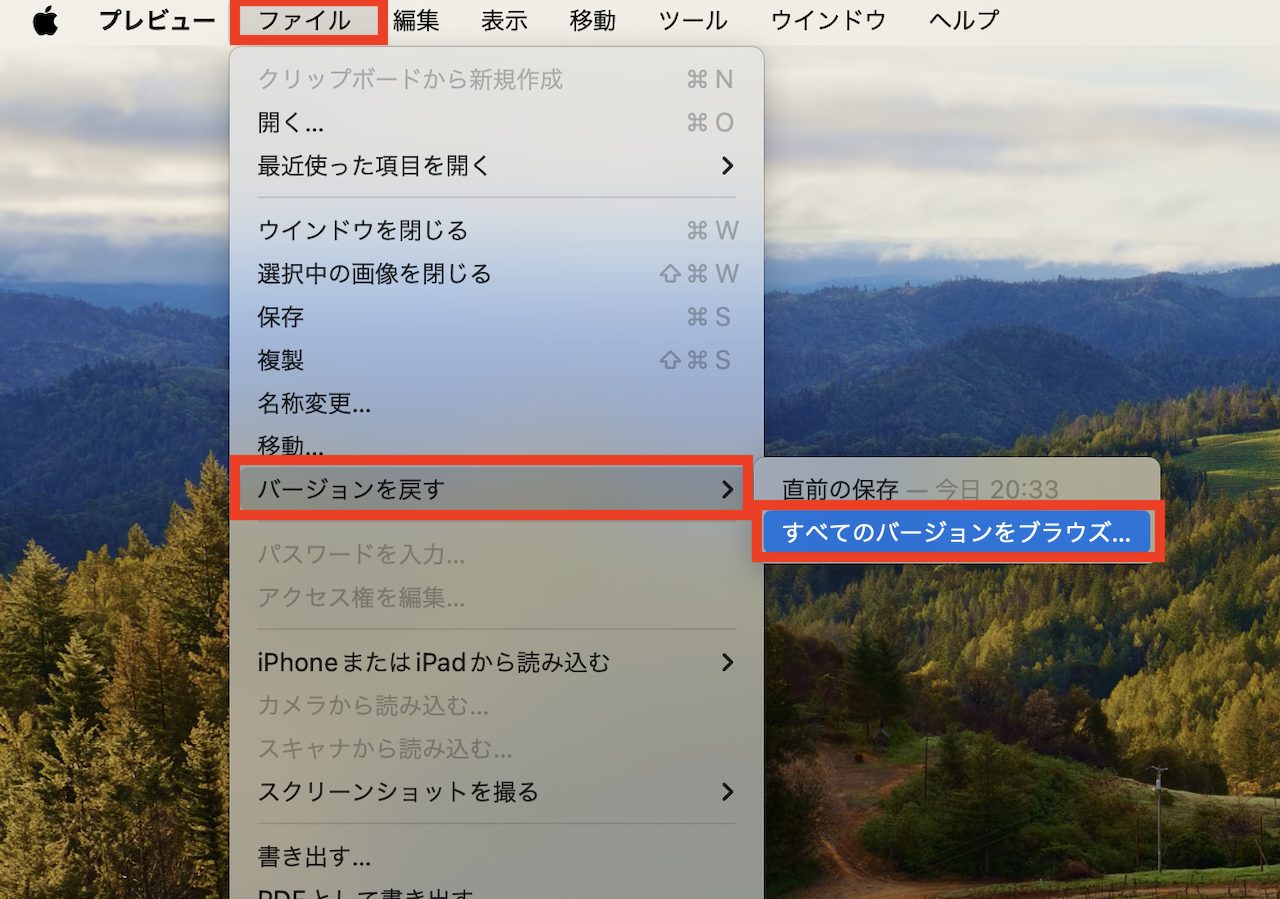 ▲「ファイル」→「バージョンを戻す」→「すべてのバージョンをブラウズ…」
▲「ファイル」→「バージョンを戻す」→「すべてのバージョンをブラウズ…」
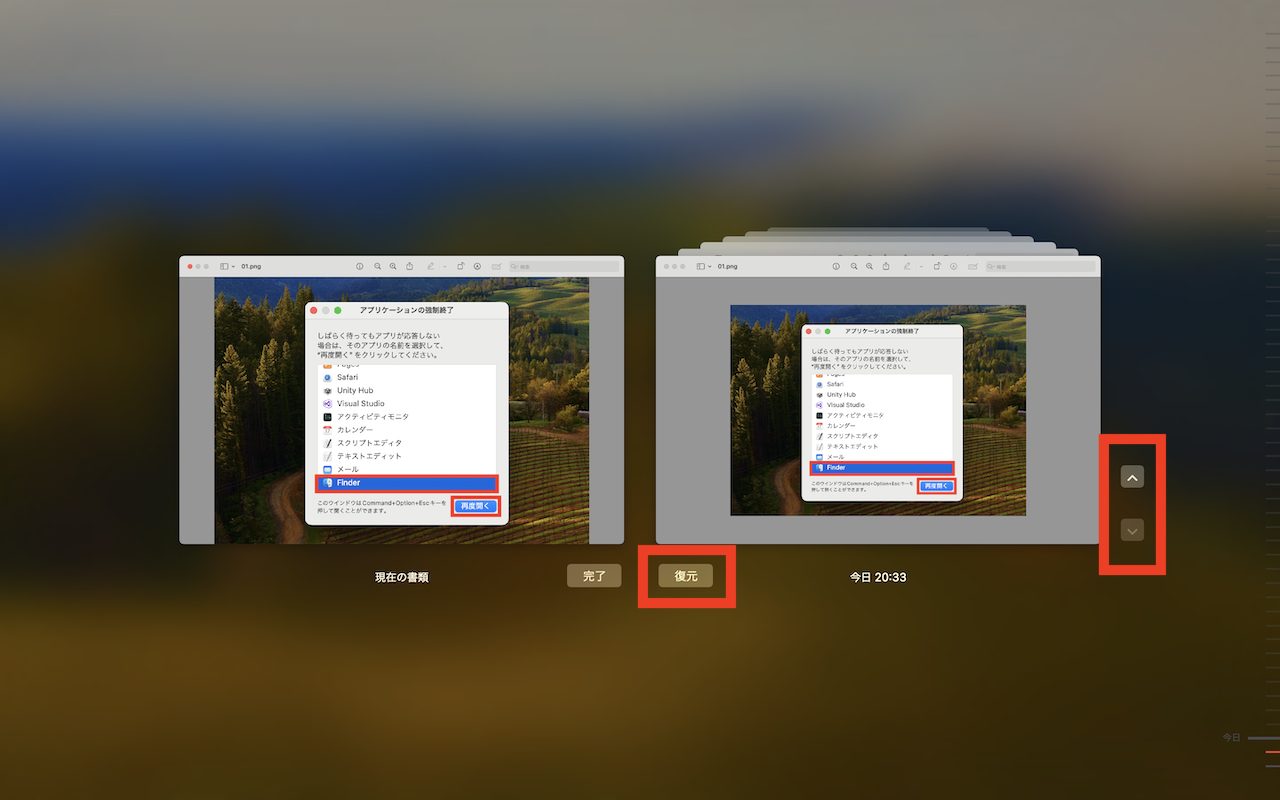 ▲右側の上下矢印で、バージョンを選び、「復元」をクリックして決定しよう
▲右側の上下矢印で、バージョンを選び、「復元」をクリックして決定しよう
この手のバージョンを戻す機能は、ドキュメントやプレゼンテーションの重要な部分を誤って変更してしまった場合にも便利です。普段使っているアプリケーションがこうした処理に対応しているかどうか、あらかじめ確認しておきましょう。
4. 変な予測変換を解消する
入力したテキストの予測変換が想定したものと大幅にずれてしまうと、作業能率が下がってストレスにつながりがちです。こうした予測変換うまく機能しない場合には、キーボードの変換学習をリセットすると、具合が良くなることもあるので、手順を覚えておきましょう。
「システム設定」から「キーボード」を選び、「入力ソース」欄にある「編集」をクリック。次画面で「日本語 - ローマ字入力」を選び、画面下部にある変換学習の「リセット」を選ぶことで、予測変換のリセットが行われます。
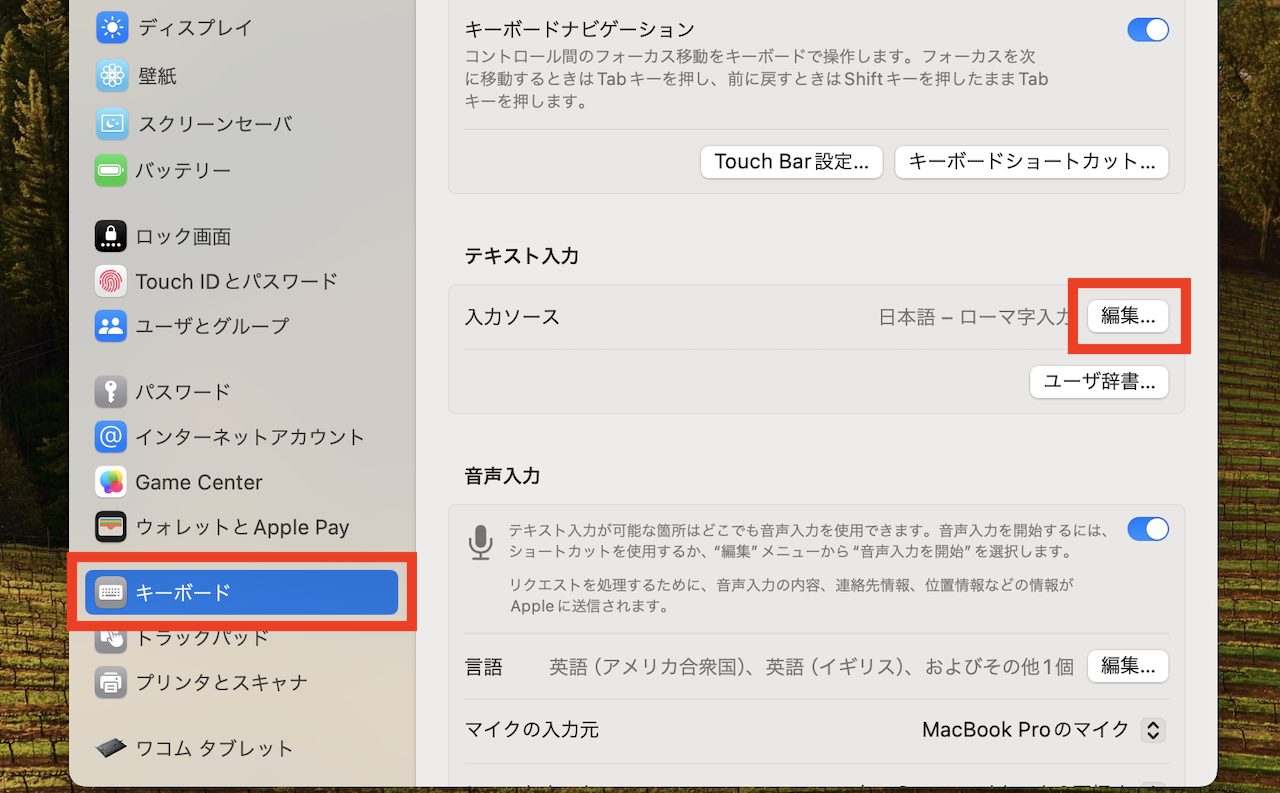 ▲システム設定で「キーボード」→入力ソース欄の「編集」を選択
▲システム設定で「キーボード」→入力ソース欄の「編集」を選択
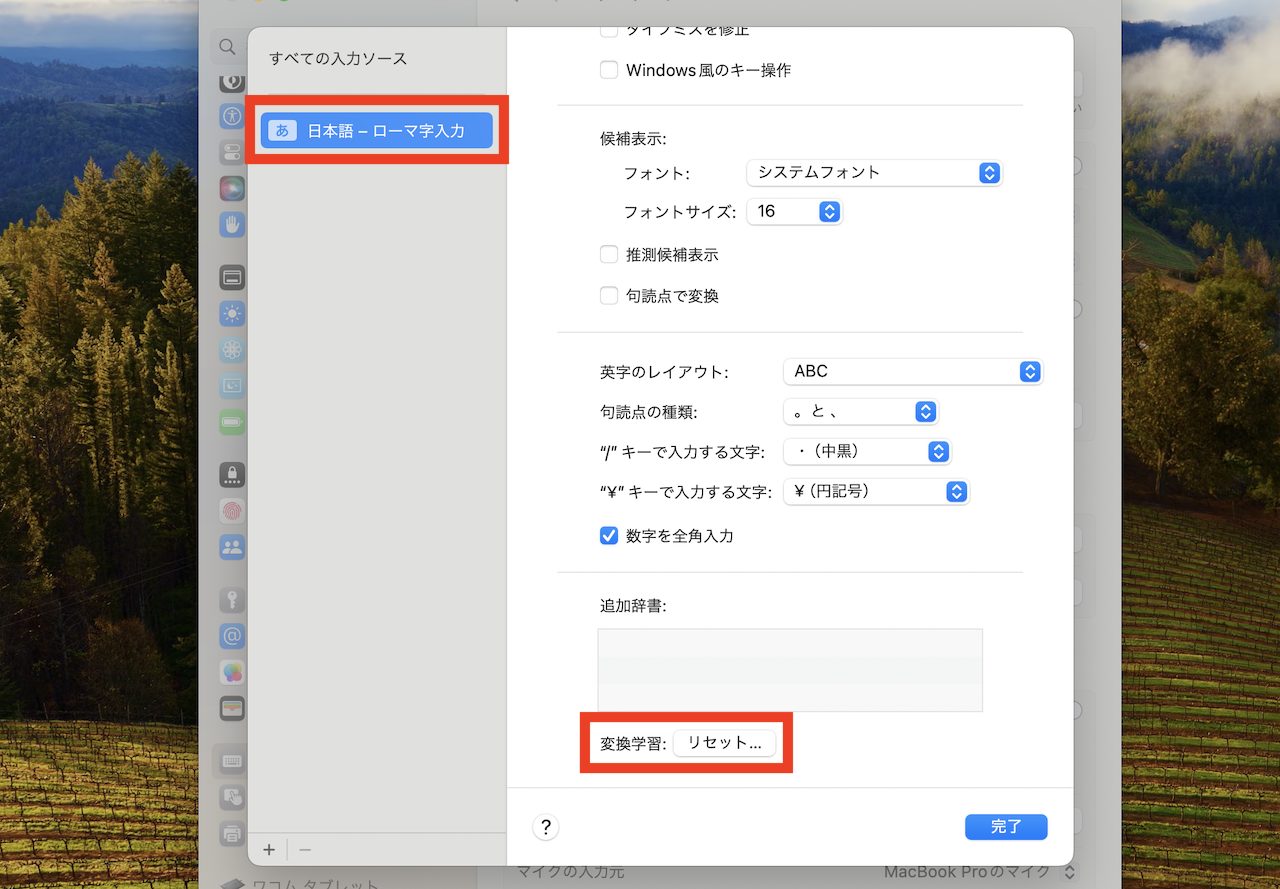 ▲ここでは「日本語 - ローマ字入力」を選び、下部にある変換学習の「リセット」をクリック
▲ここでは「日本語 - ローマ字入力」を選び、下部にある変換学習の「リセット」をクリック
5. バッテリーの消耗具合の詳細を確認する
MacBookのバッテリー持ちが異常に短いと感じた場合には、内蔵されたバッテリーが消耗している可能性が高いです。バッテリーの消耗具合をチェックすることで、バッテリー交換の必要性を確認できます。
[Option]キーを押しながら、メニューバーにあるリンゴのアイコンをクリック。上部に表示される「システム情報」をクリックしましょう(※似ていますが「システム設定」ではありません)。次画面で「電源」タブを開くと、充電サイクル数などを含めた詳細なバッテリーの状態を確認できます。
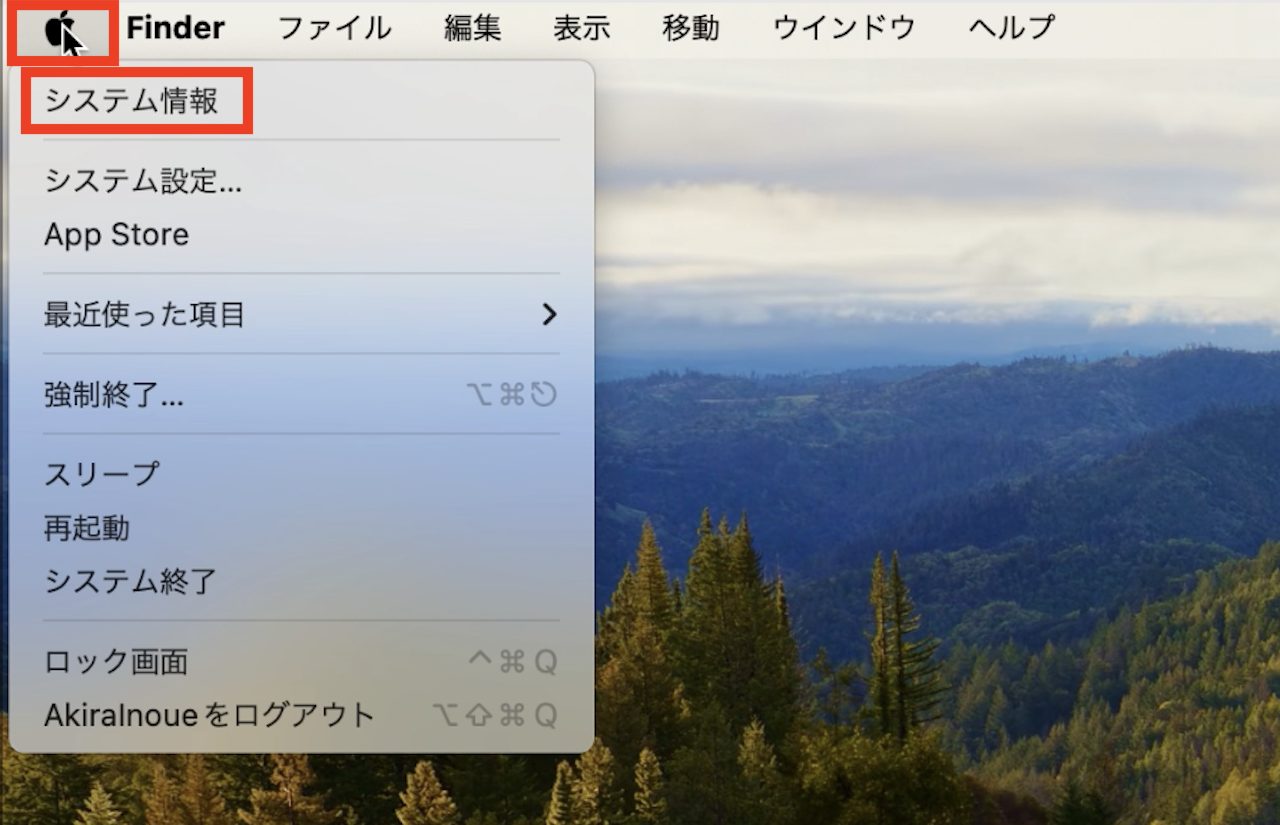 ▲[option]キーを押しながら、リンゴのアイコンをクリック。表示された「システム情報」を選択
▲[option]キーを押しながら、リンゴのアイコンをクリック。表示された「システム情報」を選択
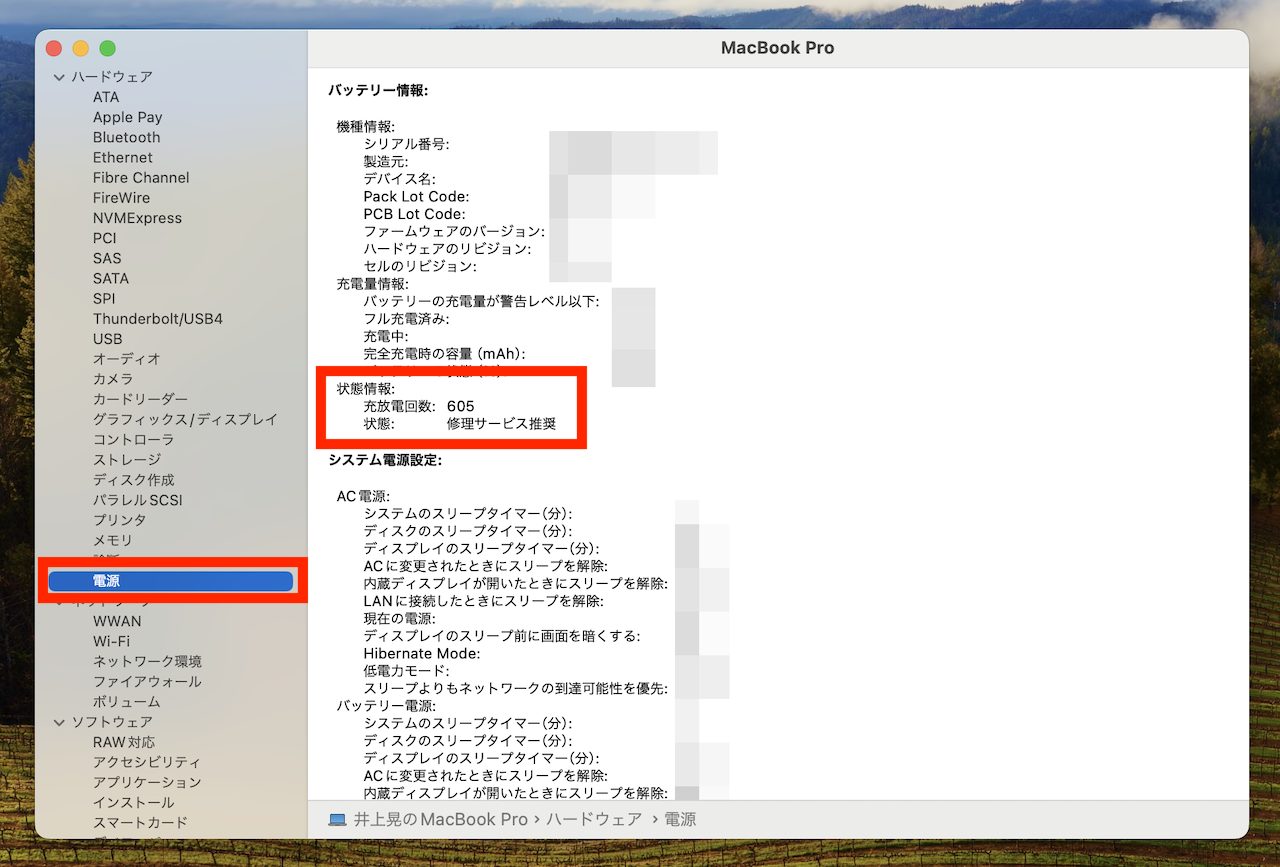 ▲例えば「電源」タブでは、バッテリーの詳細情報を確認できる
▲例えば「電源」タブでは、バッテリーの詳細情報を確認できる
例えば、筆者のMacBookでは、「状態情報」の欄の「状態」を見ると、「修理サービス推奨」と表示されてしまっています(この推奨の表示自体は、メニューバーの電源アイコンから、あるいはシステム設定の「バッテリー」画面などでもチェックできます)。また、放電回数は605回だとわかります。早くバッテリーの交換等を依頼すべき状態です。
* * *
これらの操作を知っておくことで、いざ困ったときに迅速に対処できるようになります。全てを覚えておくのが無理でも、ブックマークやメモをとっておき、何かあったときにすぐ参照できるようにしておくと便利です。
<文/井上 晃>
 井上 晃|スマートフォンやタブレットを軸に、最新ガジェットやITサービスについて取材。Webメディアや雑誌に、速報、レビュー、コラムなどを寄稿する。X
井上 晃|スマートフォンやタブレットを軸に、最新ガジェットやITサービスについて取材。Webメディアや雑誌に、速報、レビュー、コラムなどを寄稿する。X
【関連記事】
◆これ知ってる? Apple WatchでMacを操作するテクニック|Apple Watch Hacks
◆覚えておくと案外便利! iPhoneやMacで使える「Safari」の連携・共有まわりの機能
◆iPhoneをMac BookのWebカメラへと変身させるBelkinのマウントが気になる!
外部リンク
この記事に関連するニュース
-
【活用提案】iPadOS 18でさらに進化! 実用的でオシャレなホーム画面を作ってiPadを楽しく使おう!
ASCII.jp / 2024年11月20日 13時0分
-
kintoneでゼロから始めるノーコード開発 第12回 スペースを使ったコミュニケーション
マイナビニュース / 2024年11月15日 11時0分
-
iPhoneとMacの間でドラッグ&ドロップができるようになった? - iPhoneユーザーのためのMacのトリセツ
マイナビニュース / 2024年11月7日 11時30分
-
【徹底検証】本当に使えるChrome拡張機能はどれ? 第6回 拡張機能の管理方法(追加/削除、有効/無効、キー設定など)
マイナビニュース / 2024年10月31日 9時0分
-
失くしたApple Watchの探し方をおさらい|Apple Watch Hacks
&GP / 2024年10月27日 19時0分
ランキング
-
1【最新】Wi-Fiルーターだけはいいものを買え、今ならこれでキマリだ
ASCII.jp / 2024年11月23日 17時0分
-
2Switchで遊べるヴァンサバ系ゲーム5選!強化しまくって大量の敵を一掃する「俺TUEEE!」が超気持ちいい
インサイド / 2024年11月23日 15時0分
-
3普段は塩対応の柴犬に大好きな人が会いに来たら……? 別犬のような喜び方が270万再生を突破「お散歩ってワードにも、それで頼む」
ねとらぼ / 2024年11月23日 7時0分
-
4プロが教える「PCをオフにする時はシャットダウンとスリープ、どっちがいいの?」 理想の選択肢は意外にも…… 「有益な情報ありがとう」「感動しました
ねとらぼ / 2024年11月20日 22時0分
-
5「しぬwww」「怖すぎ」 かわいいカメを“絵文字ミックス”したら…… 爆誕した“バケモノ”が2200万表示 衝撃ビジュアルに「笑いすぎて涙」
ねとらぼ / 2024年11月23日 20時20分
記事ミッション中・・・
記事にリアクションする
![]()
記事ミッション中・・・
記事にリアクションする

エラーが発生しました
ページを再読み込みして
ください









