使わなきゃ損!iPhoneの「メール」アプリの小ワザ5選
&GP / 2024年8月24日 19時0分
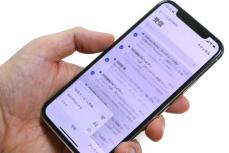
使わなきゃ損!iPhoneの「メール」アプリの小ワザ5選
【iPhoneのプリインアプリ活用術】
iOS純正の「メール」アプリには、快適に使うための便利機能がいろいろと備わっています。しかし、ユーザー自身が「使おう」と思って向き合わないと、意外とそうした機能を見逃してしまっていることも多々。
そこで本稿では、iPhoneの「メール」アプリを使ううえで把握しておきたい5つのテクニックをピックアップして紹介します。知らない小技があるかを確認しつつ、日々のメールチェック作業を効率化するヒントを探ってみてください。
1. 大量のメールをまとめて既読や削除に
まず、山のように溜まった未読メールを一気に「既読」にする方法です。
そもそも、iOSのメールアプリに届いたメールを既読にするには、メールを開かずとも、左右スワイプ等での開封操作をすればOK。ただし、不要なメールの量が膨大になってくると、そのスワイプを何十回、下手すると何百回も繰り返さないといけず、毎日のメールチェックが億劫になりがちです。
そんな状態を解消するためのアプローチのひとつとして、重要なメールだけをチェックしたあとで、重要度の低いメールを一括で既読にしてしまうという方法があります。
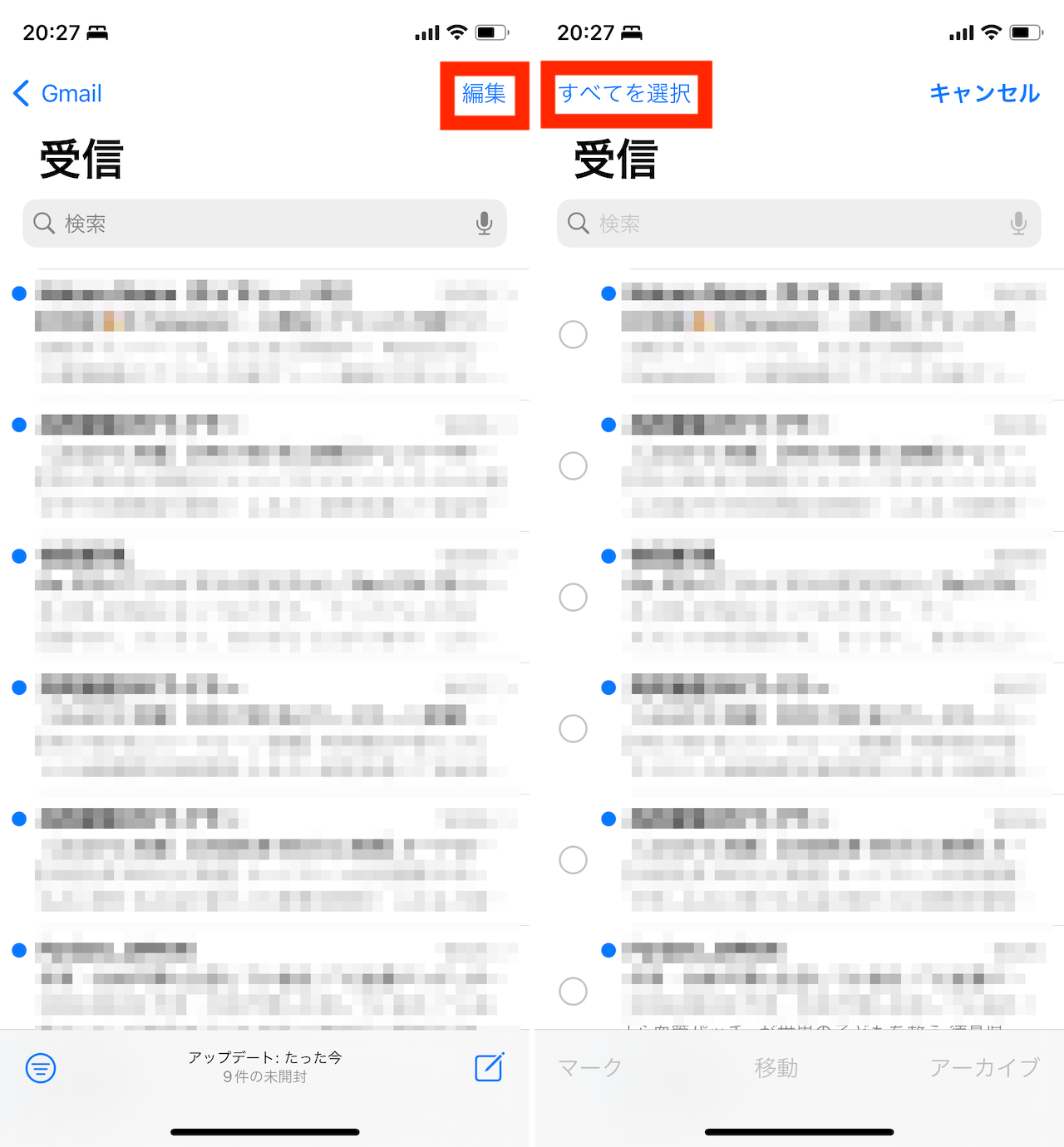 ▲右上の「編集」をタップし、続いて左上の「すべてを選択」をタップするか、手動でメールを選択
▲右上の「編集」をタップし、続いて左上の「すべてを選択」をタップするか、手動でメールを選択
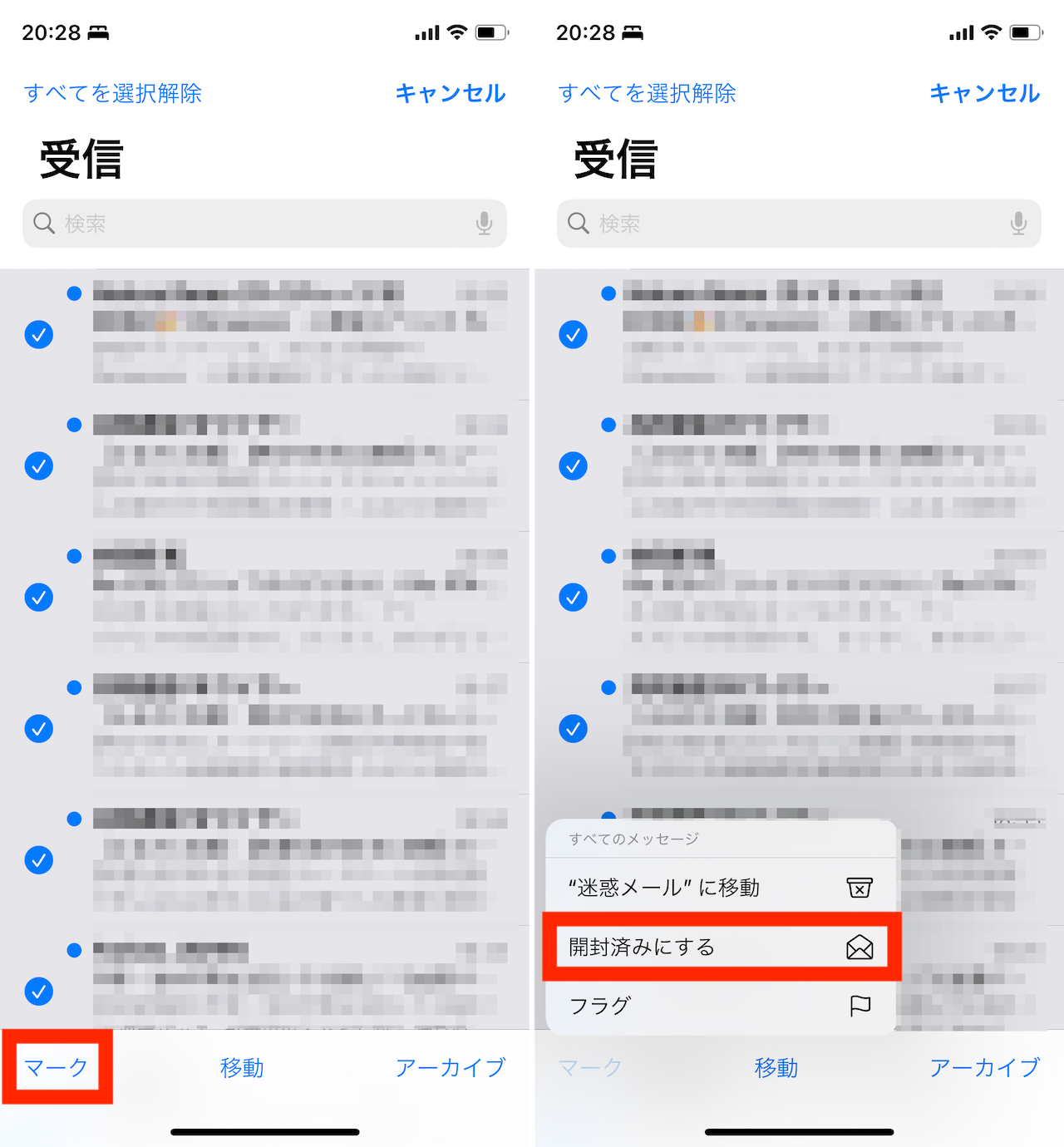 ▲「マーク」をタップし、「開封済みにする」を選択
▲「マーク」をタップし、「開封済みにする」を選択
メールを一括で既読にする具体的な操作方法は、「メール」アプリで任意のメールボックスを選択した状態で、画面右上にある「編集」をタップ。画面左上に表示される「すべてを選択」をタップしましょう。続けて、画面左下にある「マーク」から「開封済みにする」をタップすれば、選択したメールが既読になります。
ただし、注意点としては、大量のメールが存在するフォルダで、すべてのメールを選択した状態で、「マーク」から選べる「迷惑メールに移動」や「未開封にする」「フラグ」などの操作を誤って実行してしまったり、画面右下にある「ゴミ箱」に触れてしまうと、大量のメールに対して処理が行われてしまいます。
こうした誤操作のリスクを避けたい場合には、「編集」をタップしたあとに、手動で不要なメールを選択して、既読にしたりゴミ箱へ移動させたり、といった操作も検討してみるとよいでしょう。
2. プレビューの行数を変えてメールチェックを効率化
続いて、一覧画面で重要なメールをパッと確認しやすくする方法について。
iOSの「メール」アプリでは、メール一覧画面に表示される本文のプレビュー行数を調整できるので、これを増やすことでメールの内容を確認しやすくなります(あるいは減らすことで、一度に確認できるメールの数を増やせます)。
まずは「設定」アプリを開き、「メール」を選択。「プレビュー」の項目をタップして、表示される行数を好みに合わせて選択しましょう。
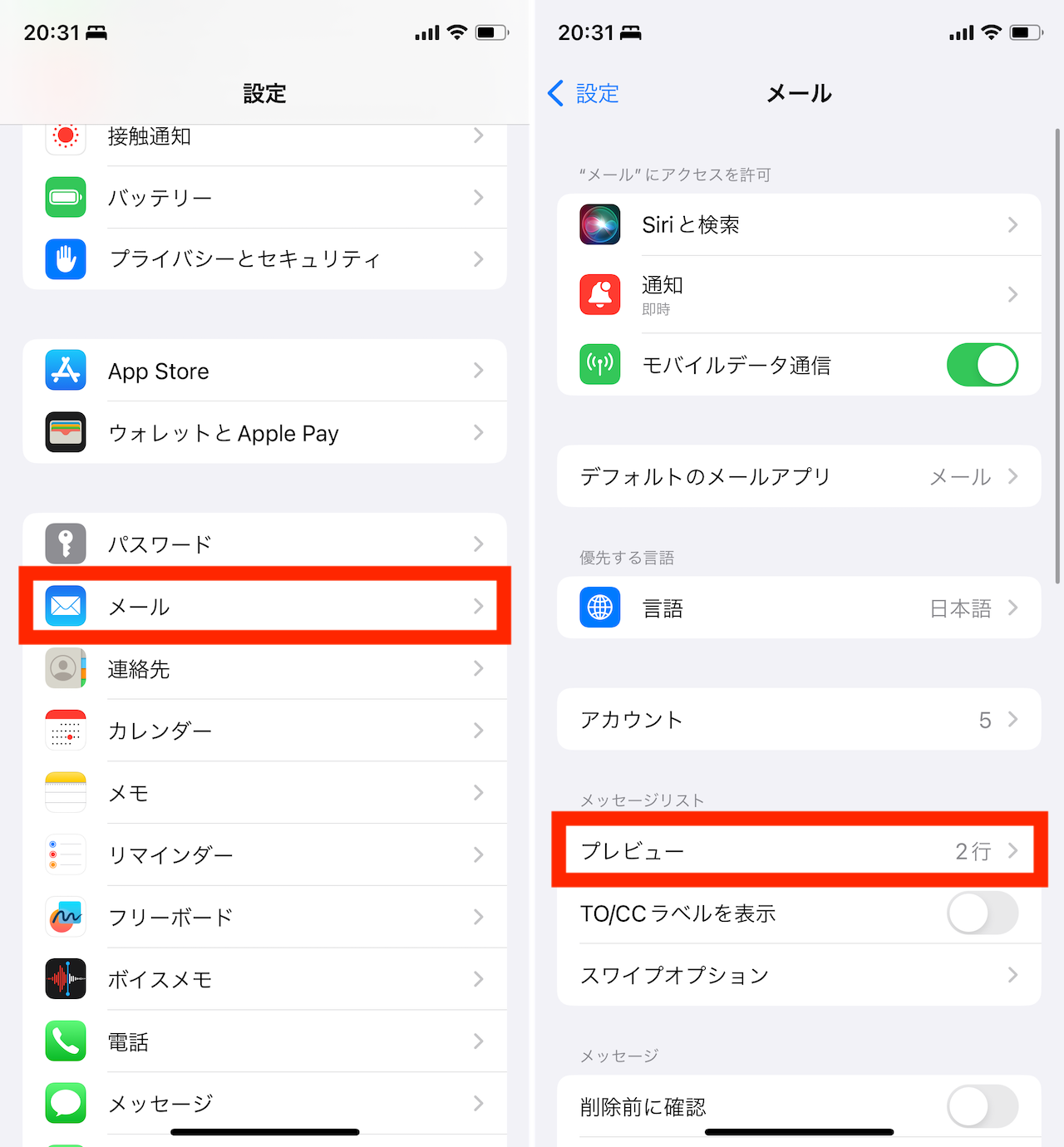 ▲「設定」アプリで「メール」→「プレビュー」を選択
▲「設定」アプリで「メール」→「プレビュー」を選択
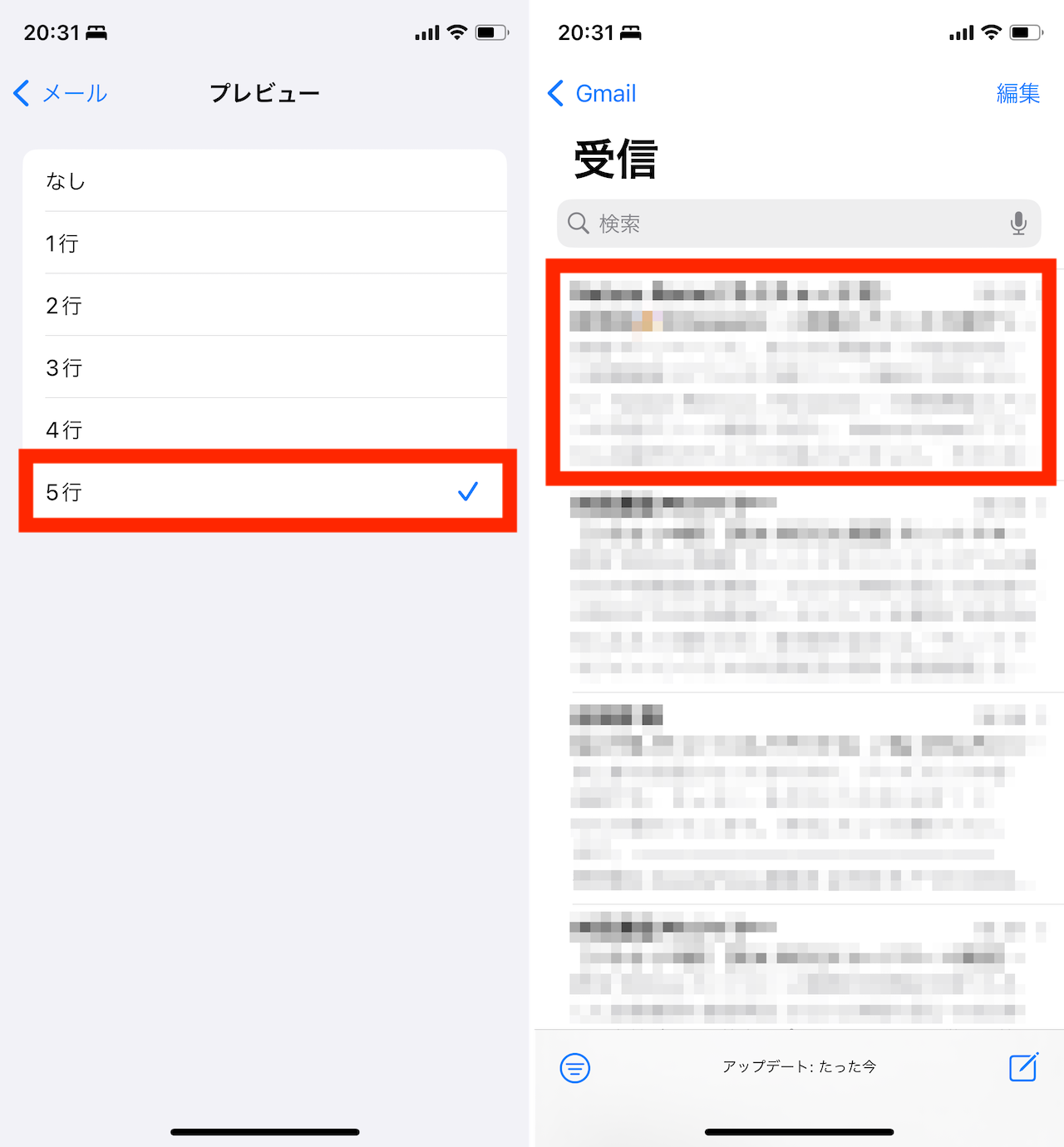 ▲ここでは「5行」を選択、メールのプレビューの幅が増えたのがわかる
▲ここでは「5行」を選択、メールのプレビューの幅が増えたのがわかる
3. 特定の相手からの連絡をVIP機能で見つけやすく
特定の送信者からの連絡を見つけやすくするには、「VIP」として設定しておく方法が有効です。VIPから届いたメールは、VIP専用のメールボックスですぐに見つけやすくなります。また、必要に応じて「VIP通知」として特別な通知の処理をすることも可能です。
同機能を利用するには、「メール」アプリのメールボックスの一覧にある「VIP」の欄の「i」をタップ。VIPリストの画面で、「VIPを追加」をタップし、登録したい連絡先を選びましょう。なお、登録していない相手の場合には、メールアプリ内でメールアドレスをタップして、表示される連絡先情報画面から「VIPに追加」をタップすればOKです。
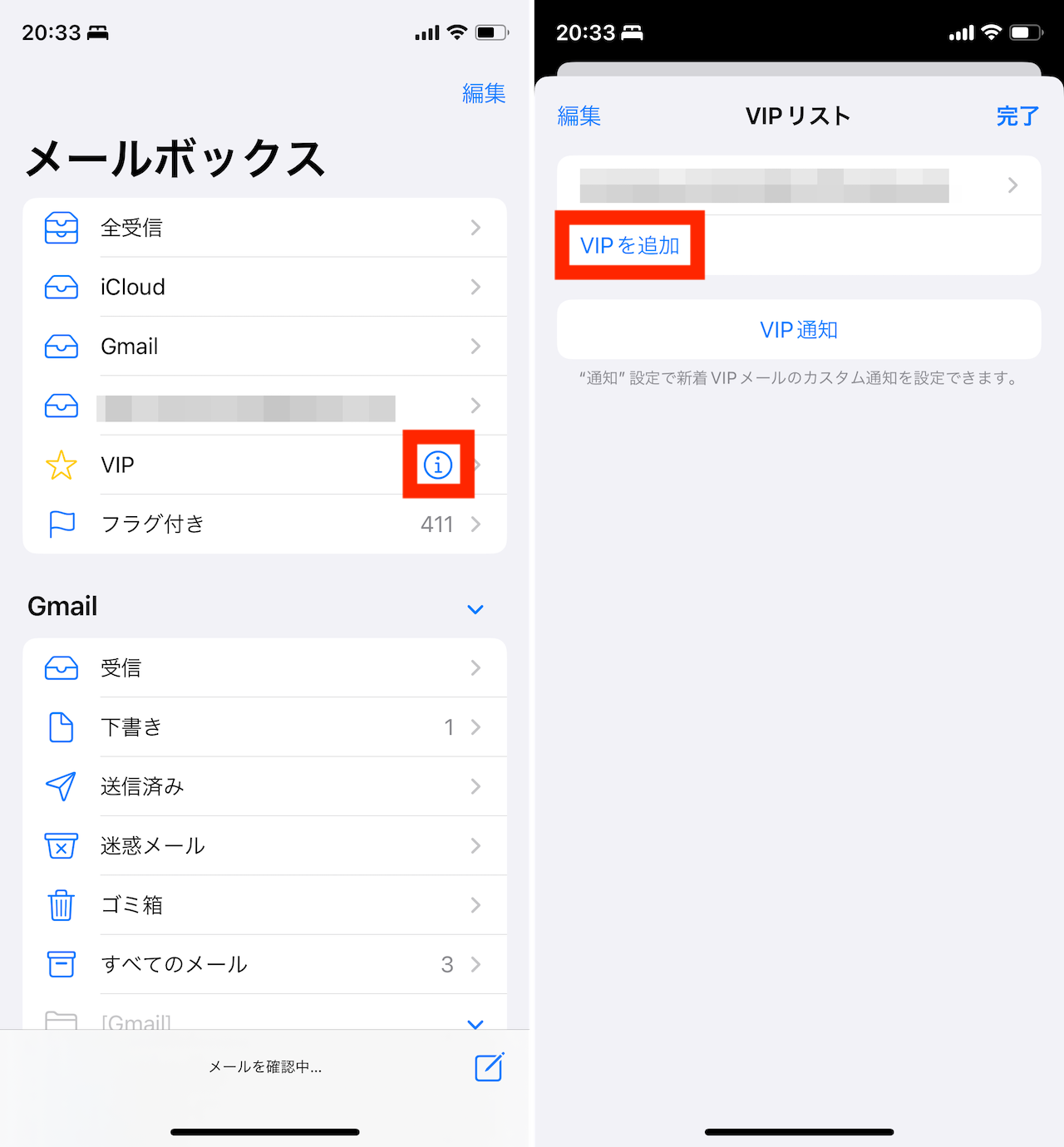 ▲メールボックスの一覧で「VIP」の欄の「i」をタップ。VIPの追加や、通知の設定が行える
▲メールボックスの一覧で「VIP」の欄の「i」をタップ。VIPの追加や、通知の設定が行える
なお、VIP用の通知の設定も「VIP」の欄の「i」をタップした後の画面からカスタマイズできます。
4. フィルター機能で特定条件のメールを絞り込む
さらに、フィルタ機能を使えば、大量のメールの中から必要なものを素早く見つけられるようになります。例えば、未読のメールだけを表示したり、フラグを付けたメールだけを抽出することが可能に。
フィルタ機能をオンにするには、メールボックスを指定したあとの画面で、左下に表示される「三」のようなアイコンをタップするだけです。同アイコンが青くなっているとフィルターが有効になっています。
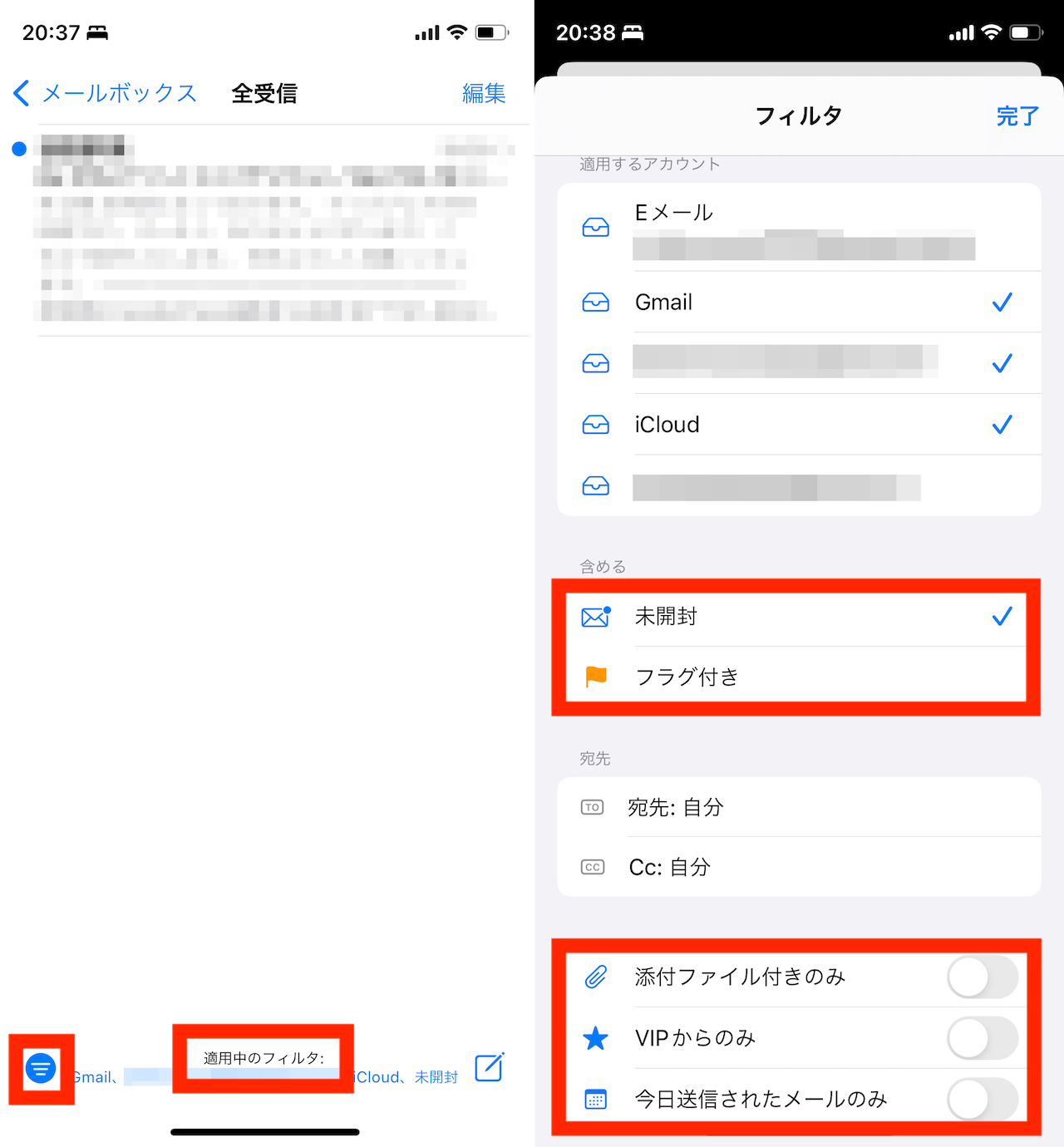 ▲左下のアイコンをタップし、「適用中のフィルタ」をタップ。「未開封」「フラグ付き」「添付ファイル付きのみ」「VIPからのみ」「今日送信されたメールのみ」などを条件をカスタマイズしてみよう
▲左下のアイコンをタップし、「適用中のフィルタ」をタップ。「未開封」「フラグ付き」「添付ファイル付きのみ」「VIPからのみ」「今日送信されたメールのみ」などを条件をカスタマイズしてみよう
また、フィルターがオンになっている状態で、画面下部中央に表示される「適用中のフィルタ」をタップすると、フィルタの条件が表示されます。例えば、「フラグ付き」と「添付ファイル付きのみ」などを指定しておけば、フラグを付けた添付ファイル付きのメールを絞り込めます。
5. 誤って送信してしまったメールの送信取り消し
最後に、メールを送信した直後に取り消す方法について紹介します。送信後に、うっかり誤った内容を送信してしまったと気づいた場合でも、一定時間のうちならば、この操作を実行することで送信を取り消せますので、あらかじめ操作方法を把握しておき、できれば何度か練習もしておくことを勧めます。
操作は、メールの送信後にメールアプリの画面下部に「送信を取り消す」という文字が表示されるので、これが表示されている間にタップするだけ。送信をキャンセルしたメールは、「下書き」扱いに戻ります。
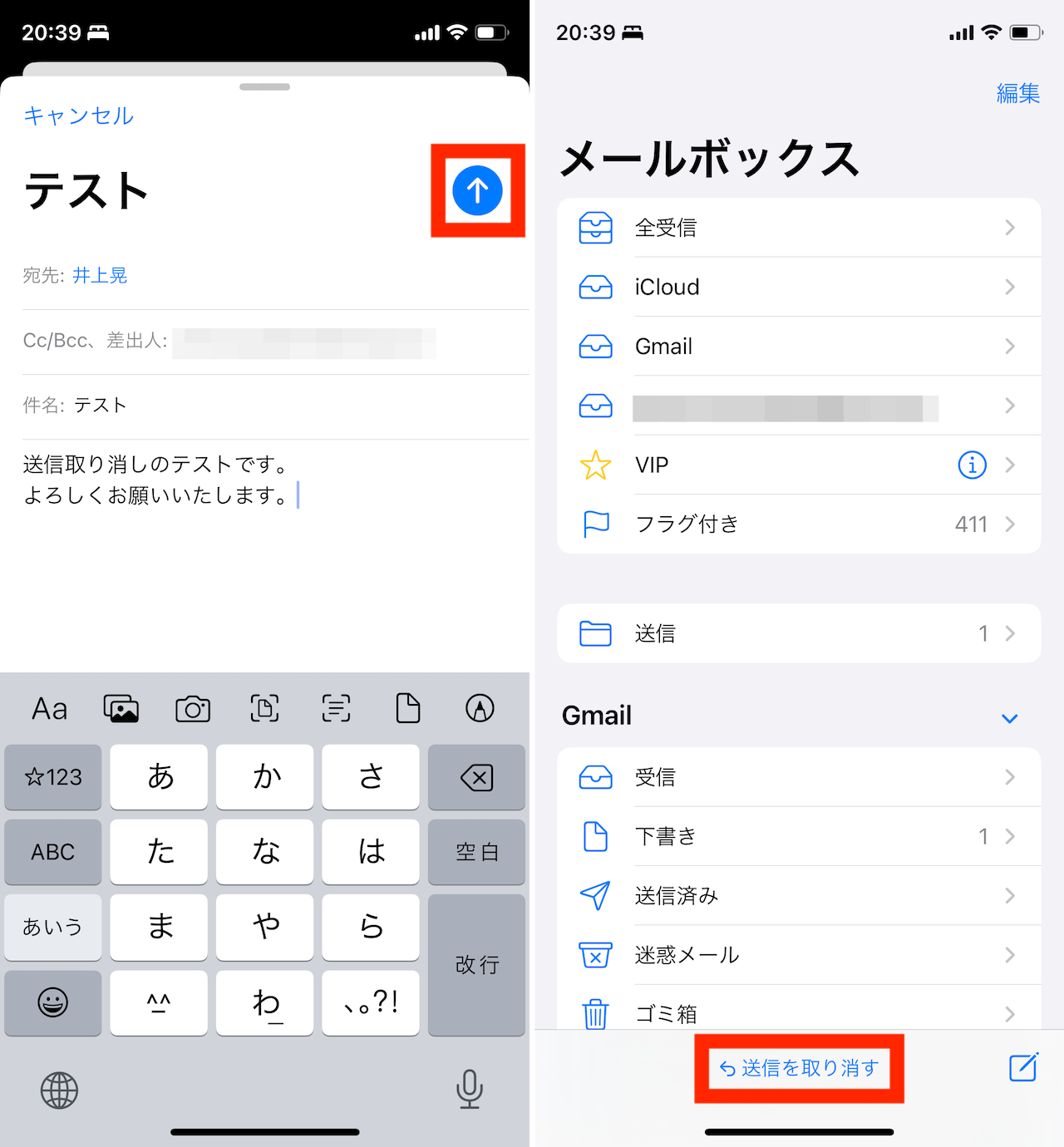 ▲メールを送信後、メールアプリ画面の下部に表示される「送信を取り消す」をタップすると、そのメールの送信を取り消せる
▲メールを送信後、メールアプリ画面の下部に表示される「送信を取り消す」をタップすると、そのメールの送信を取り消せる
なお、送信を取り消せる時間は、「設定」アプリから変更可能です。「設定」アプリの「メール」→「送信を取り消すまでの時間」で、10秒/20秒/30秒のどれかを選択しておきましょう。
* * *
以上、iPhoneの「メール」アプリをさらに便利に使うための5つのテクニックでした。それぞれの機能を上手く活用すれば、日々のメールチェック作業もより快適になるはず。ぜひ、気になる機能を試しつつ、ご自身のスタイルに合わせた便利な使い方を模索してみてください。
<文/井上 晃>
 井上 晃|スマートフォンやタブレットを軸に、最新ガジェットやITサービスについて取材。Webメディアや雑誌に、速報、レビュー、コラムなどを寄稿する。X
井上 晃|スマートフォンやタブレットを軸に、最新ガジェットやITサービスについて取材。Webメディアや雑誌に、速報、レビュー、コラムなどを寄稿する。X
【関連記事】
◆「Hey Siri」や「OK,Google」はもう超えた!? スマホで「ChatGPT」や「Copilot」を活用してみる
◆iPadでChatGPTを便利に使うために知っておきたい10のポイント|iPad Hacks
◆2024年、より一層話題になりそうな注目トレンドガジェット5選
外部リンク
この記事に関連するニュース
-
iPhone「AI画像生成」でイラストを作った結果 作成した絵文字はメールやアプリで使える?
東洋経済オンライン / 2025年1月15日 9時40分
-
もう少しで日本語対応!「Apple Intelligence」のこれだけは知っておきたい機能5選
&GP / 2025年1月13日 7時0分
-
必ず返信すべきメールが届いたけれどいまは忙しい、そんなときどうすれば? - いまさら聞けないiPhoneのなぜ
マイナビニュース / 2025年1月8日 11時15分
-
【2024年版】Instagramの新機能を総まとめ!ストーリーズの隠し絵文字や便利になったDM機能など10選
isuta / 2024年12月28日 18時0分
-
【活用提案】「Goodnotes」の基本操作と便利なカスタマイズ法を覚えて効率よくノートを作成しよう!
ASCII.jp / 2024年12月25日 11時0分
ランキング
-
12023年に急逝した五彩緋夏さんの親友、“2年前の写ルンです”を現像……緋夏さんとのお宝ショットに「この写真が見れてよかった」と大きな反響
ねとらぼ / 2025年1月13日 12時45分
-
2セザンヌの“700円福袋”を開封したら…… 予想以上の開封結果に驚きの声「太っ腹すぎる!」「プチプラでも優秀」
ねとらぼ / 2025年1月14日 19時30分
-
3IIJmio、mineo、NUROモバイル、イオンモバイルのキャンペーンまとめ【1月15日最新版】 110円スマホや高額ポイント還元あり
ITmedia Mobile / 2025年1月15日 10時34分
-
4「神ゲー」日本からの声高く翻訳後の日本売上7倍に、“日本人に何故か熱い注目あびたため”日本語実装のインディーSRPG―「実際は、賭けだった」語られる裏側
Game*Spark / 2025年1月11日 18時45分
-
5「配慮が足りない」 映画の入場特典で「おみくじ」配布→“大凶”も…… 指摘受け配給元謝罪「深くお詫び」
ねとらぼ / 2025年1月15日 7時0分
記事ミッション中・・・
記事にリアクションする
![]()
記事ミッション中・・・
記事にリアクションする

エラーが発生しました
ページを再読み込みして
ください









