定期的な予定はコピペしちゃおう。iPhone「カレンダー」アプリの小ワザ5選
&GP / 2024年9月16日 21時0分

定期的な予定はコピペしちゃおう。iPhone「カレンダー」アプリの小ワザ5選
【iPhoneのプリインアプリ活用術】
iPhoneの「カレンダー」アプリは、シンプルに予定を登録するだけでも使えてしまいますが、一歩踏み込んだテクニックを知っておけば、より効率よく使えます。本稿では、iOSの「カレンダー」アプリで知っておきたい5つの小技をピックアップしました。知らない機能がないかどうか、チェックしてみてください。
※本稿の内容はiOS 17.6.1にて検証したものです。OSバージョンによって手順等が異なることがあります。
1. Googleカレンダーとの連携設定
まずは必須テクニックともいうべきGoogleカレンダーとの連携です。PCや他のデバイスでGoogleカレンダーを使用している人は、iPhoneの「カレンダー」アプリと連携させて一元管理できるのでぜひ設定しておきましょう。
「設定」アプリで「カレンダー」を選び、「アカウント」の項目に進みます。続いて、「アカウントを追加」をタップして、「Google」を選択。使用するGoogleアカウントにログインしたのち、カレンダーの同期設定をオンにしましょう。これでGoogleカレンダーの予定がiPhoneの「カレンダー」アプリに反映されます。
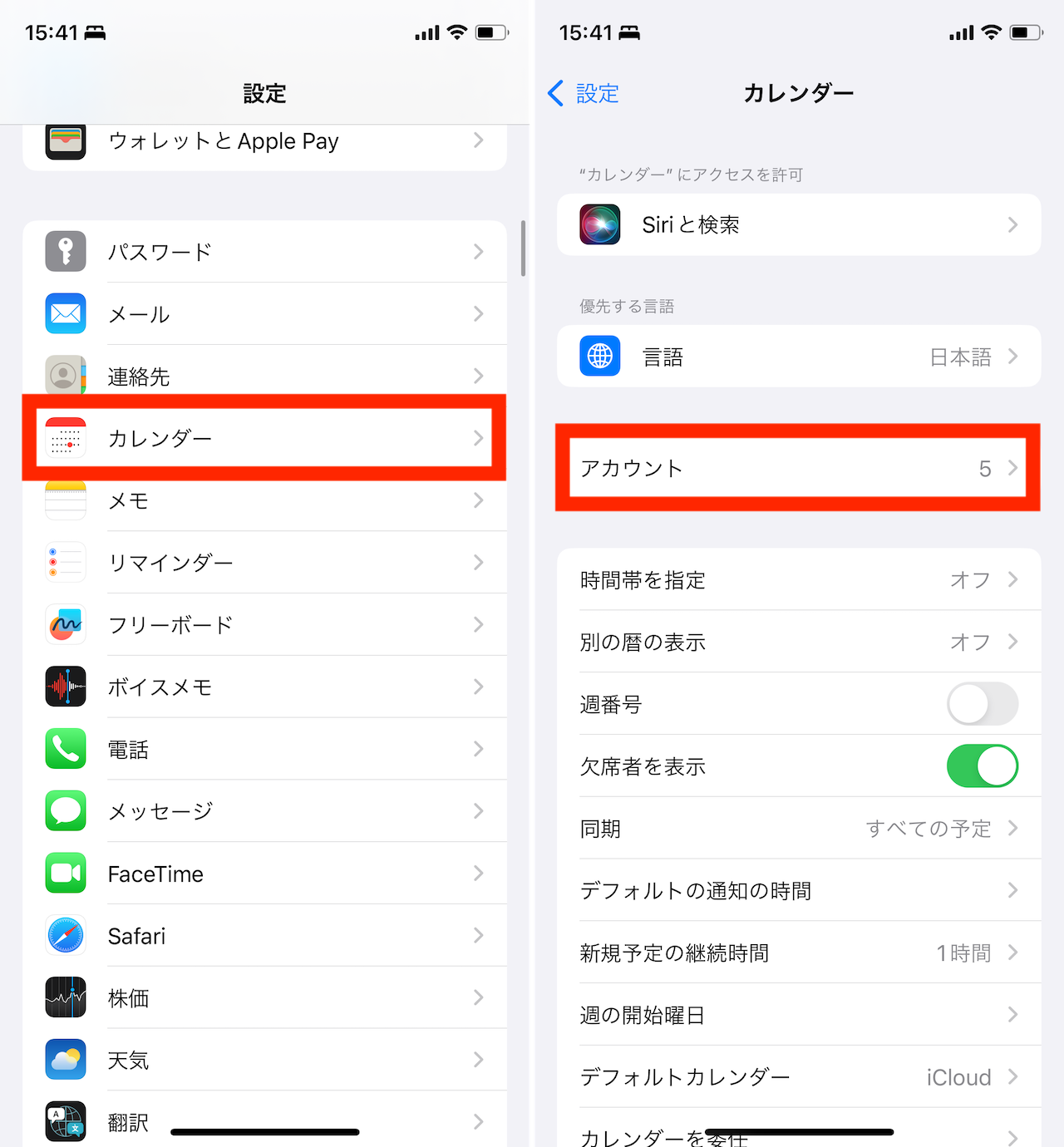 ▲「設定」アプリから「カレンダー」→「アカウント」をタップ
▲「設定」アプリから「カレンダー」→「アカウント」をタップ
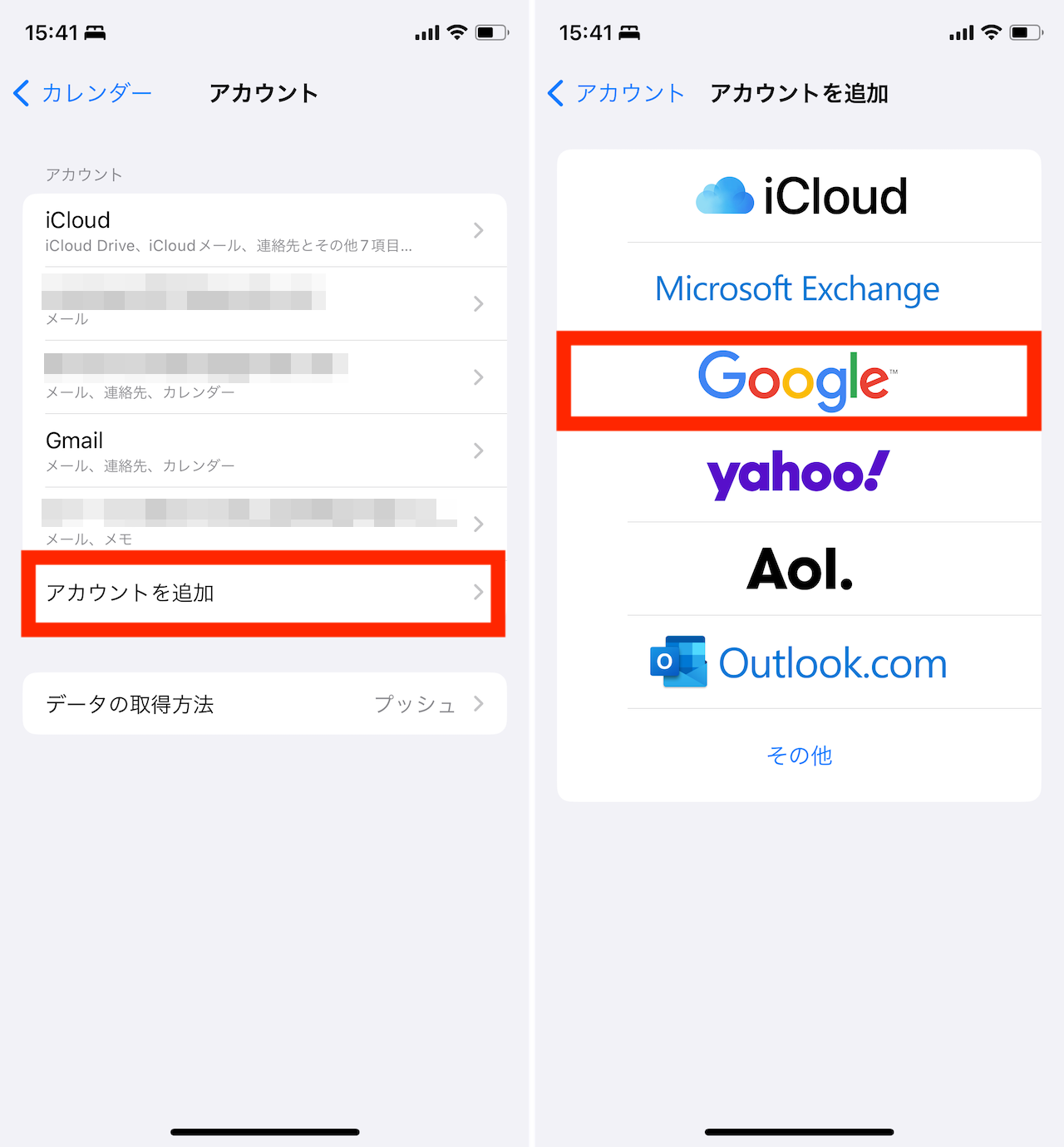 ▲「アカウントを追加」をタップし、「Google」を選択。あとは、画面手順に従って操作を進めよう
▲「アカウントを追加」をタップし、「Google」を選択。あとは、画面手順に従って操作を進めよう
また、「カレンダー」アプリ上で複数のカレンダーを使い分けたい場合は、新規イベントの登録画面で「カレンダー」の欄をタップし、使用したいアカウントを選べばOKです。
2.「予備の通知」で事前準備を万全に
重要な予定があるとき、直前の通知だけでなく、もう少しまえにリマインドしてもらえると安心ですよね。そんなときには「カレンダー」アプリで「予備の通知」機能を設定しておくと、余裕を持ったタイミングで通知が届き、事前に心構えができます。
イベントの登録画面や編集画面にある「予備の通知」の欄をタップし、「2時間前」や「1日前」、「1週間前」などを選べばOKです。必要なタイミングで通知を設定しておくことで、別途リマインダーを設定せずとも予定を把握しやすくなるでしょう。
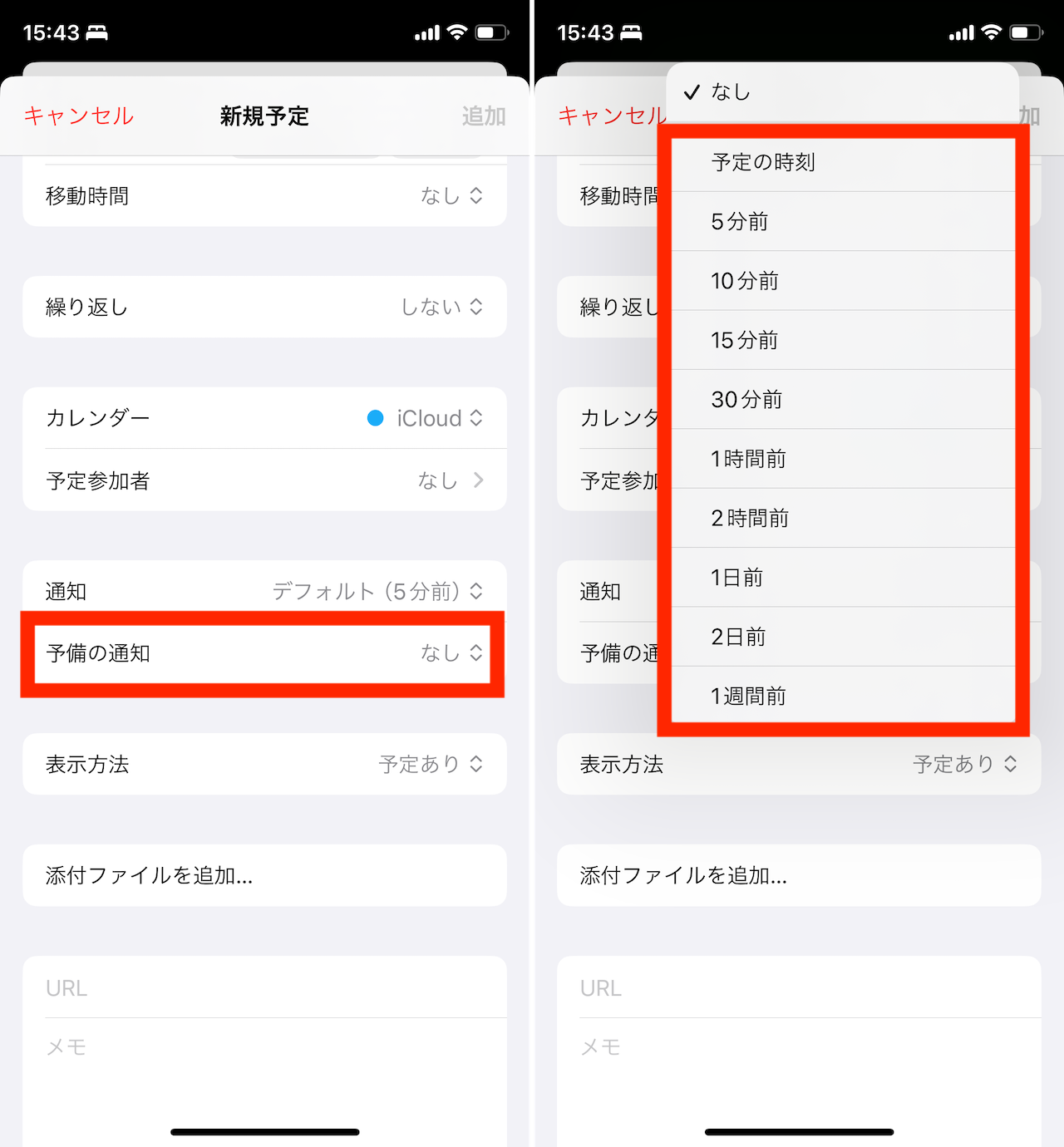 ▲特定の予定の編集画面で、「予備の通知」をタップ。必要なタイミングで通知を設定しよう
▲特定の予定の編集画面で、「予備の通知」をタップ。必要なタイミングで通知を設定しよう
3. FaceTime用のURLはカレンダー上で作ろう
誰かとビデオ通話の予定を入れる際には、「カレンダー」アプリから直接FaceTime用のURLを作成すると操作が簡単です。
新規イベントの作成画面や編集画面で「場所またはビデオ通話」の欄を選び、「FaceTime」を選択。これだけでFaceTimeリンクが自動で作成されます。
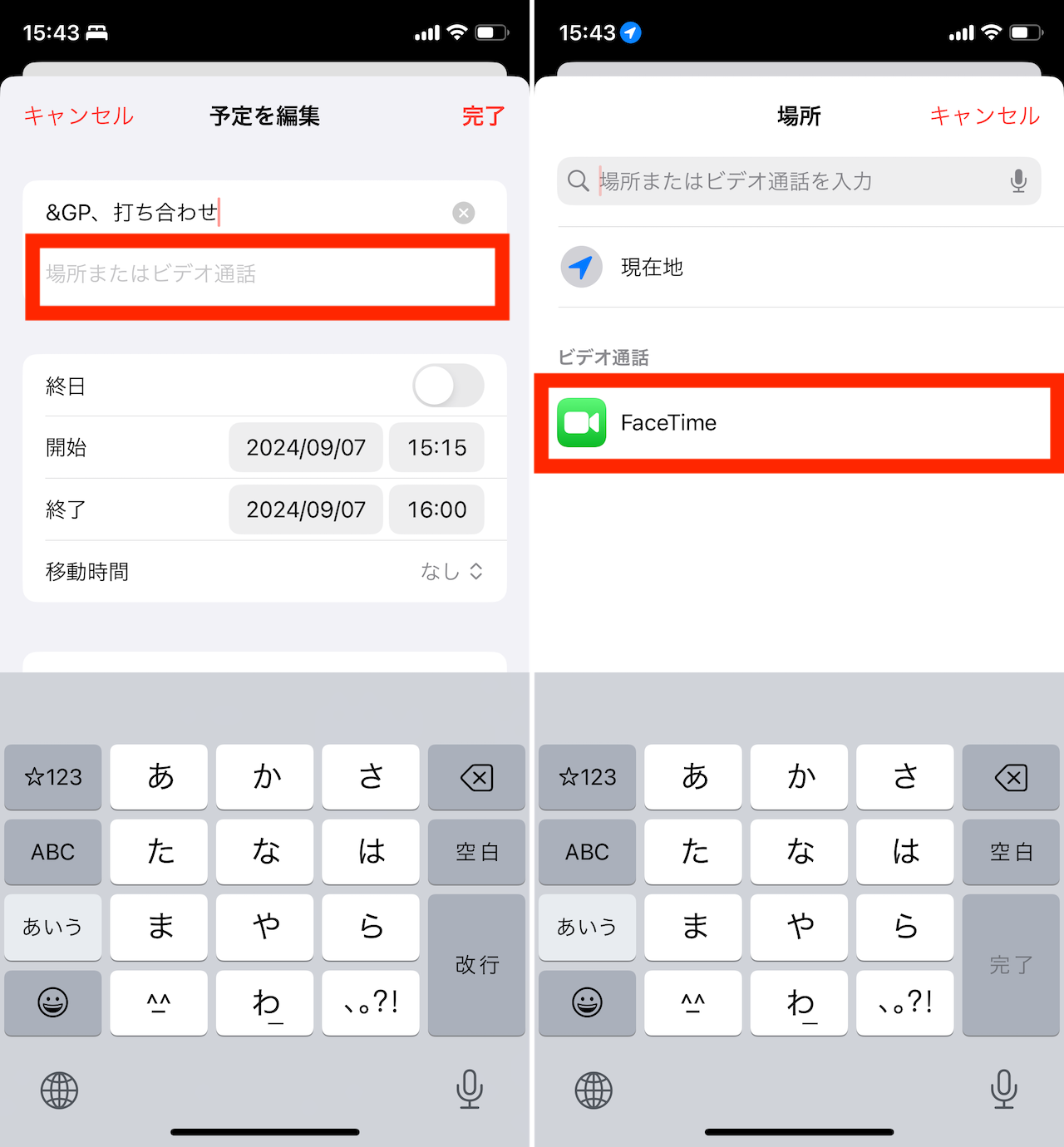 ▲予定の編集画面でタイトルの真下にある「場所またはビデオ通話」をタップ。次画面で「FaceTime」をタップしよう
▲予定の編集画面でタイトルの真下にある「場所またはビデオ通話」をタップ。次画面で「FaceTime」をタップしよう
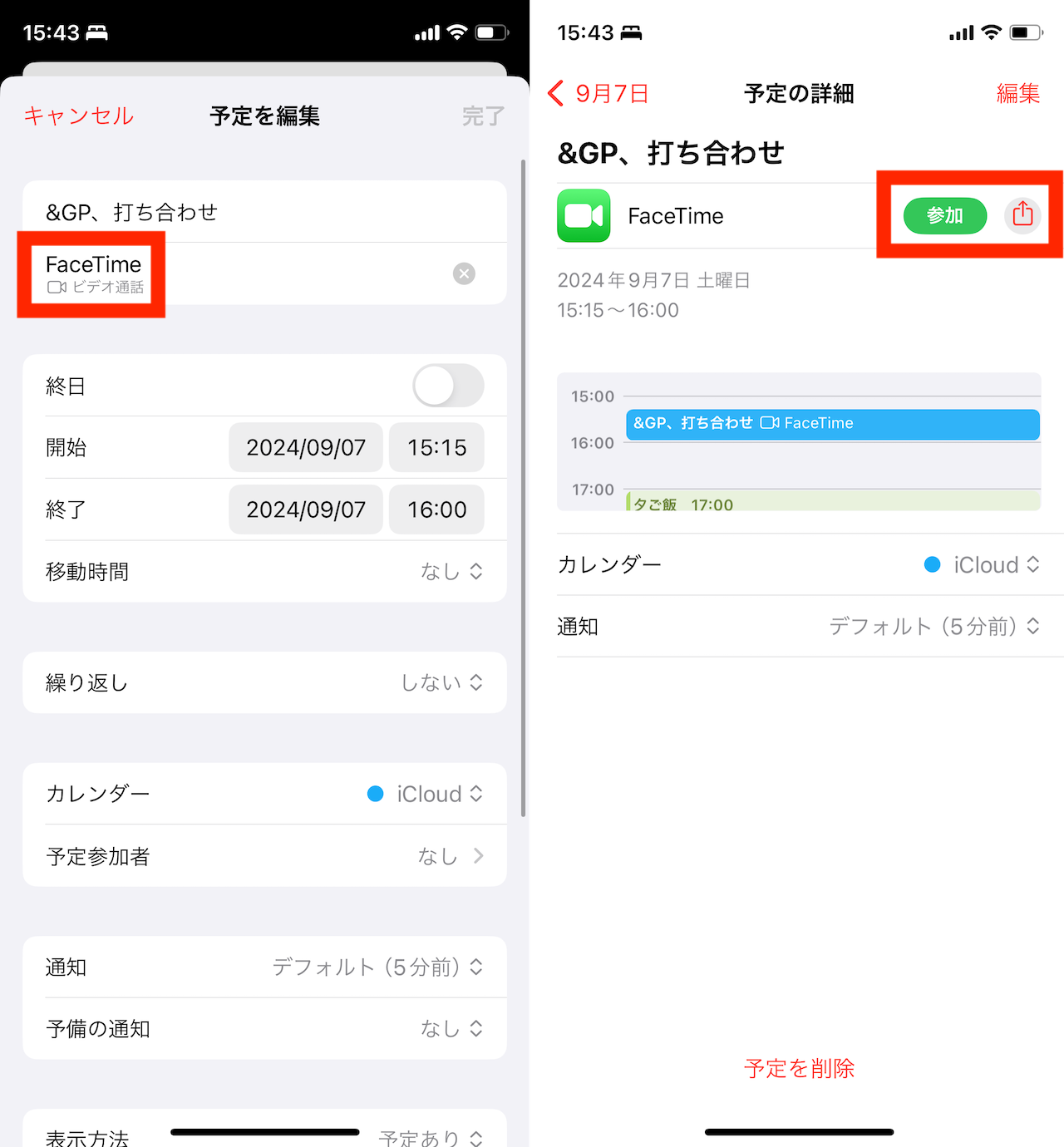 ▲これで「FaceTime」のリンクが作成された。予定の詳細画面(右)からリンクへの参加や、リンクの共有操作が行える
▲これで「FaceTime」のリンクが作成された。予定の詳細画面(右)からリンクへの参加や、リンクの共有操作が行える
あとは、その予定の詳細画面を開くと、FaceTimeのリンクURLが登録されているので、リンクの右側にある共有アイコンをタップすれば、作成したURLを共有可能です。また、ビデオ通話を開始する際には、同画面の「参加」ボタンをタップすると、ビデオ通話用の画面にアクセスできますよ。
4. イベントのコピーで効率化
ルーティンの予定や定期的なイベントを毎回新規登録するのは意外と手間ですが、「コピー&ペースト」機能を使えば、その手間を省けます。
コピーの手順はシンプル。カレンダーアプリ上で登録済みのイベントを長押し、表示されるメニューから「コピー」を選択すればOKです。
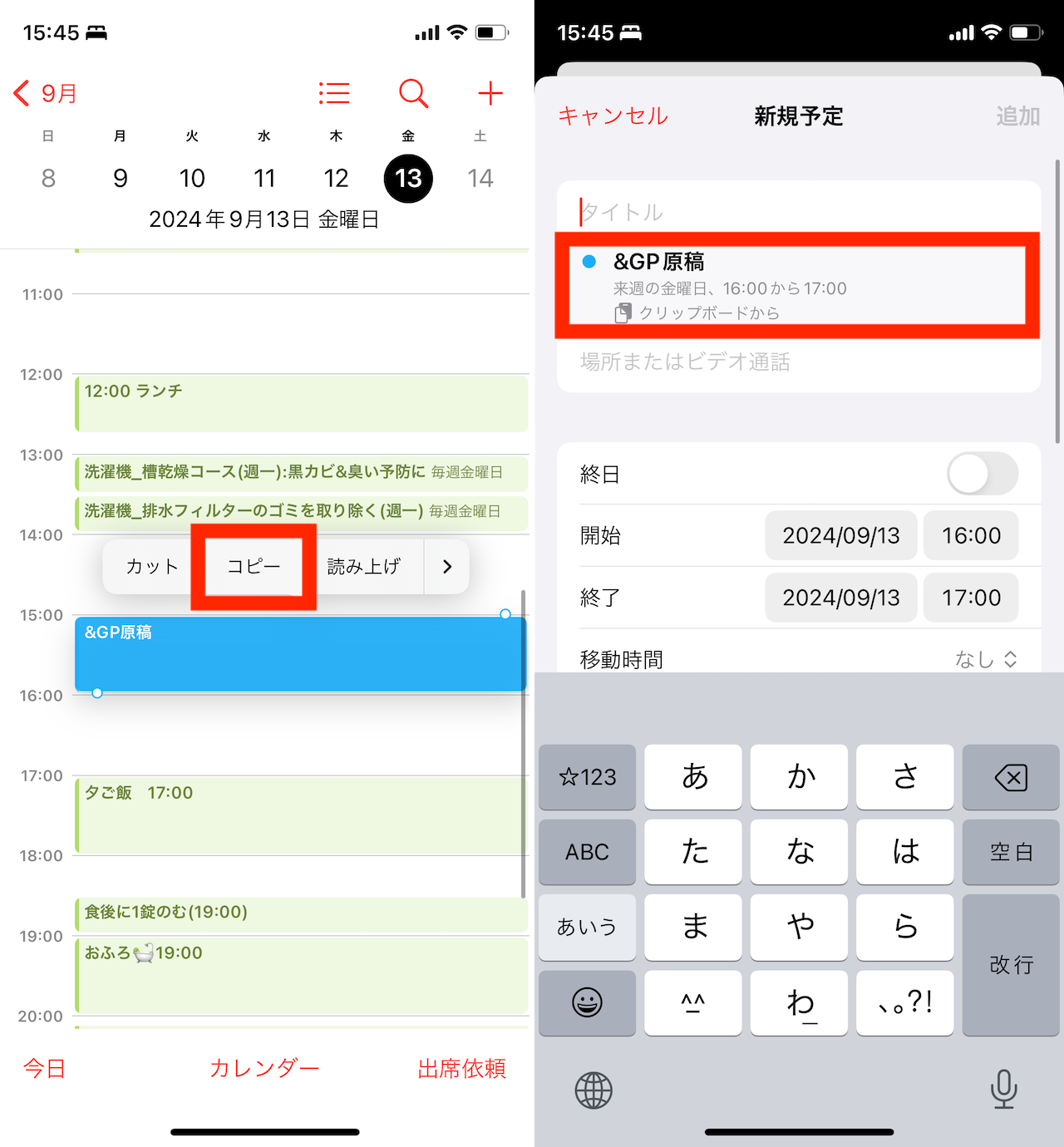 ▲登録した予定を長押しして、上部に表示される「コピー」をタップ。新規予定作成操作時(右)に「クリップボードから」という欄に、ペーストできる予定が表示されるので、これをタップしよう
▲登録した予定を長押しして、上部に表示される「コピー」をタップ。新規予定作成操作時(右)に「クリップボードから」という欄に、ペーストできる予定が表示されるので、これをタップしよう
一方、ペースト操作は、ややわかりづらいところから実行できます。まず、登録したい日時を長押しして新規イベントの作成画面に進みましょう。そして、タイトルの下の欄に、「クリップボートから」という表記とともにコピーしたイベントが表示されるのでこれをタップします。
以上の手順を活用すれば、同一のイベントを複数登録する操作もよりスマートに行えるでしょう。
5. イベントにファイルを添付する方法
iCloudアカウントを使用しているイベントには、ファイルを添付できることも覚えておきましょう。例えば、地図やチケット、クーポンなど、必要な資料などを添付しておくことで、現地でバタバタとデータを探さずに済むかもしれません。
まずは、イベントの編集画面にある「添付ファイルを追加…」をタップ。iOS標準の「ファイル」アプリが起動するので、ここから必要なファイルを選択して添付できます。
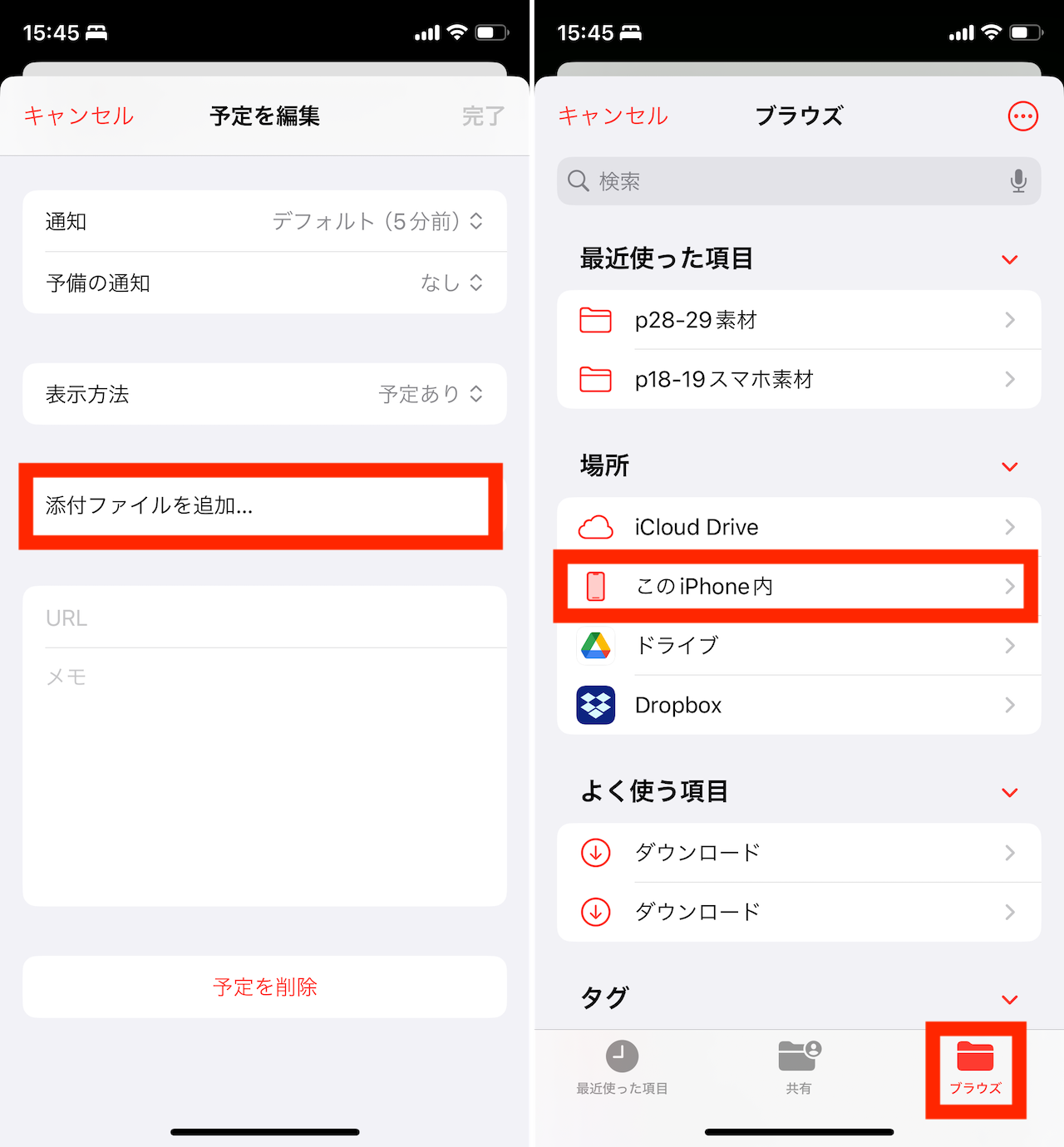 ▲iCloudアカウントを指定して作成した予定では、「添付ファイルを追加…」という欄があるので、これをタップ。「ファイル」アプリが開く(右)ので、「ブラウズ」タブなどから必要なファイルを探して選択しよう
▲iCloudアカウントを指定して作成した予定では、「添付ファイルを追加…」という欄があるので、これをタップ。「ファイル」アプリが開く(右)ので、「ブラウズ」タブなどから必要なファイルを探して選択しよう
なお、「Dropbox」や「Googleドライブ」などのクラウドストレージサービスを「ファイル」アプリに連携しておけば、クラウドストレージに保存してあるファイルも添付しやすくなります。
* * *
秋のiOS 18のアップデートも間近に控えており、「カレンダー」アプリにも新機能の追加が期待されていますが、まずは現行の基本機能をしっかりとおさらいしておき、追加の新機能もフル活用できるように備えておきましょう。
<文/井上 晃>
 井上 晃|スマートフォンやタブレットを軸に、最新ガジェットやITサービスについて取材。Webメディアや雑誌に、速報、レビュー、コラムなどを寄稿する。X
井上 晃|スマートフォンやタブレットを軸に、最新ガジェットやITサービスについて取材。Webメディアや雑誌に、速報、レビュー、コラムなどを寄稿する。X
【関連記事】
◆「Hey Siri」や「OK,Google」はもう超えた!? スマホで「ChatGPT」や「Copilot」を活用してみる
◆iPadでChatGPTを便利に使うために知っておきたい10のポイント|iPad Hacks
◆2024年、より一層話題になりそうな注目トレンドガジェット5選
外部リンク
この記事に関連するニュース
-
もう少しで日本語対応!「Apple Intelligence」のこれだけは知っておきたい機能5選
&GP / 2025年1月13日 7時0分
-
アプリを検索できず、通知が表示されなくなりました!? - いまさら聞けないiPhoneのなぜ
マイナビニュース / 2025年1月12日 11時15分
-
iPhoneで「通話録音」をする方法 iOS 18.1から公式機能で
ITmedia Mobile / 2025年1月7日 21時20分
-
国民生活センターも推奨する“デジタル終活”…iPhoneで設定できる「故人アカウント管理連絡先」とは?
オールアバウト / 2024年12月30日 21時15分
-
【活用提案】「Goodnotes」の基本操作と便利なカスタマイズ法を覚えて効率よくノートを作成しよう!
ASCII.jp / 2024年12月25日 11時0分
ランキング
-
12023年に急逝した五彩緋夏さんの親友、“2年前の写ルンです”を現像……緋夏さんとのお宝ショットに「この写真が見れてよかった」と大きな反響
ねとらぼ / 2025年1月13日 12時45分
-
2セザンヌの“700円福袋”を開封したら…… 予想以上の開封結果に驚きの声「太っ腹すぎる!」「プチプラでも優秀」
ねとらぼ / 2025年1月14日 19時30分
-
3「配慮が足りない」 映画の入場特典で「おみくじ」配布→“大凶”も…… 指摘受け配給元謝罪「深くお詫び」
ねとらぼ / 2025年1月15日 7時0分
-
4IIJmio、mineo、NUROモバイル、イオンモバイルのキャンペーンまとめ【1月15日最新版】 110円スマホや高額ポイント還元あり
ITmedia Mobile / 2025年1月15日 10時34分
-
5ディズニーランド、「強制退園」対応が話題 新イベント開催でキャスト増員 「これくらい厳しい方がいい」などさまざまな意見
ねとらぼ / 2025年1月14日 15時43分
記事ミッション中・・・
記事にリアクションする
![]()
記事ミッション中・・・
記事にリアクションする

エラーが発生しました
ページを再読み込みして
ください









