Kindleよりも便利? iPadの「ブック」アプリでも本を読んでみよう|iPad Hacks
&GP / 2024年9月15日 19時0分

Kindleよりも便利? iPadの「ブック」アプリでも本を読んでみよう|iPad Hacks
【iPad Hacks_62】
iPadでは「ブック」(Apple Books)というアプリで、電子書籍やオーディオブックなどを購入して楽しめますが、初めて使う際には、手順に悩むこともあるかも。
そこで本稿では、ブックアプリのメリット・デメリットと、iPadを使って電子書籍を読むうえで覚えておきたい基本的な手順、ブックアプリ内で使いたいテクニックについて、順におさらいしていきましょう。
■「ブック」アプリのメリット・デメリット
まず、「Apple Books」のメリットについてですが、アプリ内で購入手続きが完了し、そのまま読めることがポイントです。ユーザー視点では検索・購入・読書までの流れがスムーズに行えることがメリット。つまり、電子書籍サービスとして定番の「Kindle」のように、ブラウザなどから購入して、アプリにデータをダウンロードし…のような煩雑な手順を踏まずに済みます。
一方で、Apple Booksではセールがあまり開催されておらず、基本的に定価購入になることは、デメリットとなるでしょう。
またApple Booksは、基本的にAppleデバイス以外での閲覧・視聴ができないので、将来的にAndroidタブレットなどへの機種変更の可能性を考えたときに、購入したライブラリを移行できないことが課題になります。反対に言えば、この点が気にならなければ、十分に使ってみる価値があります。
なお、筆者の個人的な感覚としては、ちょっと変わった専門書やビジネス系の書籍を探すならKindleの方が見つけやすく、定番の小説やマンガを探すならApple Booksでも良いかな、という印象です。根拠はないですが、ご参考までに。
■iPadでの基本操作
新たに本を探すには、カラム表示のメニューから「検索」欄をタップ。キーワードを入力することで、該当する本が表示されます。
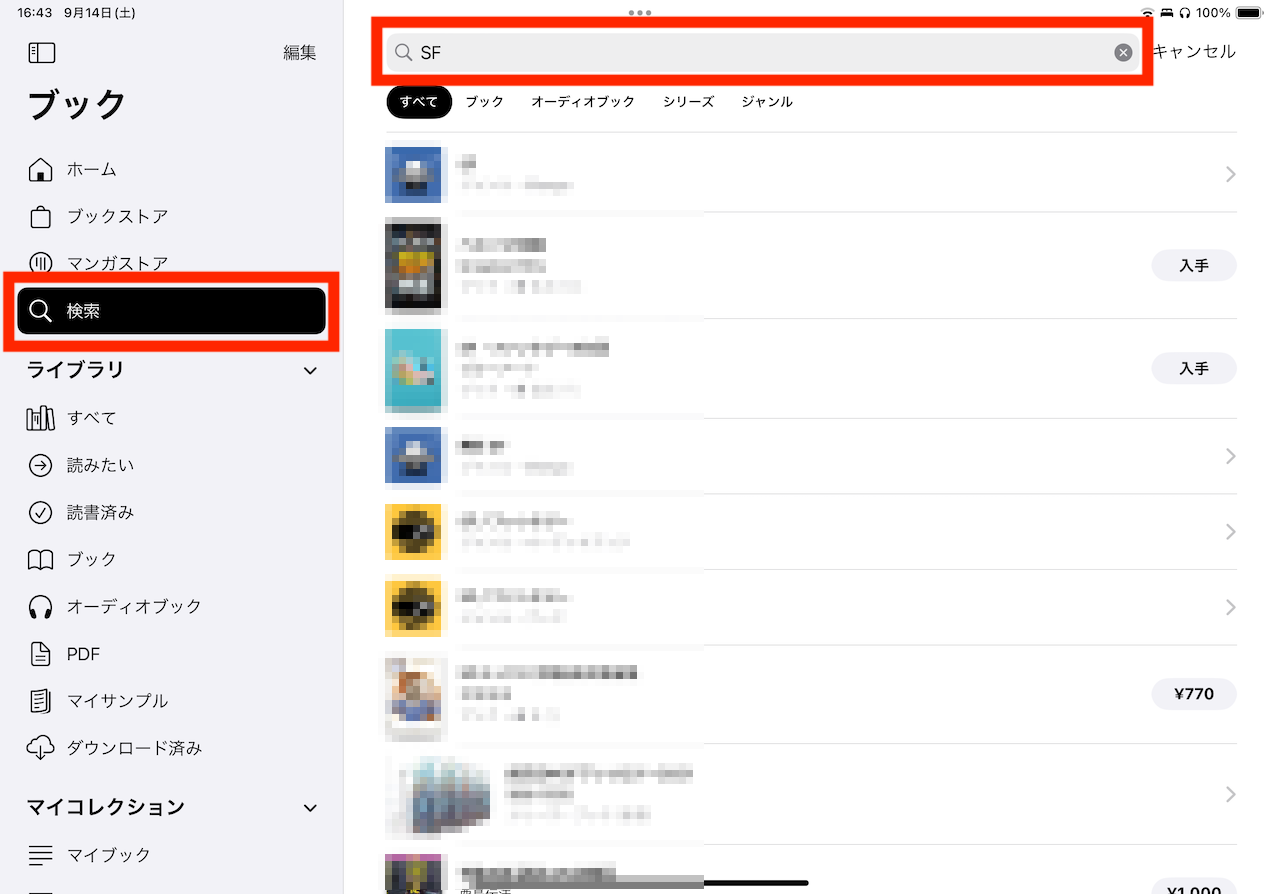 ▲「検索」欄をタップし、キーワードを入力して本を探そう
▲「検索」欄をタップし、キーワードを入力して本を探そう
Apple Payなどを駆使して本を購入すると、そのデータは「ライブラリ」から確認できるようになります。
ライブラリでは、ブックストアから入手、あるいは共有操作等でブックアプリ宛に手動で追加したPDFデータなどにアクセスできます。
このとき、「読みたい」「読書済み」「ブック」「PDF」などのカテゴリに分類されているので、目的のカテゴリを指定するとデータを探しやすくなります。
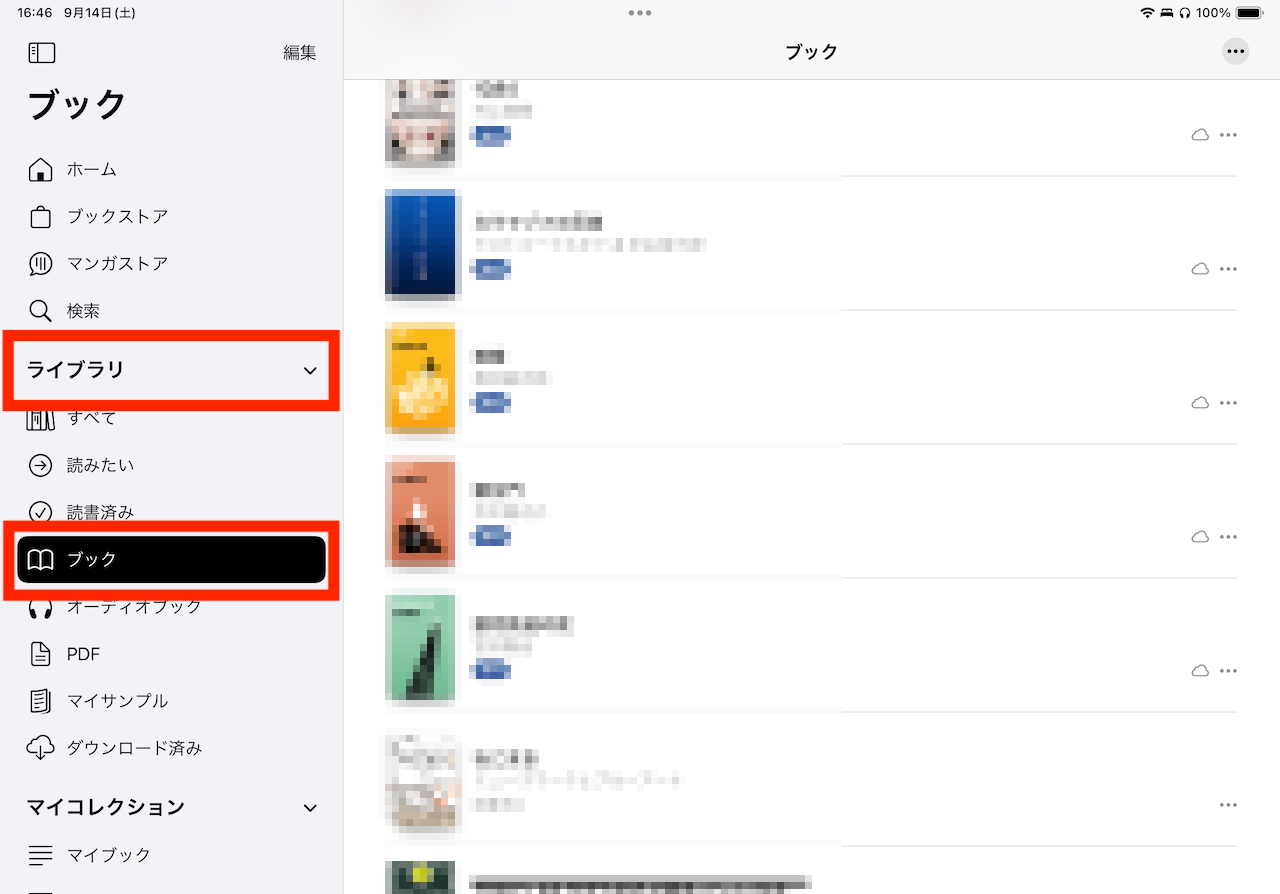 ▲購入した本は「ライブラリ」欄の「ブック」などから確認できる
▲購入した本は「ライブラリ」欄の「ブック」などから確認できる
なお、画面右上の「・・・」ボタンをタップすると、ライブラリの並び順や、グリッド表示またはリスト表示の選択も行えるので、もし手元に端末があれば試してみてください。
本のデータが表示された状態では、画面右下にメニューアイコンが表示されるので、そこから目次の見出しを指定してページを飛ばしたり、キーワード検索をかけたりといった操作が行えます。
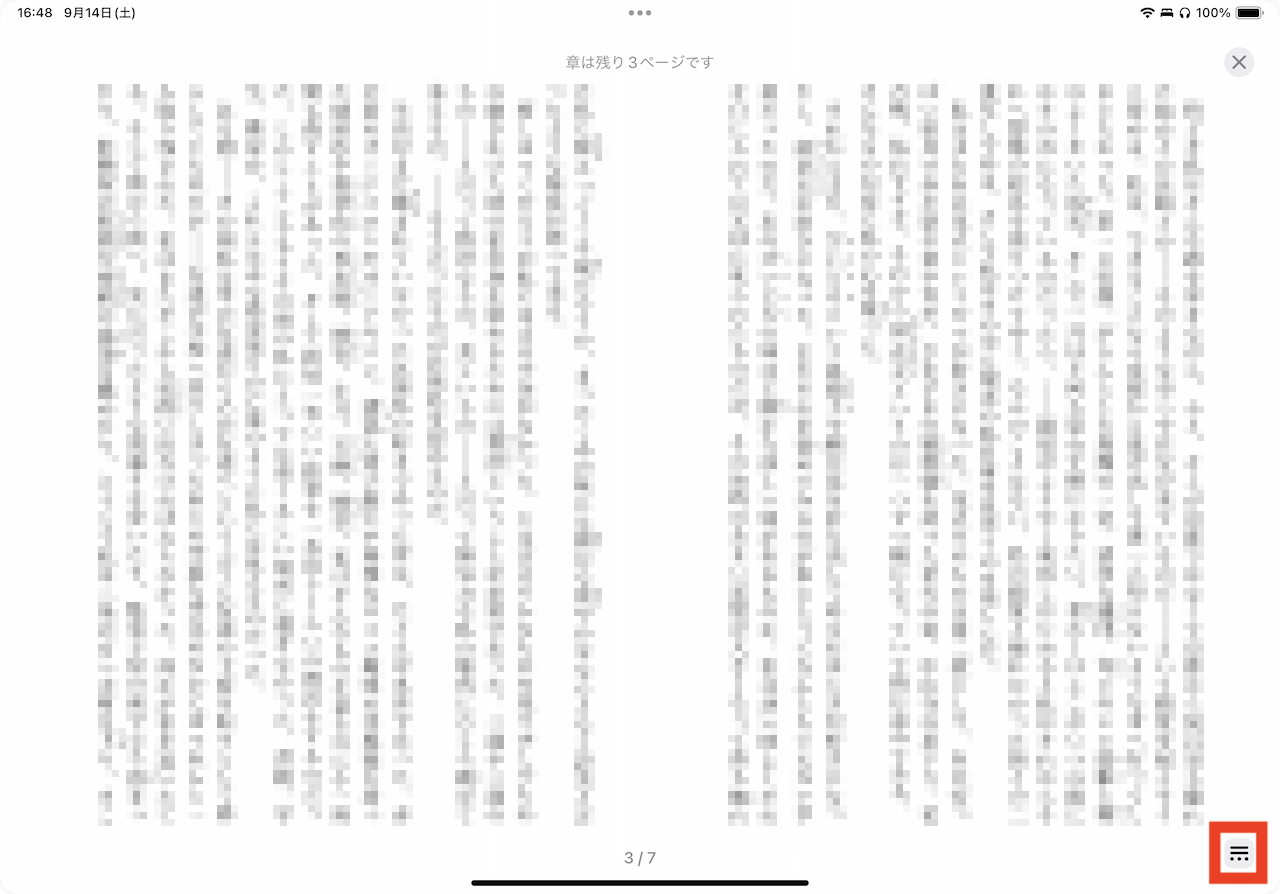 ▲本を開いたら、右下のメニューをタップすると…
▲本を開いたら、右下のメニューをタップすると…
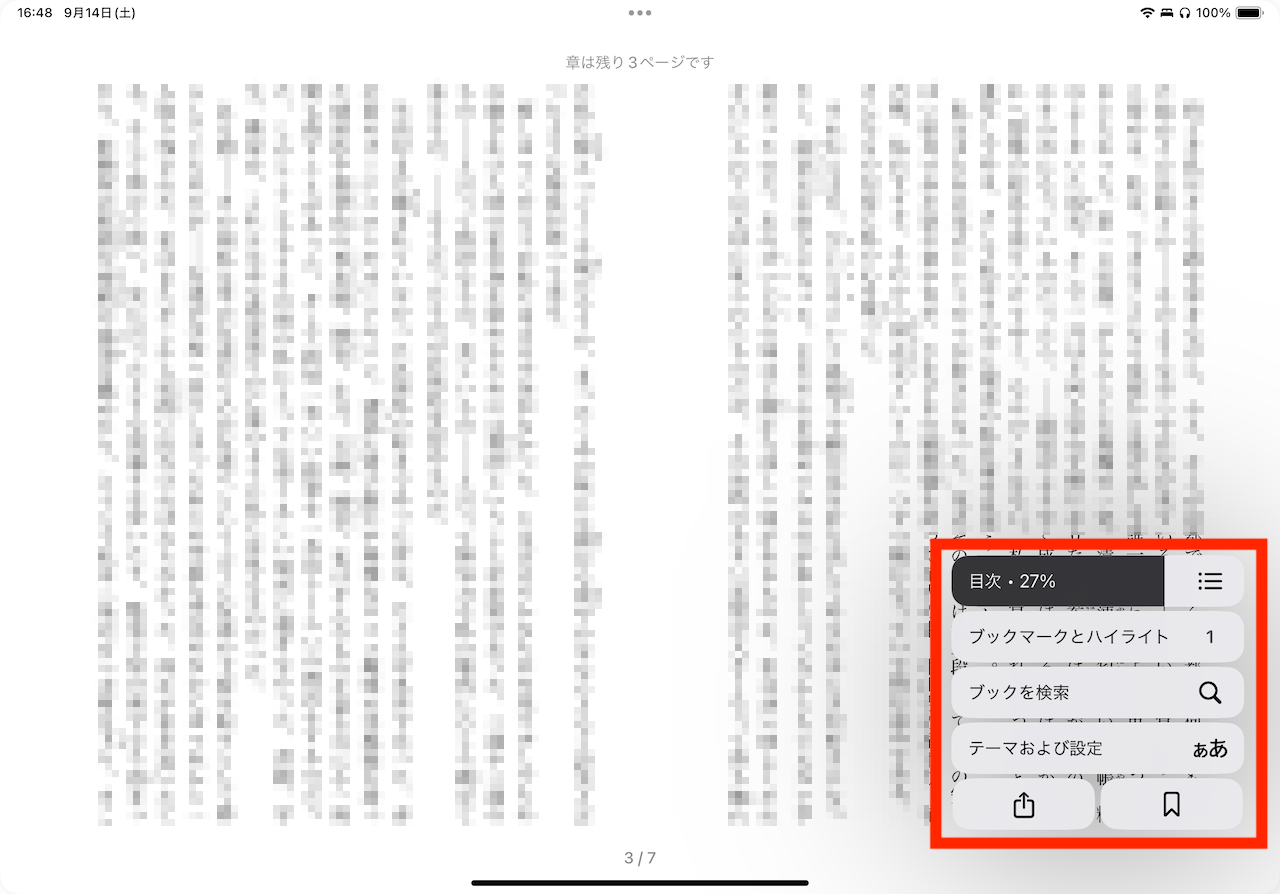 ▲目次へのスキップや、ブックマーク、ハイライト、キーワード検索などの機能が使えるので、諸々試してみよう
▲目次へのスキップや、ブックマーク、ハイライト、キーワード検索などの機能が使えるので、諸々試してみよう
■コレクションの作成方法
コレクションを作成して、手動で本や書類を分類する方法もチェックしておきましょう。例えば、「旅行中の読書リスト」「勉強用」など、任意の名称を付けたコレクションを作成しておくことで、ライブラリよりも使いやすい状態で、本を整理できます。
まず「マイコレクション」欄の最下部に表示される「新規コレクション」をタップ。任意の名前を入力すればすぐにコレクションが作成されます。
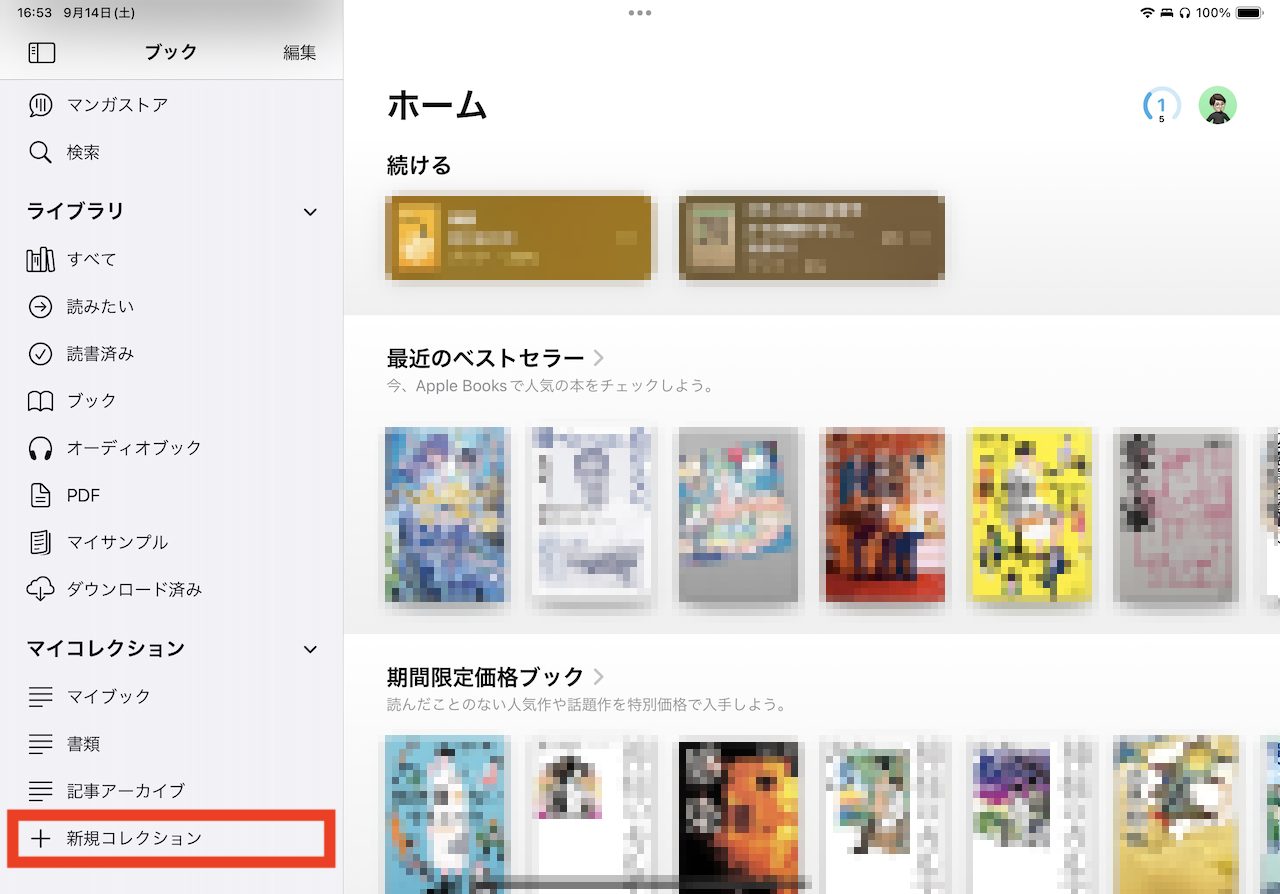 ▲本を整理するには「新規コレクション」をタップして、任意の名称のコレクションを作ろう
▲本を整理するには「新規コレクション」をタップして、任意の名称のコレクションを作ろう
続いて、本のデータをコレクションに割り振るには、本のデータの右下に表示される「・・・」をタップし、「コレクションに追加」をタップしましょう。設定したコレクションが表示されるので、割り振りたいものを選べはOKです。
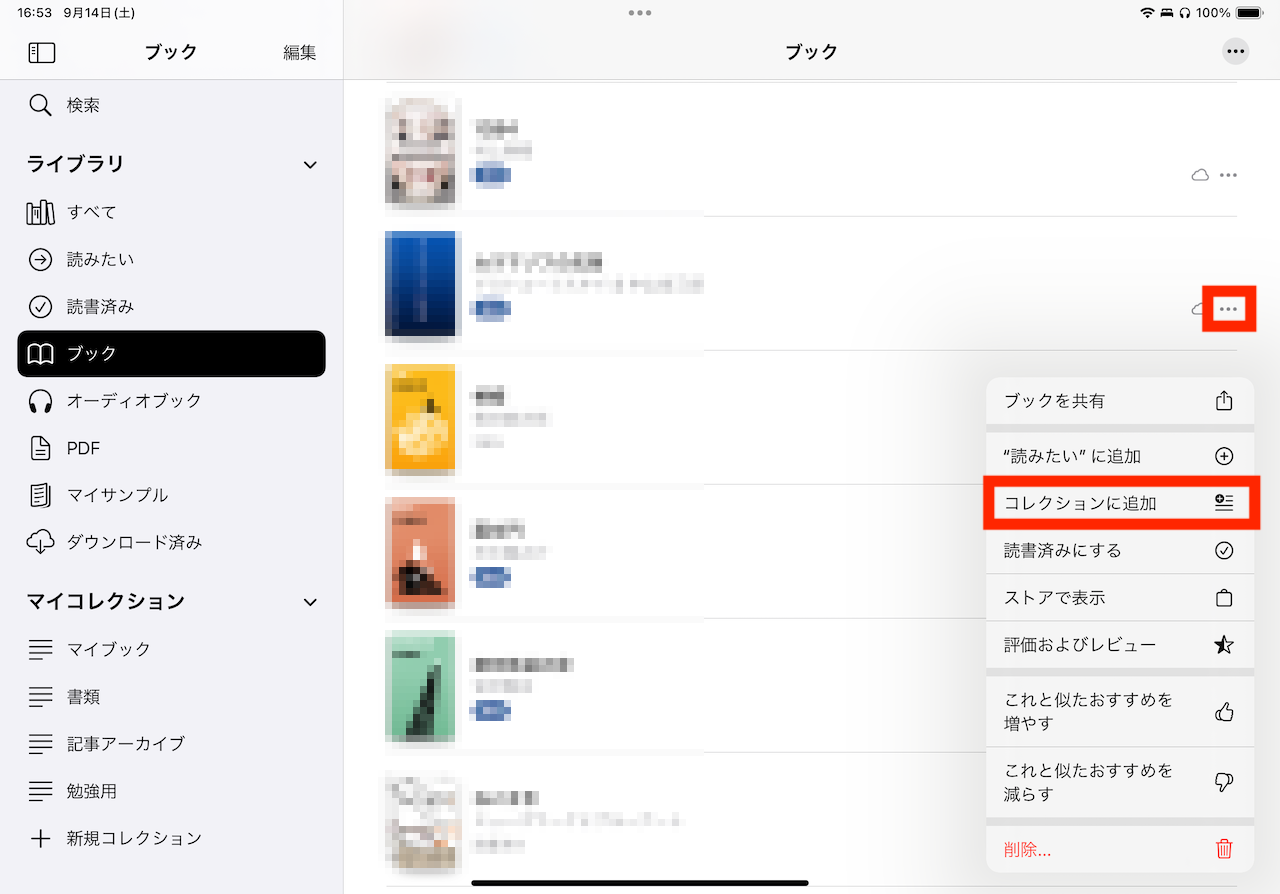 ▲ライブラリから本を確認し、横の「・・・」をタップ。「コレクションに追加」をタップしよう
▲ライブラリから本を確認し、横の「・・・」をタップ。「コレクションに追加」をタップしよう
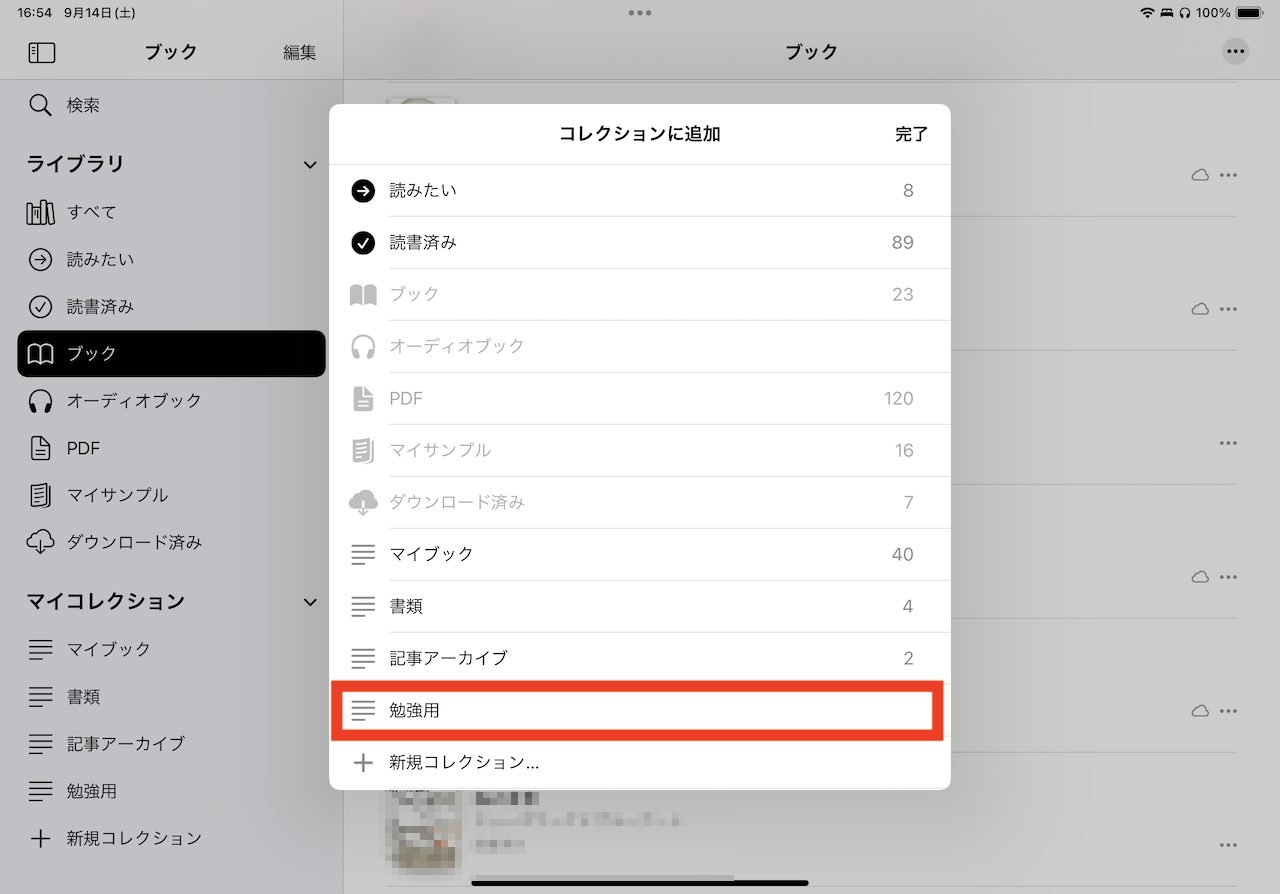 ▲先ほど作成したコレクションを選択すれば、本がコレクションに割り振られる
▲先ほど作成したコレクションを選択すれば、本がコレクションに割り振られる
■読書目標の設定
ブックアプリでは、毎日の読書の時間に目標値を設定できます。
この目標値をカスタマイズするには、「今すぐ読む」をタップしてから、「読書目標」が表示されるまで下にスクロール。「今日の読書」と表示されている領域をタップし、目標を調整しましょう。
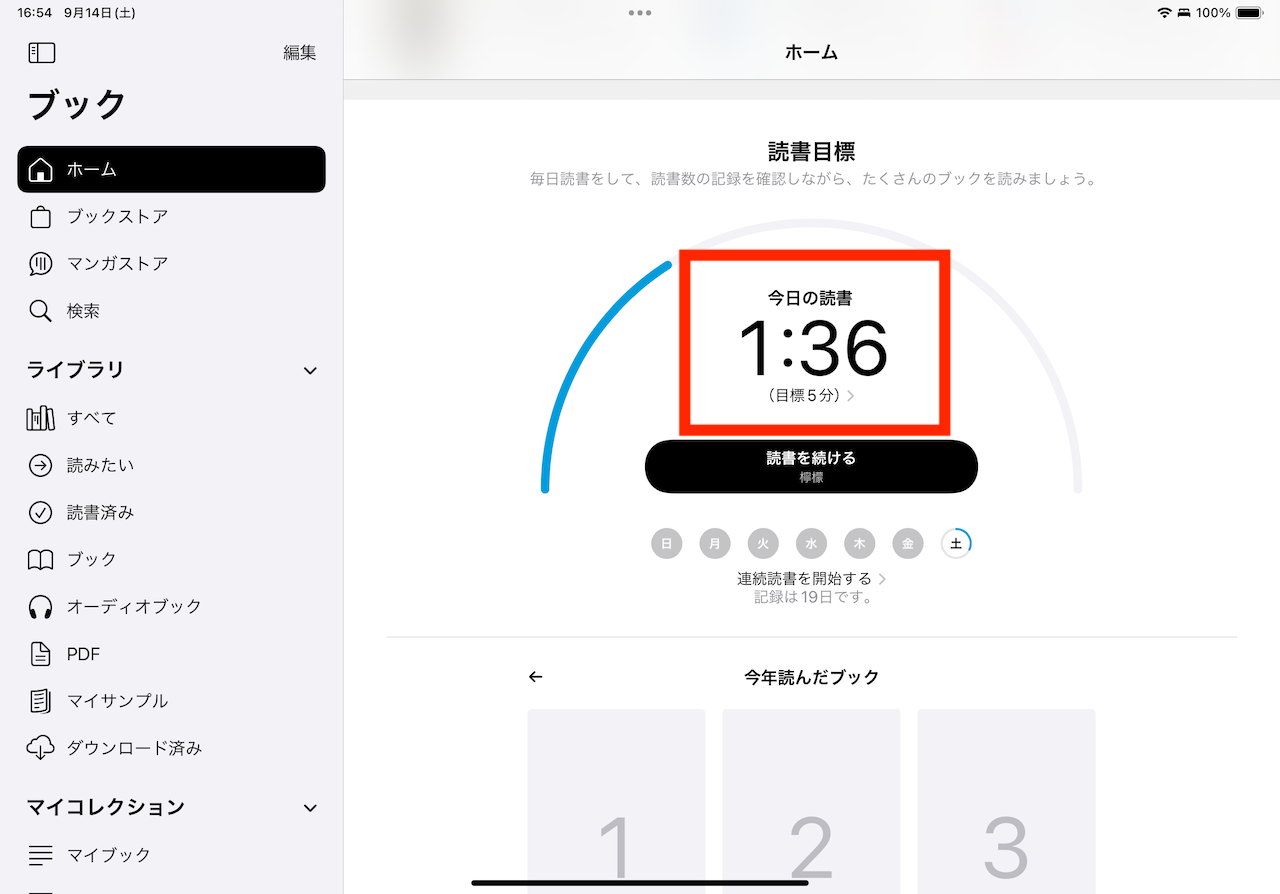 ▲目標の読書時間を変更するには、「ホーム」をタップして、画面を下へスワイプ。「読書目標」が表示されたら「今日の読書」の辺りをタップしよう
▲目標の読書時間を変更するには、「ホーム」をタップして、画面を下へスワイプ。「読書目標」が表示されたら「今日の読書」の辺りをタップしよう
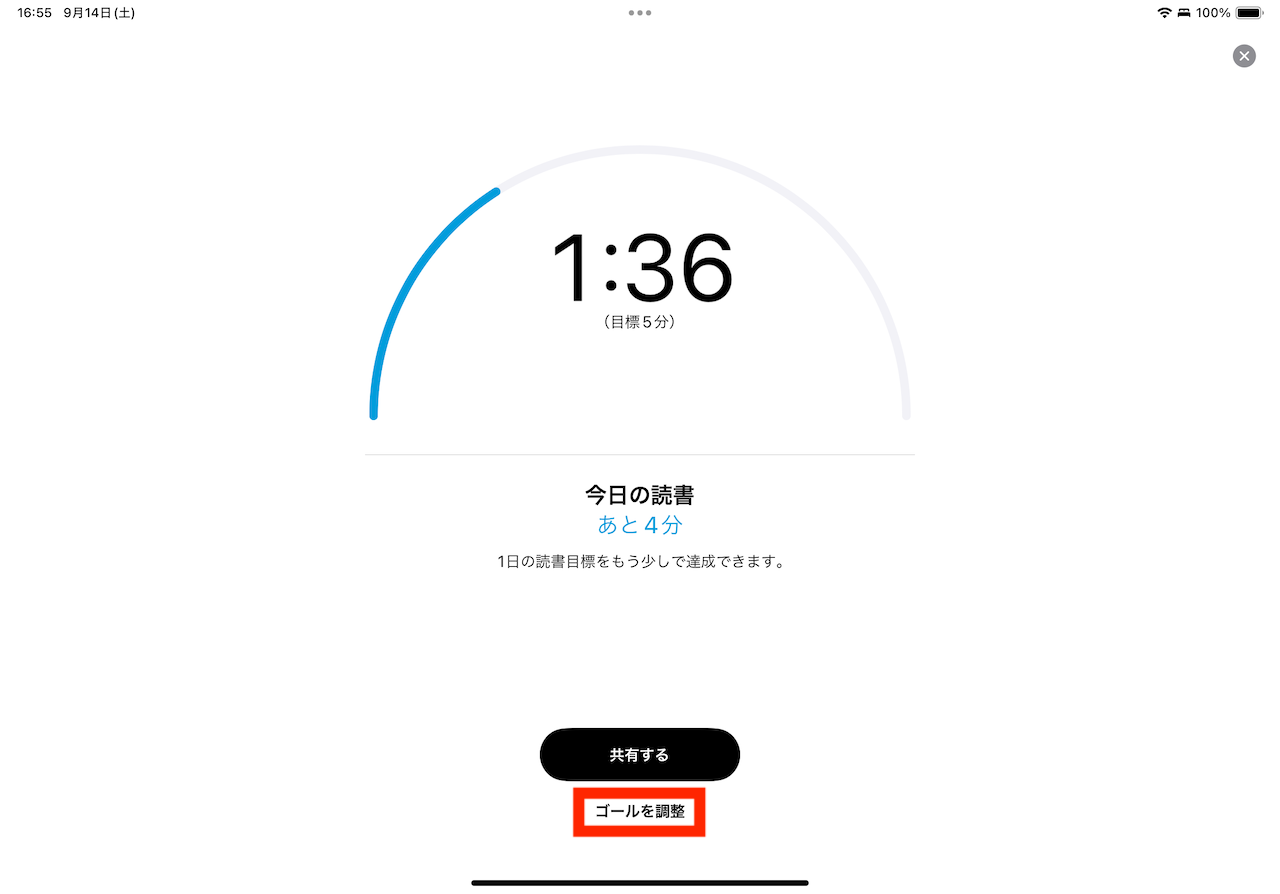 ▲次画面で「ゴールを調整」をタップ
▲次画面で「ゴールを調整」をタップ
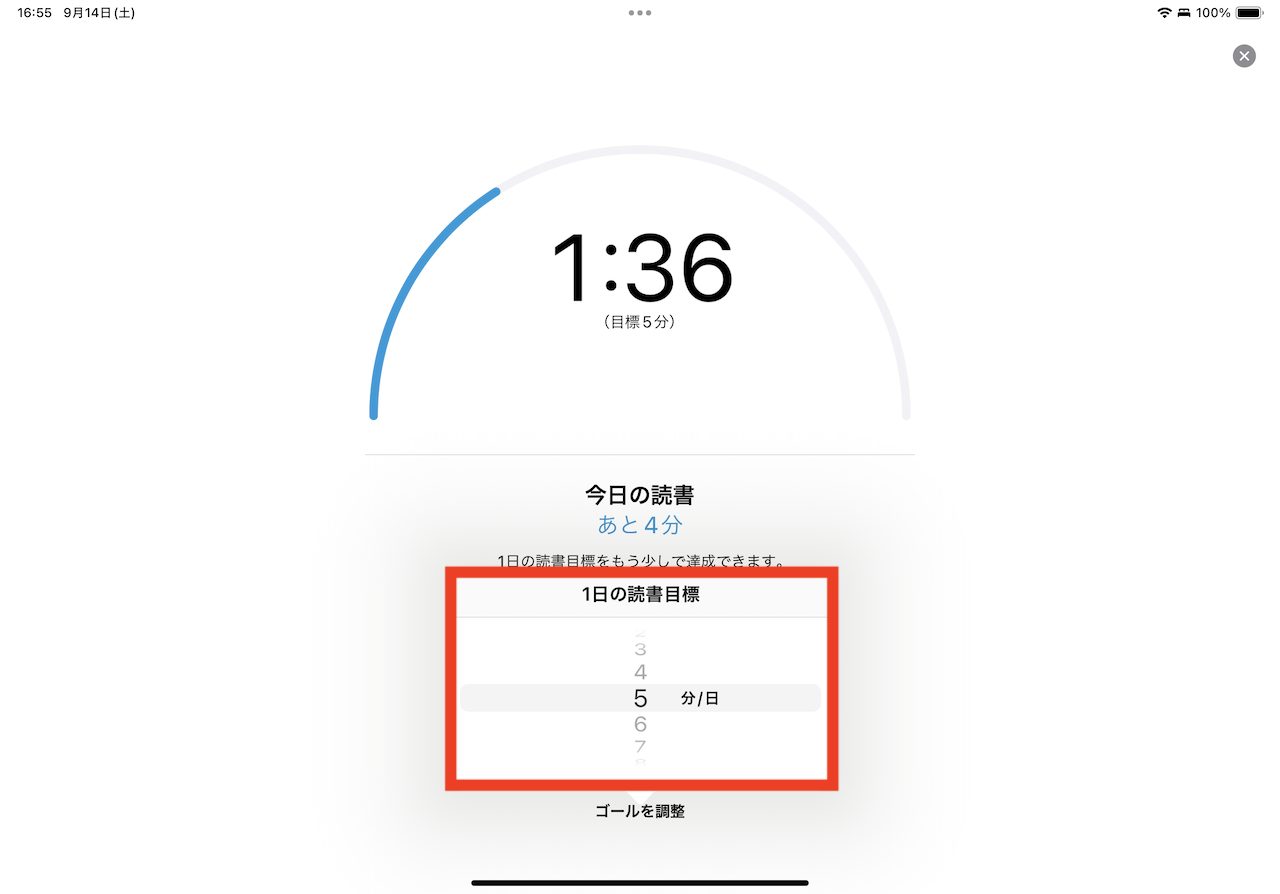 ▲数値を調整できる
▲数値を調整できる
* * *
特にiPad miniシリーズのようにコンパクトなモデルならば、電子書籍リーダーとしての利用をイメージしている方も少なくないはず。Kindleだけでなく、Apple Booksも選択肢として把握しておくことで、比較検討のうえで、より自身に合ったサービスを選択できるでしょう。
<文/井上 晃>
 井上 晃|スマートフォンやタブレットを軸に、最新ガジェットやITサービスについて取材。Webメディアや雑誌に、速報、レビュー、コラムなどを寄稿する。X
井上 晃|スマートフォンやタブレットを軸に、最新ガジェットやITサービスについて取材。Webメディアや雑誌に、速報、レビュー、コラムなどを寄稿する。X
【関連記事】
◆「Hey Siri」や「OK,Google」はもう超えた!? スマホで「ChatGPT」や「Copilot」を活用してみる
◆iPadでChatGPTを便利に使うために知っておきたい10のポイント|iPad Hacks
◆2024年、より一層話題になりそうな注目トレンドガジェット5選
外部リンク
この記事に関連するニュース
-
iPhone「AI画像生成」でイラストを作った結果 作成した絵文字はメールやアプリで使える?
東洋経済オンライン / 2025年1月15日 9時40分
-
もう少しで日本語対応!「Apple Intelligence」のこれだけは知っておきたい機能5選
&GP / 2025年1月13日 7時0分
-
Apple Intelligenceに対応の「iPad mini(A17 Pro)」に、まだ持っていなかった「Apple Pencil Pro」【2024年コレ買った!】
マイナビニュース / 2025年1月5日 17時0分
-
iPadで漫画を描きたいと思ったときにチェックしたい3つのアプリ|iPad Hacks
&GP / 2025年1月5日 15時0分
-
【活用提案】「Goodnotes」のあまり知られていない便利機能を利用してもっと自在にノート作りをしよう!
ASCII.jp / 2024年12月31日 11時0分
ランキング
-
12023年に急逝した五彩緋夏さんの親友、“2年前の写ルンです”を現像……緋夏さんとのお宝ショットに「この写真が見れてよかった」と大きな反響
ねとらぼ / 2025年1月13日 12時45分
-
2セザンヌの“700円福袋”を開封したら…… 予想以上の開封結果に驚きの声「太っ腹すぎる!」「プチプラでも優秀」
ねとらぼ / 2025年1月14日 19時30分
-
3IIJmio、mineo、NUROモバイル、イオンモバイルのキャンペーンまとめ【1月15日最新版】 110円スマホや高額ポイント還元あり
ITmedia Mobile / 2025年1月15日 10時34分
-
4「神ゲー」日本からの声高く翻訳後の日本売上7倍に、“日本人に何故か熱い注目あびたため”日本語実装のインディーSRPG―「実際は、賭けだった」語られる裏側
Game*Spark / 2025年1月11日 18時45分
-
5「配慮が足りない」 映画の入場特典で「おみくじ」配布→“大凶”も…… 指摘受け配給元謝罪「深くお詫び」
ねとらぼ / 2025年1月15日 7時0分
記事ミッション中・・・
記事にリアクションする
![]()
記事ミッション中・・・
記事にリアクションする

エラーが発生しました
ページを再読み込みして
ください









