「謎の点」や「なぞり入力」などiOS 18で知っておきたい新機能7つをチェック
&GP / 2024年9月23日 19時0分

「謎の点」や「なぞり入力」などiOS 18で知っておきたい新機能7つをチェック
iOS 18ではさまざまな機能が追加されましたが、たまに画面に表示される謎の点など、システム関連の新機能について、ひと通りのチェックはお済みですか?
本稿では、特定のアプリの新機能ではなく、ホーム画面やキーボード操作など、iPhoneユーザーの誰もが知っておくべきシステム関連の重要機能を7つピックアップ。その概要と基本操作をおさらいしていきます。
1. ホーム画面のカスタマイズ
iOS 18では、ホーム画面でアプリやウィジェットを好きな位置に配置できるようになりました。従来通りの手順で、ドラッグアンドドロップでアプリアイコンの配置を変えればOKですが、上から順に枠を埋めなくても、画面の下端にアプリを並べられます。特に、大画面モデルを使っている人ならば、使用頻度が高いアプリを指が届きやすい位置に配置しやすいのは嬉しいポイント。
また、アプリアイコンのサイズや色もカスタマイズが可能に。ホーム画面の何もないところを長押ししてから、左上の「編集」をタップ。続いて「カスタマイズ」を選択すると、画面下部にカスタマイズ用のウィンドウが表示されます。ここを操作してアプリアイコンのサイズや色を調整してみましょう。
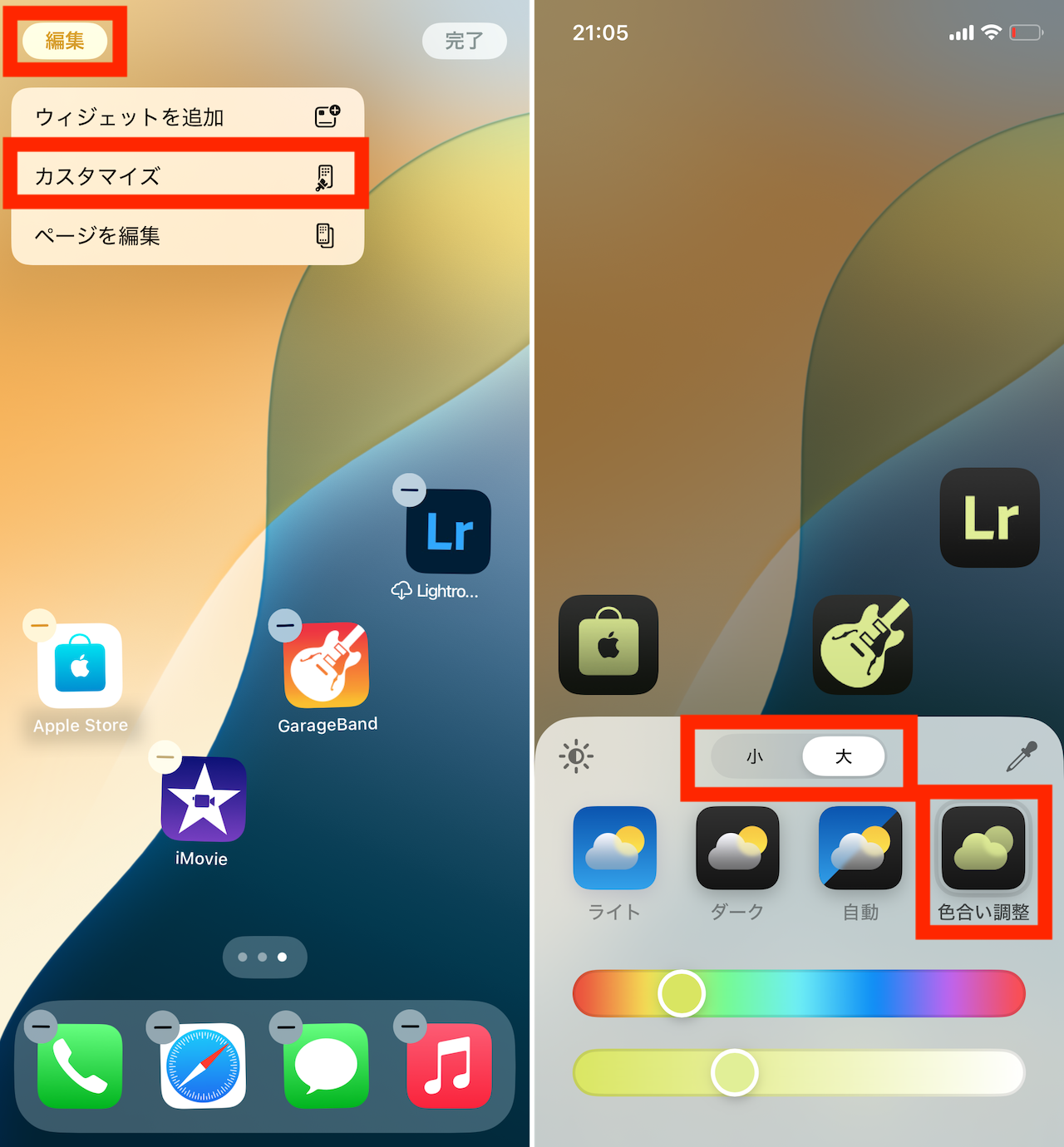 ▲アプリアイコンをページの自由な位置に配置できるように。また、何もない位置を長押しして「編集」アイコンから「カスタマイズ」を選ぶと、アイコンサイズの選択と、色あいの変更なども可能だ
▲アプリアイコンをページの自由な位置に配置できるように。また、何もない位置を長押しして「編集」アイコンから「カスタマイズ」を選ぶと、アイコンサイズの選択と、色あいの変更なども可能だ
2. コントロールセンターのカスタマイズ
画面の右上をスワイプダウンして表示される「コントロールセンター」画面が少し変わりました。
まず、コントロールセンターの画面を上下スワイプすることで、用途ごとに用意された複数の画面を切り替えられます。デフォルトでは(1)お気に入り、(2)楽曲コントロール、(3)ホーム、(4)通信——の4画面に分かれて、アプリ機能のショートカットアイコン(コントロール)が表示されています。
また、コントロールセンターの画面で左上に表示される「+」をタップすることで、配置するコントロールの種類やサイズを変更したり、といったカスタマイズにも対応しました。
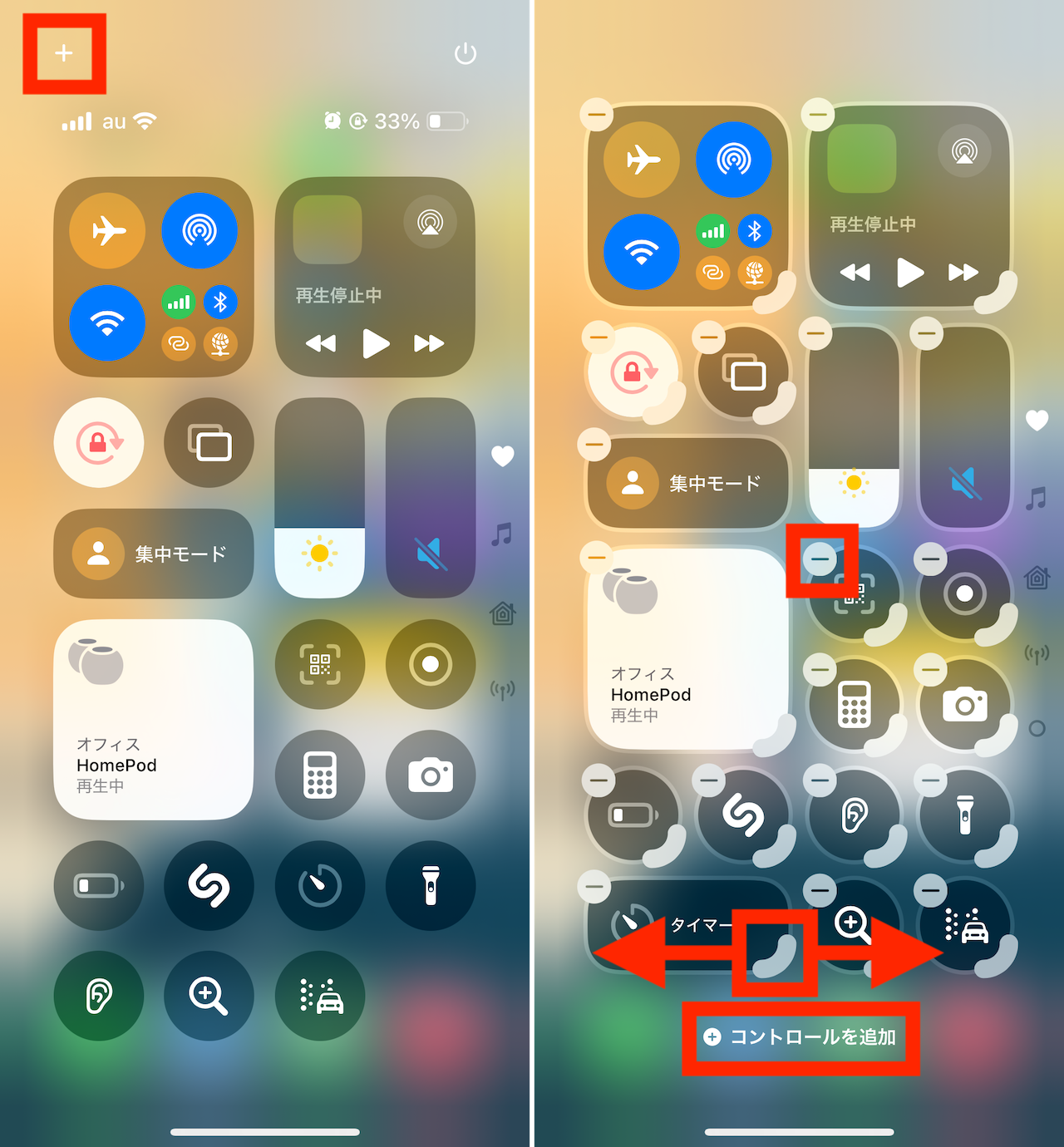 ▲コントロールセンターは上下スワイプで画面切り替えが可能に。さらに左上の「+」をタップすると、編集もできる。左肩の「-」で消去、右下のコーナーをドラッグでサイズ変更。下部の「コントロールを追加」で機能追加
▲コントロールセンターは上下スワイプで画面切り替えが可能に。さらに左上の「+」をタップすると、編集もできる。左肩の「-」で消去、右下のコーナーをドラッグでサイズ変更。下部の「コントロールを追加」で機能追加
3. ロック画面のコントロール
これまで、ロック画面の下部には、「フラッシュライト」と「カメラ」のアイコン(コントロール)が配置されていて、これを長押しすることで、アプリ機能に素早くアクセスできました。
iOS 18では、このロック画面のコントロールをカスタマイズ可能に。例えば、翻訳アプリや電卓など、さっと表示させたい機能を割り当てておくことができます。なお、ロック画面は複数設定しておけるのは従来通り。それらのロック画面ごとで、コントロールもカスタマイズできるので、仕事中や、就寝時など、シーンに応じた最適なコントロールを配置しておきましょう。
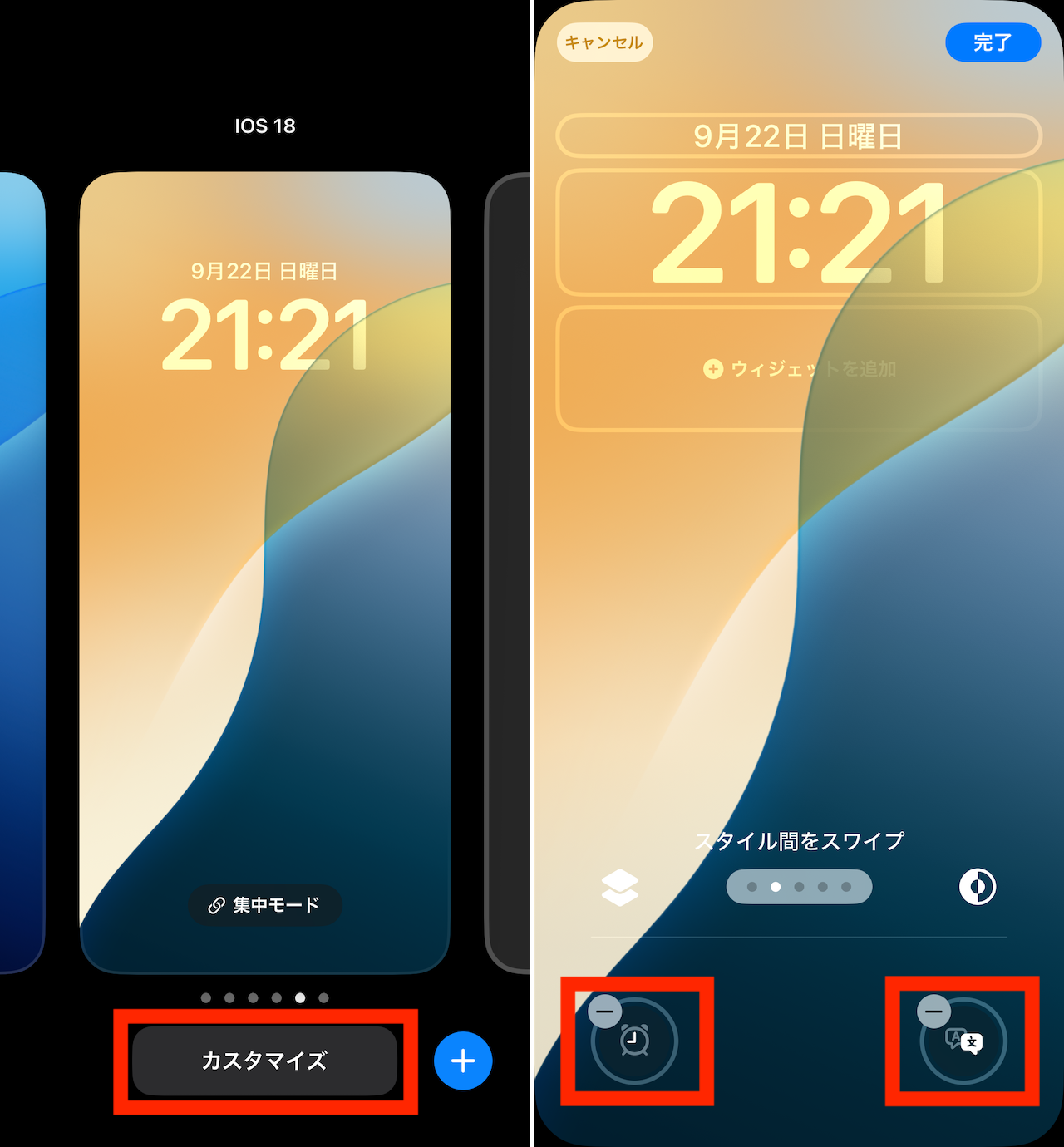 ▲ロック画面を長押しして、「カスタマイズ」→「ロック画面」を選ぶと、ロック画面の編集が可能。下部にあるコントロールに割り当てる機能を変更できる。画面は「アラーム」と「翻訳」を配置した例
▲ロック画面を長押しして、「カスタマイズ」→「ロック画面」を選ぶと、ロック画面の編集が可能。下部にあるコントロールに割り当てる機能を変更できる。画面は「アラーム」と「翻訳」を配置した例
4. アプリのロック
特定のアプリを、Face IDやTouch IDを使わないと開けないように設定できるようになりました。同機能を使えば、プライバシーやセキュリティの気になるアプリにロックをかけられます。
アプリアイコンを長押しして、表示された選択肢から「Face IDを必要にする」をタップ。ポップアップの選択肢で「Face IDを必要にする」か「非表示にしてFace IDを必要にする」のどちらかを選びましょう。
後者を選んだ場合には、アプリアイコンが非表示になり、アプリライブラリ(ホーム画面のページの一番右にあるアプリアイコンが並ぶ画面)の最下部の「非表示」欄と、「設定」アプリ内の「アプリ」の画面の最下部の「非表示」欄でしか確認できなくなります。
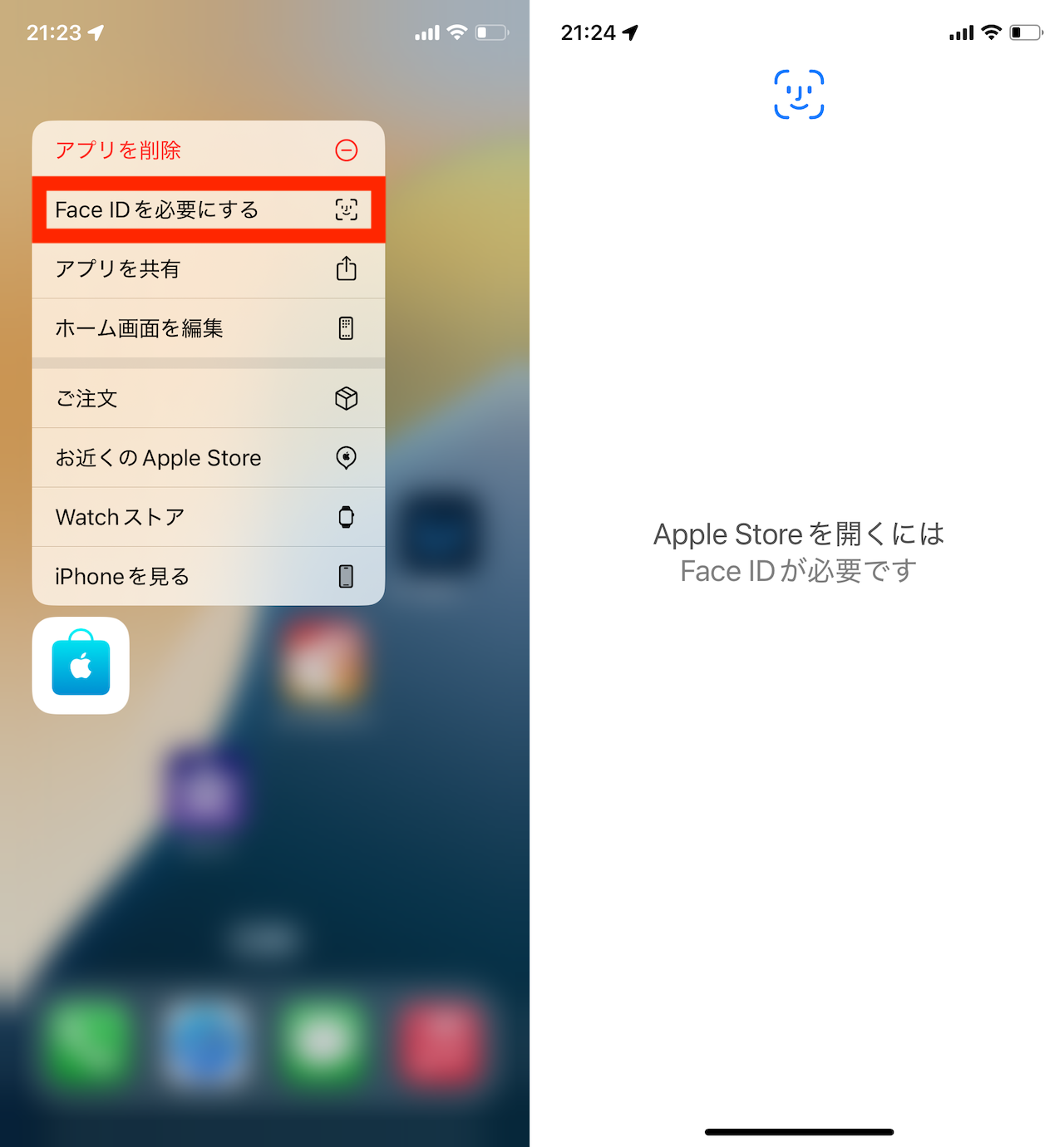 ▲アプリアイコンを長押しして表示されるメニューから「Face IDを必要にする」などを選択すると、アプリにロックをかけられる。これでそのアプリを起動する際に生体認証が必要になる
▲アプリアイコンを長押しして表示されるメニューから「Face IDを必要にする」などを選択すると、アプリにロックをかけられる。これでそのアプリを起動する際に生体認証が必要になる
5. ゲームモード
iOS 18では、対応のゲームアプリを起動すると自動で「ゲームモード」が有効になります。手動での特別な設定は不要。バックグラウンドの処理が制限されて、快適にプレイできる状況が整うほか、Bluetoothでゲームコントローラーを接続したときの通信頻度が高くなり、コントローラー接続時の入力遅延も解消されやすくなるとされています。
また、フルワイヤレスイヤホンの「AirPods Pro 2」を接続していると持っている場合には、同様に音声通信の遅延も低減するとされています。
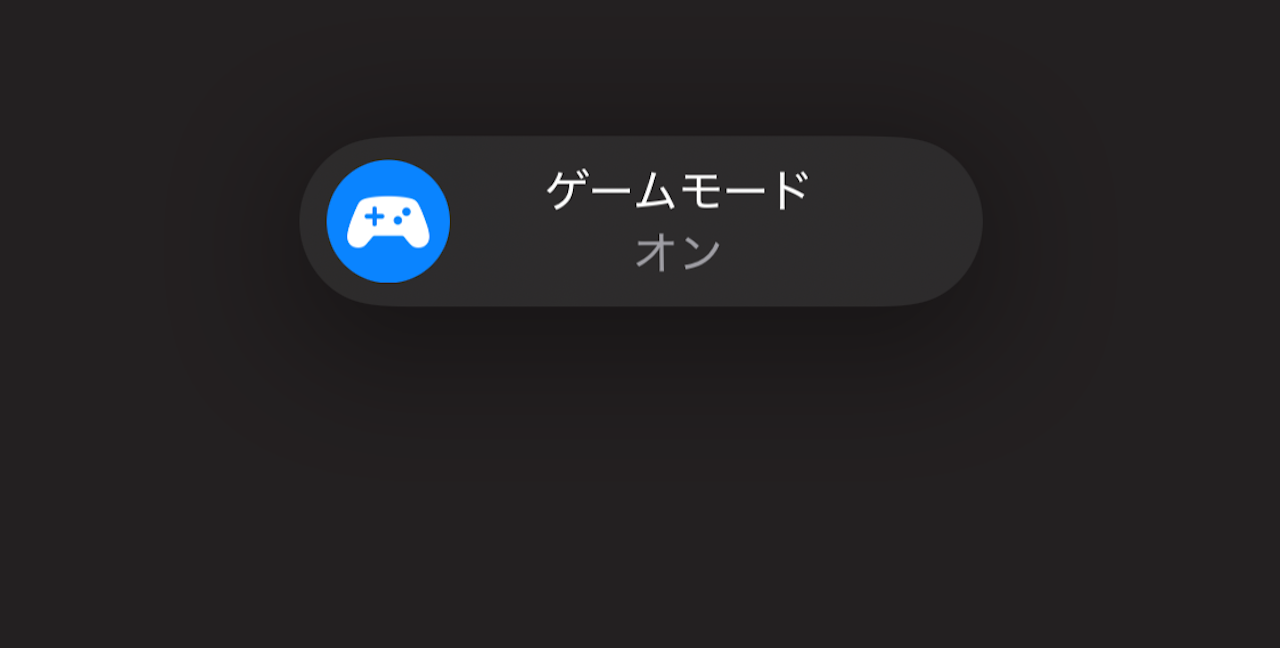 ▲ゲームを起動すると自動でゲームモードが有効になる。その際、画面上部にこのような表示が現れる
▲ゲームを起動すると自動でゲームモードが有効になる。その際、画面上部にこのような表示が現れる
6. 日本語のなぞり入力
ローマ字入力の日本語キーボードが、新たに「なぞり入力(Slide to Type)」をサポートしました。英語入力等ではお馴染みの操作なので、ご存知の方も多いでしょうが、日本語でも使えるようになったので興味がある方は試してみましょう。
「設定」アプリの「キーボード」画面で、さらに「キーボード」を選び、「日本語 - ローマ字入力」が追加されていなければ、「新しいキーボードを追加」をタップして「日本語 - ローマ字入力」を追加しておきます。
続いて、「メモ」アプリなどテキスト入力ができる画面で、キーボードを開き、地球儀のアイコンから同キーボードを選択します。
そして、練習として「あいうえお」の順で、指をキーボード上で滑らせるように動かしてみましょう。文字のうえで、指を一瞬留めると、そのキーが入力されますよ。
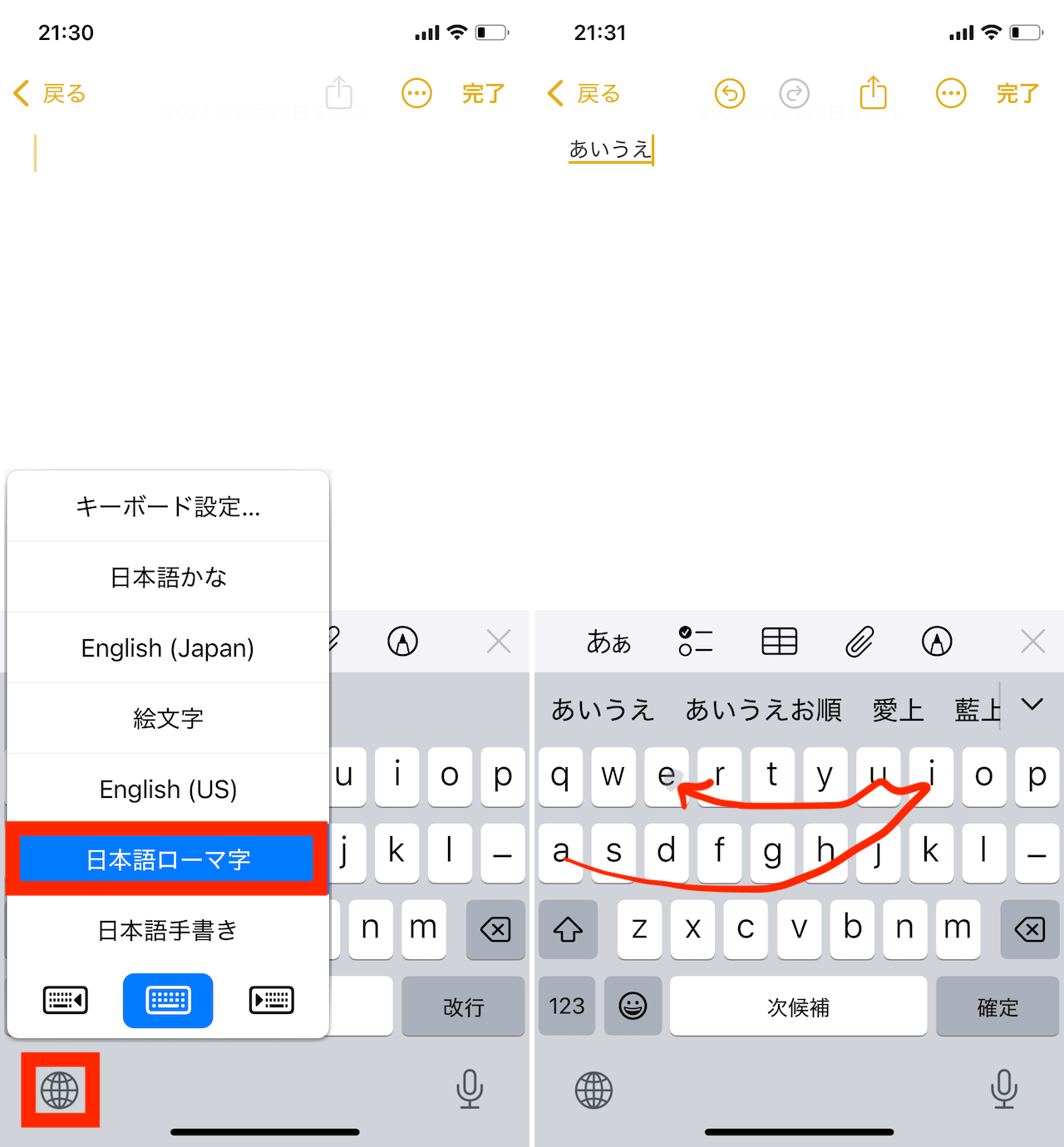 ▲「日本語ローマ字」キーボードを選択した状態で、キーボード上をなぞると、なぞり入力が可能。右画面の赤線は、画面上で指を滑らせた軌跡のイメージ
▲「日本語ローマ字」キーボードを選択した状態で、キーボード上をなぞると、なぞり入力が可能。右画面の赤線は、画面上で指を滑らせた軌跡のイメージ
7. 車両モーションキュー
アクセシビリティ関連の機能では、クルマ酔いなどを軽減できるとする「車両モーションキュー」に注目です。クルマ酔いは視覚的に実際の揺れを認識することで起こりづらくなると言われており、同機能では揺れを反映する点がiPhoneの画面の隅に表示され、それを認識することでクルマ酔いを低減するというロジック。効果のほどは分かりませんが、バスやタクシーで酔いやすいという人は一度試してみる価値があるかも。
同機能に関する設定としては、「設定」アプリの「アクセシビリティー」から「動作」を選択すると、「車両モーションキューを表示」という項目があるので、「オン/自動/オフ」のどれかを選べます。
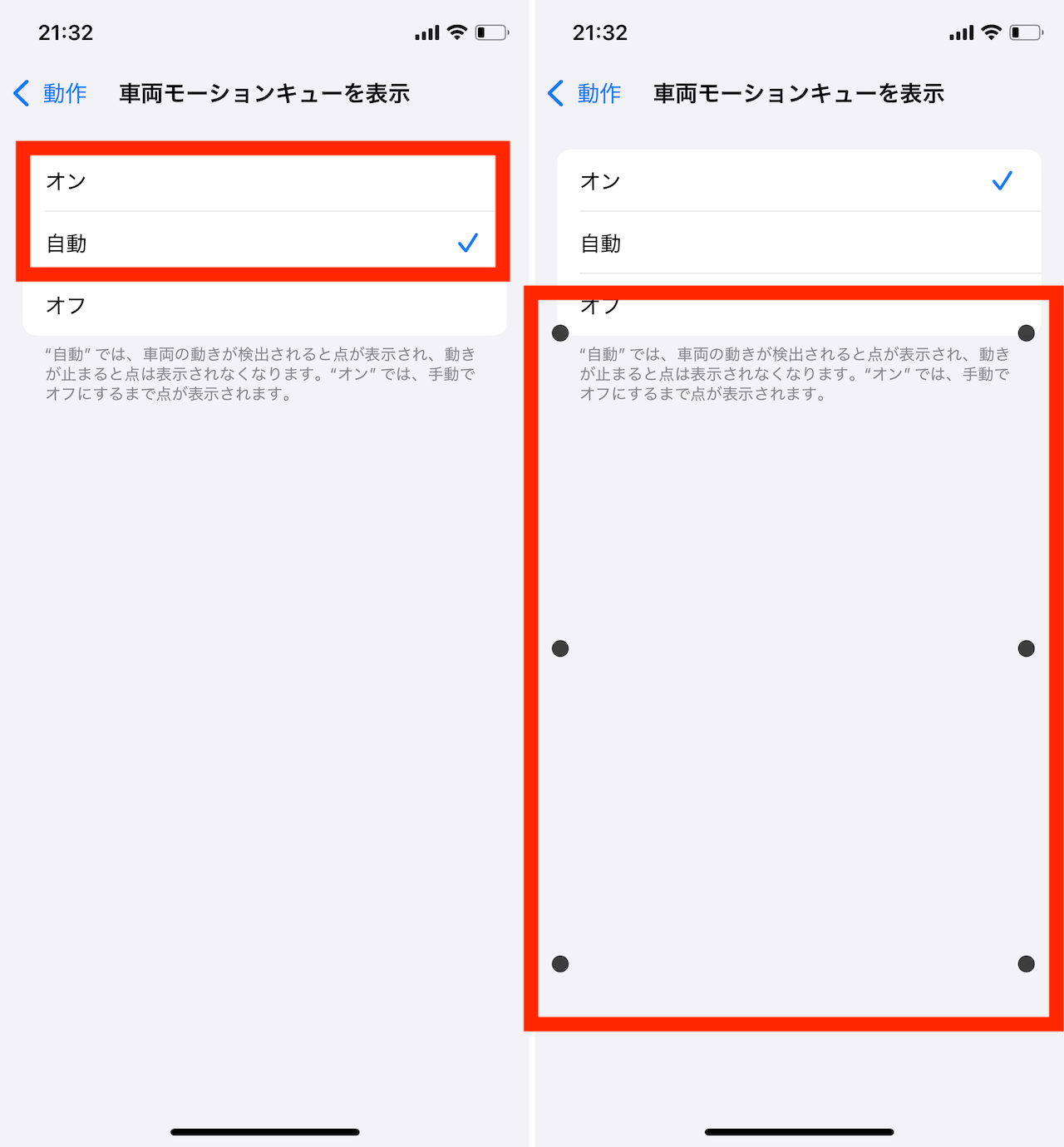 ▲「設定」→「アクセシビリティ」→「動作」→「車両モーションキューを表示」で「自動」か「オン」を選択。クルマ酔いなどを予防する点が画面の隅に表示されるようになる
▲「設定」→「アクセシビリティ」→「動作」→「車両モーションキューを表示」で「自動」か「オン」を選択。クルマ酔いなどを予防する点が画面の隅に表示されるようになる
* * *
なお、iOS 18のアプリに関する新機能については、以下の連載内にて紹介していきます。興味があればこちらもチェックしてみてください。
>> iPhoneのプリインアプリ活用術「iOS 18で追加された基本アプリの地味だけど便利な機能5選」
<文/井上 晃>
 井上 晃|スマートフォンやタブレットを軸に、最新ガジェットやITサービスについて取材。Webメディアや雑誌に、速報、レビュー、コラムなどを寄稿する。X
井上 晃|スマートフォンやタブレットを軸に、最新ガジェットやITサービスについて取材。Webメディアや雑誌に、速報、レビュー、コラムなどを寄稿する。X
【関連記事】
◆「Hey Siri」や「OK,Google」はもう超えた!? スマホで「ChatGPT」や「Copilot」を活用してみる
◆iPadでChatGPTを便利に使うために知っておきたい10のポイント|iPad Hacks
◆2024年、より一層話題になりそうな注目トレンドガジェット5選
外部リンク
この記事に関連するニュース
-
日本ユーザーからヒント「Google Pixel」の新機能 12月の「ソフトウェアアップデート」で追加
東洋経済オンライン / 2024年12月23日 8時30分
-
【活用提案】アプリのウィジェットをホーム画面に使いやすく配置してiPad作業をもっと快適にしよう!
ASCII.jp / 2024年12月11日 13時0分
-
iPhone「日本語入力」がさらに使いやすくなった 「読み方がわからない漢字」も手書きで入力
東洋経済オンライン / 2024年12月11日 11時0分
-
【活用提案】iPadの「ショートカット」や「集中モード」を使ってさらに効率的なホーム画面を実現しよう!
ASCII.jp / 2024年12月4日 13時0分
-
Androidの次世代検索「かこって検索」が便利すぎ コピペできない画像の文字を全コピー→翻訳
東洋経済オンライン / 2024年11月29日 9時50分
ランキング
-
1「これはアウトやろ」 主催フェス事故で“客5人負傷”、人気バンドの告知動画が物議…… 事務所は謝罪
ねとらぼ / 2024年12月23日 18時23分
-
2にじさんじ運営、代理人弁護士を名乗る不審なメールに注意喚起…怪しいメールアドレスを公開、名指しで警戒を呼びかけ
インサイド / 2024年12月23日 16時15分
-
3ゲームボーイ世代直撃な縦型Androidデバイス「AYANEO POCKET DMG」を試す
ITmedia PC USER / 2024年12月23日 17時50分
-
4レーザーVS稲妻、どっちが破壊力が強いか はじけ飛ぶ水晶、爆発するスイカ、前代未聞の“7番勝負”が「すごかった」
ねとらぼ / 2024年12月23日 21時0分
-
5『ドラクエ』大人になって分かる「こいつはいけねぇ」NTR展開 夜の寝室にご注意
マグミクス / 2024年12月23日 21時5分
記事ミッション中・・・
記事にリアクションする
![]()
記事ミッション中・・・
記事にリアクションする

エラーが発生しました
ページを再読み込みして
ください










