iPhone操作はズボラがイイの。「Siri」と「ショートカット」アプリの基礎テクニック5選
&GP / 2024年10月6日 22時0分

iPhone操作はズボラがイイの。「Siri」と「ショートカット」アプリの基礎テクニック5選
【iPhoneのプリインアプリ活用術】
iPhoneで、普段の操作やタスクをスマートに行うためには「Siri(シリ)」や「ショートカット」アプリの活用が欠かせません。とはいえ、どちらも自由度が高い機能のため、ゼロから自力で使い方を模索するのも、どうも面倒なもの。
そこで今回は、Siriと「ショートカット」アプリを使いこなすための5つのテクニックをピックアップしてご紹介します。気になるものがあれば、お手元のiPhoneで挑戦してみてください。
※本稿で紹介する手順は、iOS 18.0で検証したものです。OSバージョン等によっては手順等が異なる可能性があります。
1. Siriに計算や通貨変換をしてもらう
日常生活で、計算や通貨の変換が必要になる場面は多くあります。そんなときについつい電卓を使って手動で計算したり、Webで検索をしたりしがちですが、さほど長くない計算ならば口頭で「Siri」に指示するのが簡単です。
たとえば、Siriを起動して「4500割る6は?」と口頭で尋ねると、すぐに「4500 ÷ 6 = 750」のように計算式と解を提示してくれます。ただし、計算式が長すぎると、うまく認識されなくなるので、ほどほどの長さで使いましょう。
また、「100円は何ドル?」と尋ねると「¥100.00 = $0.68」のように、引用元を提示しながら教えてくれます。
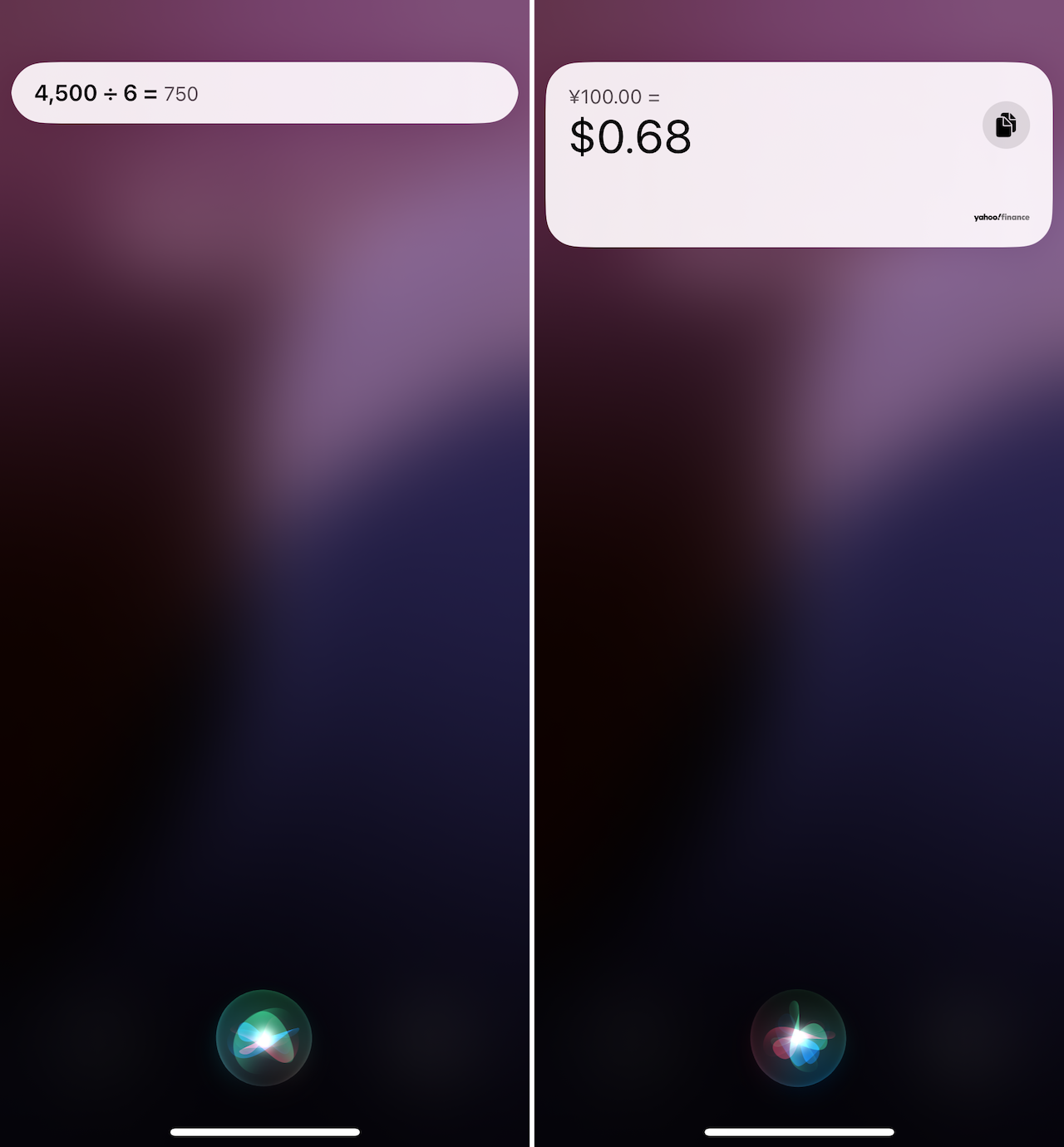 ▲簡単な計算ならSiriに聞くのが早い(左)。大まかに外貨換算するときなどにもSiriは便利だ(右)
▲簡単な計算ならSiriに聞くのが早い(左)。大まかに外貨換算するときなどにもSiriは便利だ(右)
2. Siriの声や挙動などの設定をカスタマイズをする
Siriでは、返答を音声で読み上げてもらう際の、挙動や声のパターンをカスタマイズできます。例えば、読み上げが不要な場合には、オフにしておくと不要な読み上げが減って安心して利用できます。また、人によっては、読み上げられる声を変えるおくことで、より心地よく使えるかもしれません。
「設定」アプリを起動し、「Siri」の欄をタップ。次画面で「Siriの応答」を選んでから「応答の読み上げ」欄の選択肢で「音声を使用しない応答を優先」を選んでおくと、運転中や、画面オフでヘッドフォンを使用しているタイミングなどを除き、音声を使用しない応答が優先されるようになります。
また、同様に「通知の読み上げ」をオフにしたり、Siriの設定画面で「声」を選んで、声1(男性)と声2(女性)の選択をしたり、と関連設定もカスタマイズしておきましょう。
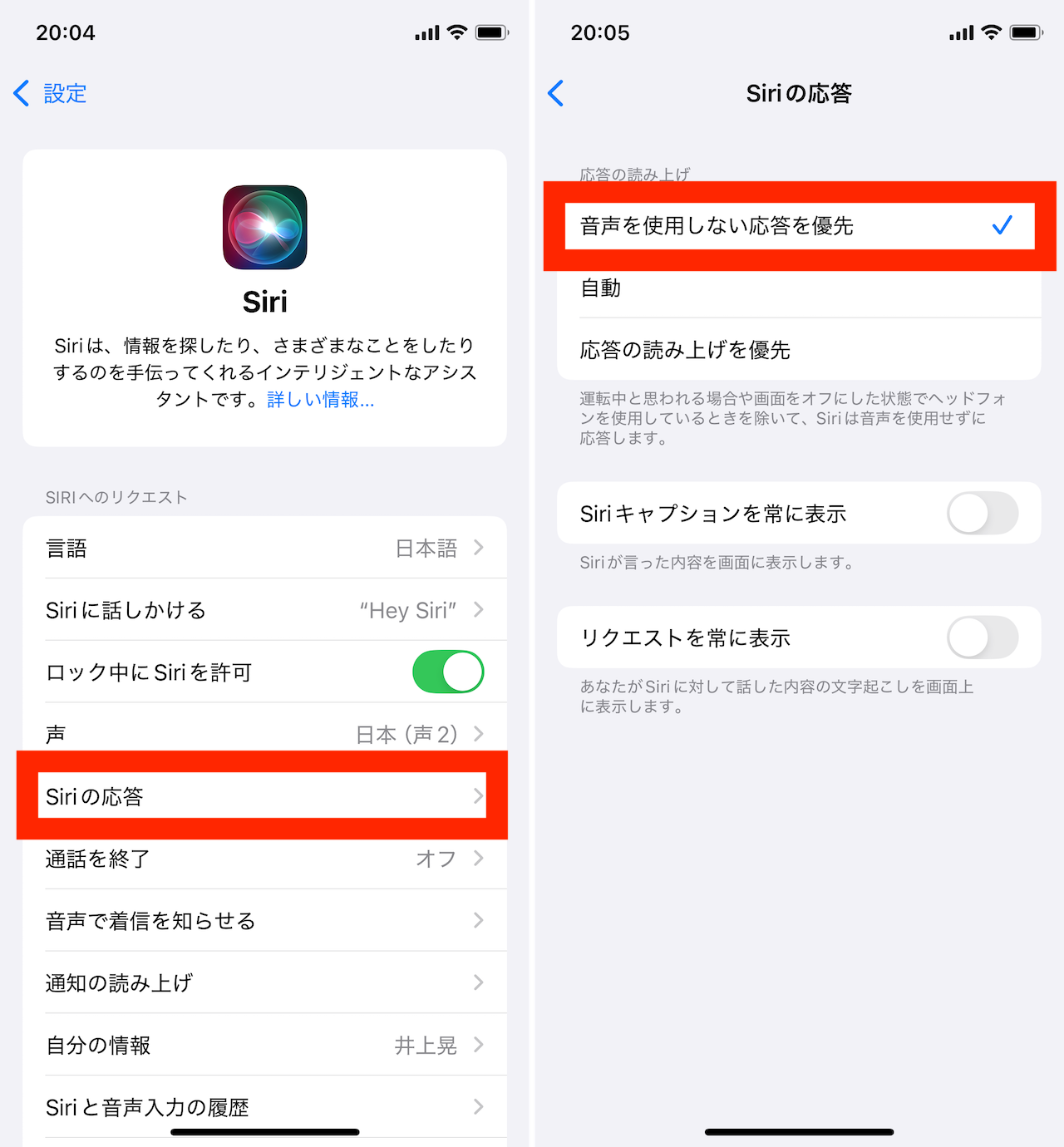 ▲例えば、「設定」アプリで「Siri」をタップし、「Siriの応答」を選択(左)。「音声を使用しない応答を優先」を選択(右)
▲例えば、「設定」アプリで「Siri」をタップし、「Siriの応答」を選択(左)。「音声を使用しない応答を優先」を選択(右)
3. ショートカットアプリを使って、よく使う機能をアプリアイコンとして設定する
「ショートカット」アプリを駆使すると、複雑な操作を簡単に行えるようになります。練習として、ホーム画面に設置したアイコンをタップすると「&GP」のWebサイトが起動するよう、機能を調整してみましょう。
まず「ショートカット」アプリを起動し、下部左端の「ショートカット」タブを選んだ状態で、画面右上の「+」をタップ。「アクションを検索」の欄をタップして、「Safari」や「URLを開く」などと入力し、候補欄に表示される「URLを開く」をタップします。
続いて、画面に配置された「URLを開く」の「URL」の部分をタップし、入力したいURL(ここではhttps://www.goodspress.jp/)を入力。
最後に、画面上部に表示されている「URLを開く(V)」の文字をタップして、表示されたメニューから「ホーム画面に追加」を選択。アイコンの表示名や、デザイン、色、などを指定して、右上の「追加」をタップすれば、ホーム画面にショートカットアイコンが配置されます。
このアイコンをタップすると、Safariが起動し、指定したWebサイトが開きます。
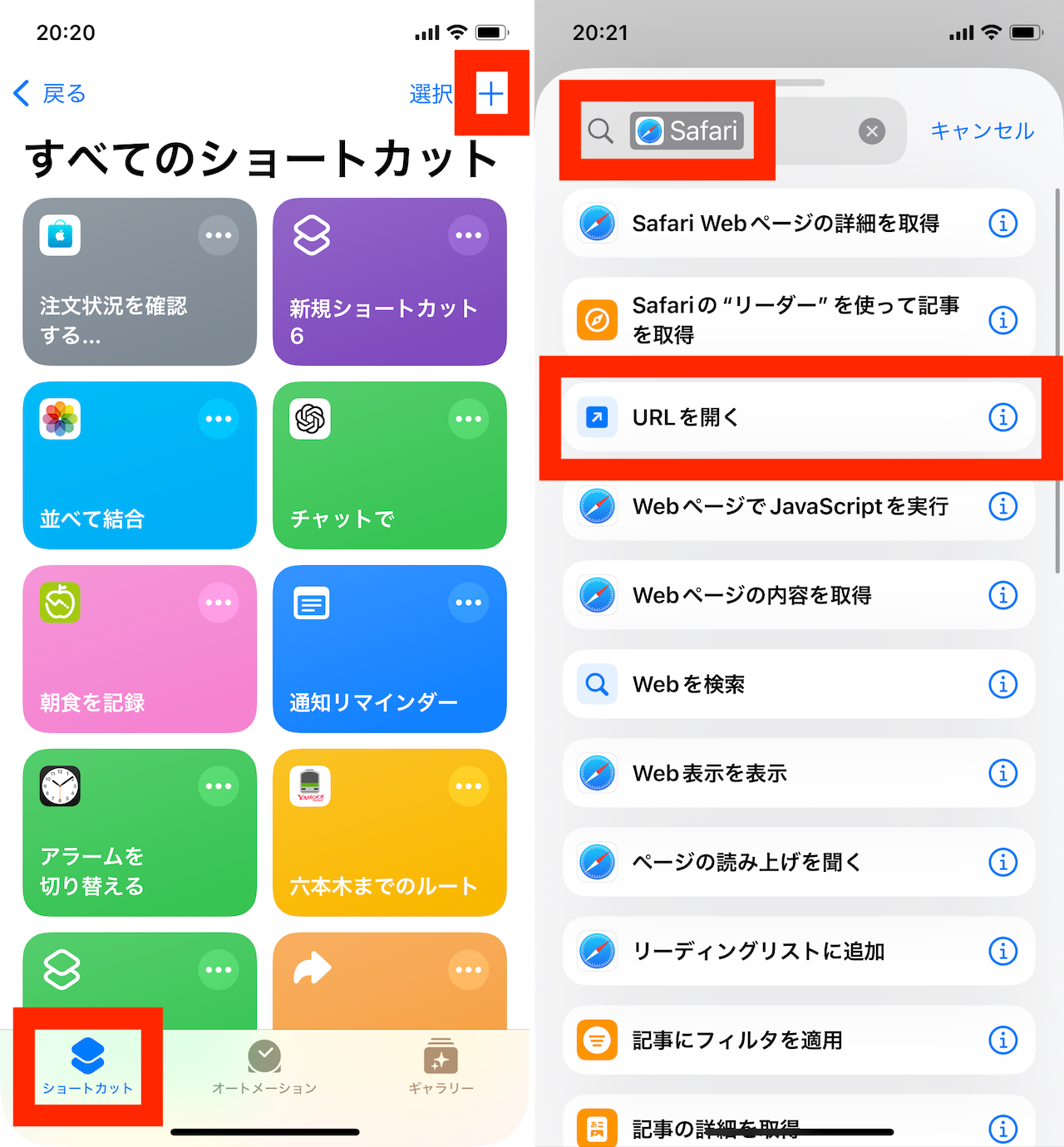 ▲「ショートカット」アプリで「ショートカット」タブを選び、右上の「+」をタップ(左)。ここでは「Safari」や「URLを開く」などとキーワード検索で入力して、候補で表示された「URLを開く」を選択(右)
▲「ショートカット」アプリで「ショートカット」タブを選び、右上の「+」をタップ(左)。ここでは「Safari」や「URLを開く」などとキーワード検索で入力して、候補で表示された「URLを開く」を選択(右)
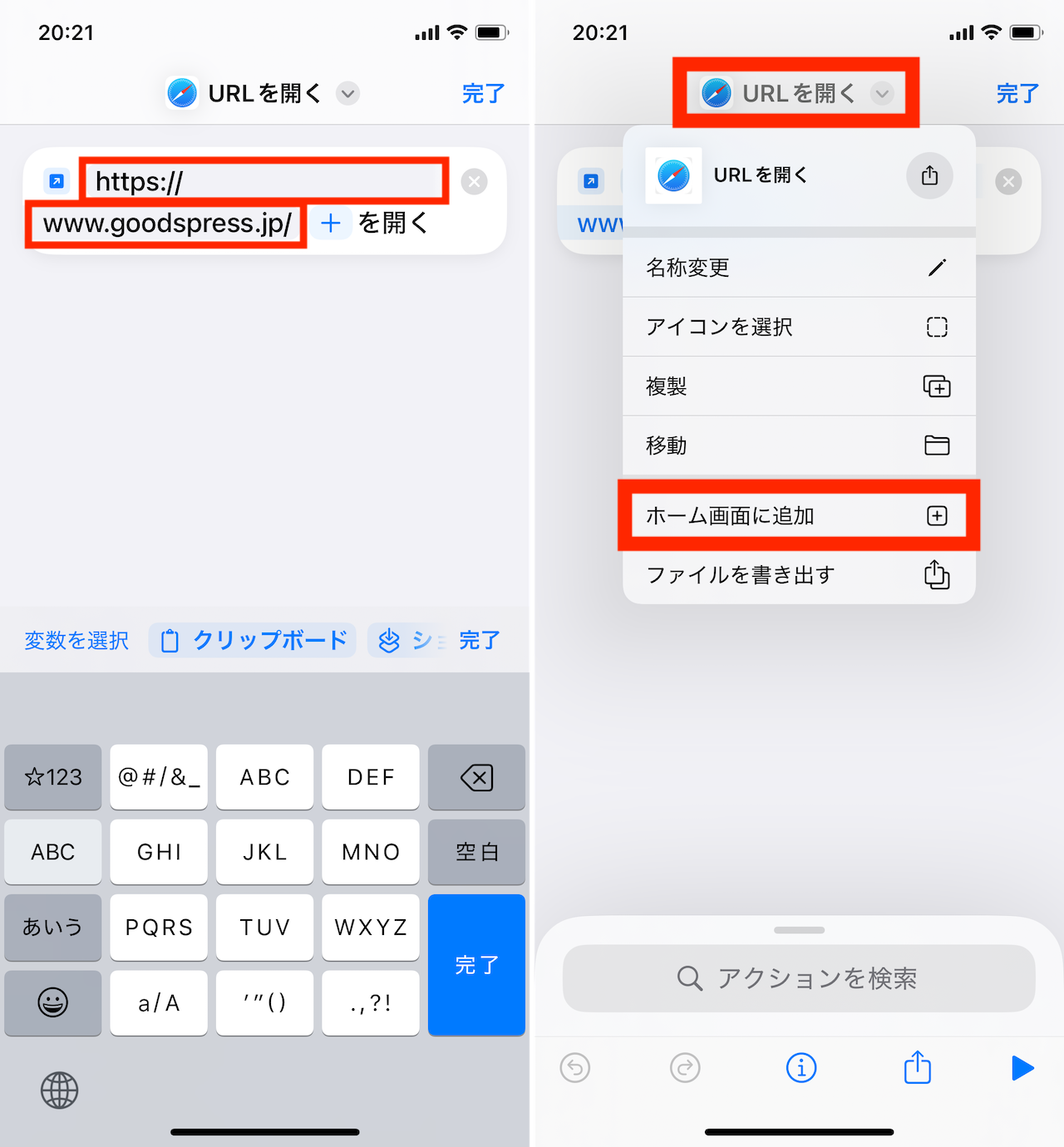 ▲コピーアンドペースト操作などで、URLを入力(左)。上部の「URLを開く(V)」の部分をタップし、「ホーム画面に追加」をタップした(右)
▲コピーアンドペースト操作などで、URLを入力(左)。上部の「URLを開く(V)」の部分をタップし、「ホーム画面に追加」をタップした(右)
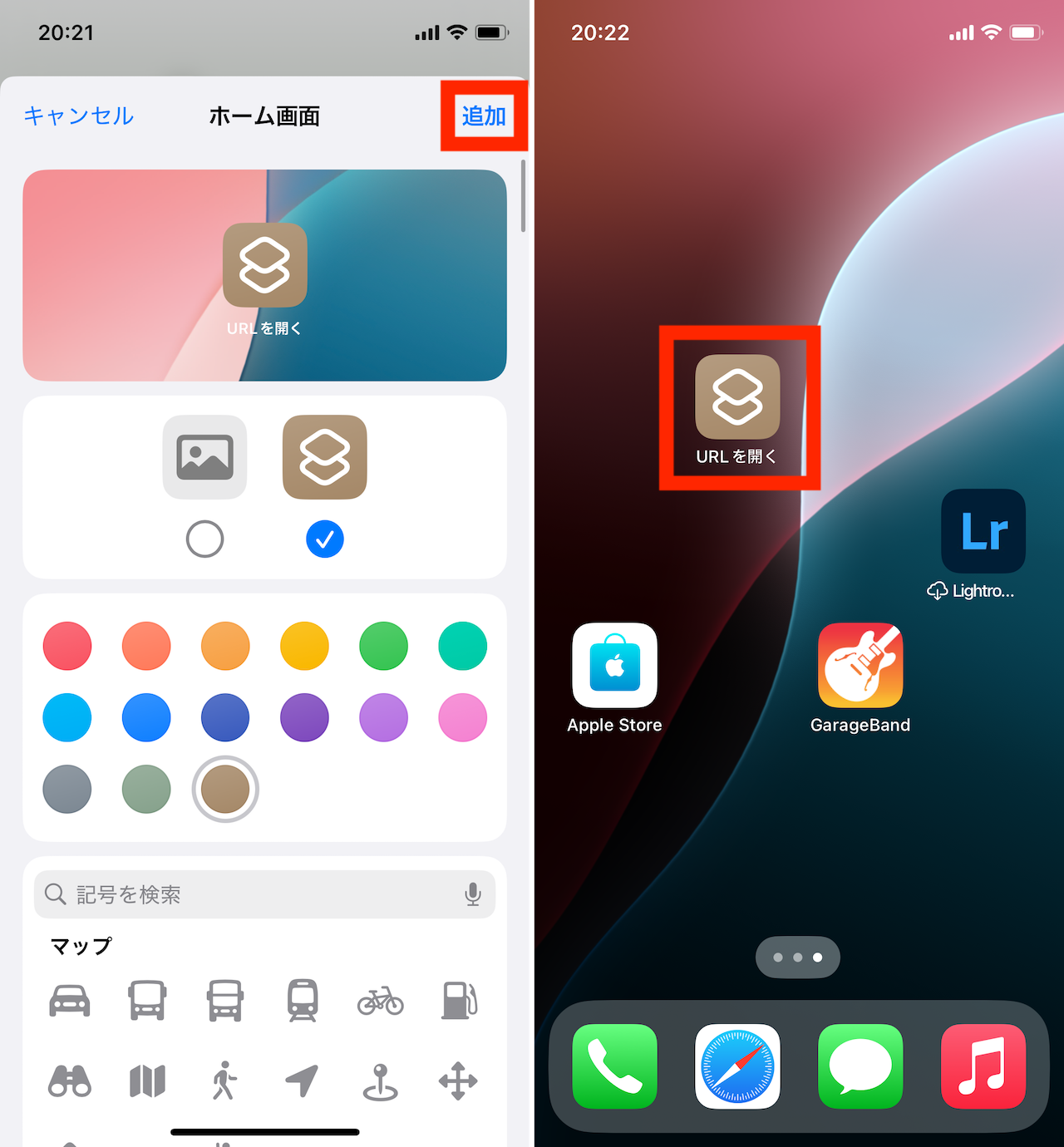 ▲アイコンをカスタマイズして「追加」をタップ(左)。ホーム画面に「URLを開く」のアイコンが配置された
▲アイコンをカスタマイズして「追加」をタップ(左)。ホーム画面に「URLを開く」のアイコンが配置された
4. 作成したショートカットを、Siriのボイスコマンドから実行する
先述の手順で作成したような「ショートカット」は、実はアプリアイコンを配置せずとも、その登録名称を指定することで、Siriのボイスコマンドで実行させることができます。
例えば、先ほど作成したショートカットの名称は「URLを開く」になっていましたので、Siriを起動して「『URLを開く』を実行」のように声で指示することで、機能が実行されます。
ちなみに、Siriが認識しづらい音もあります。機能が増えてきたら、Siriが認識しやすいキーワードを探りながら、ショートカット名を調整していくと良いでしょう。
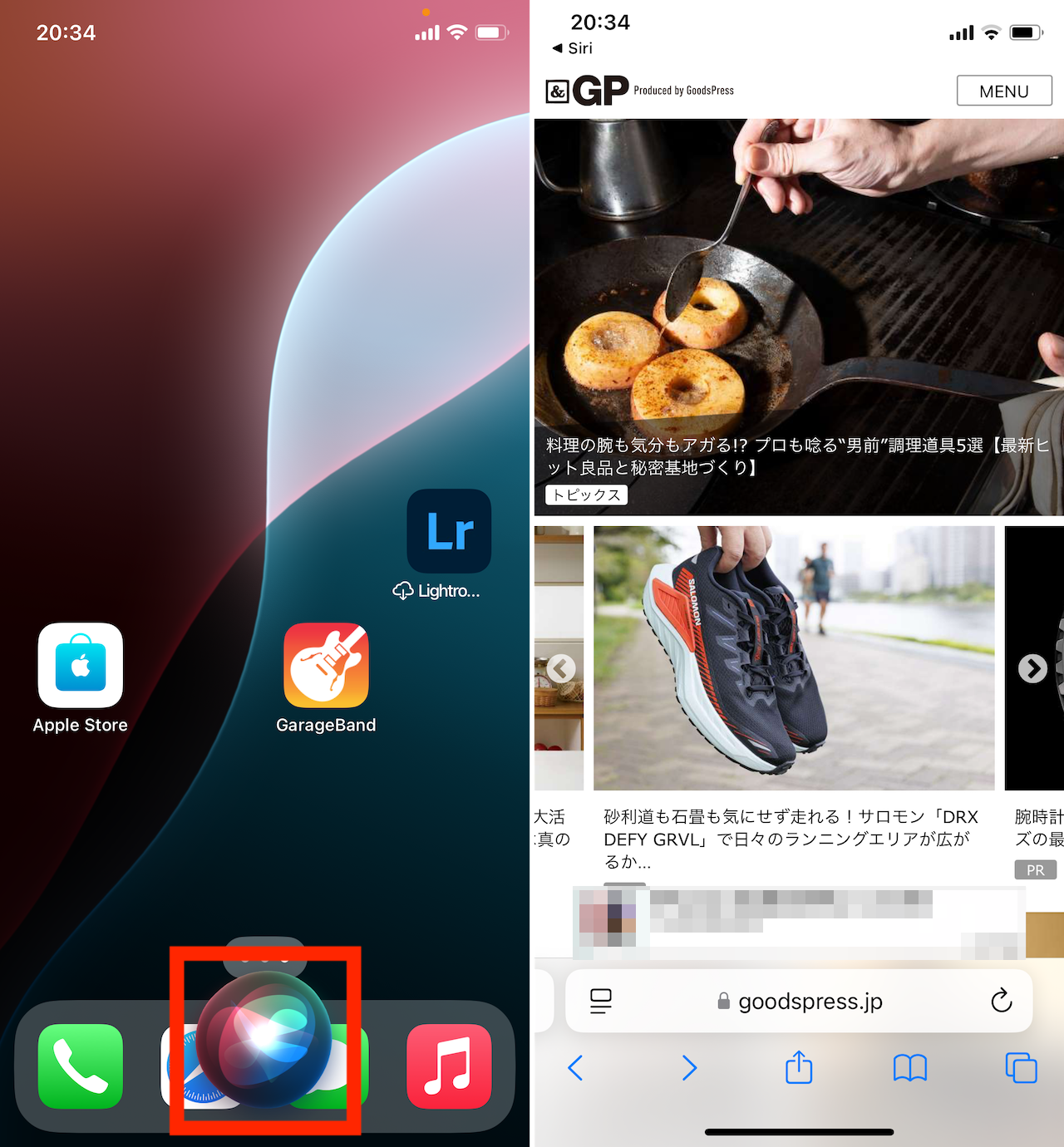 ▲Siriで「『URLを開く』を実行して」と指示(左)。同名のショートカットが実行され、指定のWebサイト(&GPのトップページ)が開いた(右)
▲Siriで「『URLを開く』を実行して」と指示(左)。同名のショートカットが実行され、指定のWebサイト(&GPのトップページ)が開いた(右)
5. ショートカットアプリでオートメーションを設定する
さらに、音声コマンドで指示せずとも、特定の条件下になると指定のショートカットなどが実行されるようにする自動化機能も、「ショートカット」アプリには備わっています。
たとえば、「自宅のWi-Fiに接続されたときに、ミュージックアプリで特定のプレイリストを再生する」や、「電源に接続したときに、確認を出したあと、指定のショートカットを実行する」のような、さまざまなカスタマイズが可能です。
こういった機能は「ショートカット」アプリの「オートメーション」タブから、「新規オートメーション」をタップして作成できます。例として、「電源に接続したときに、確認を出したあと、指定のショートカットを実行する」オートメーションの設定手順は以下の通りです。
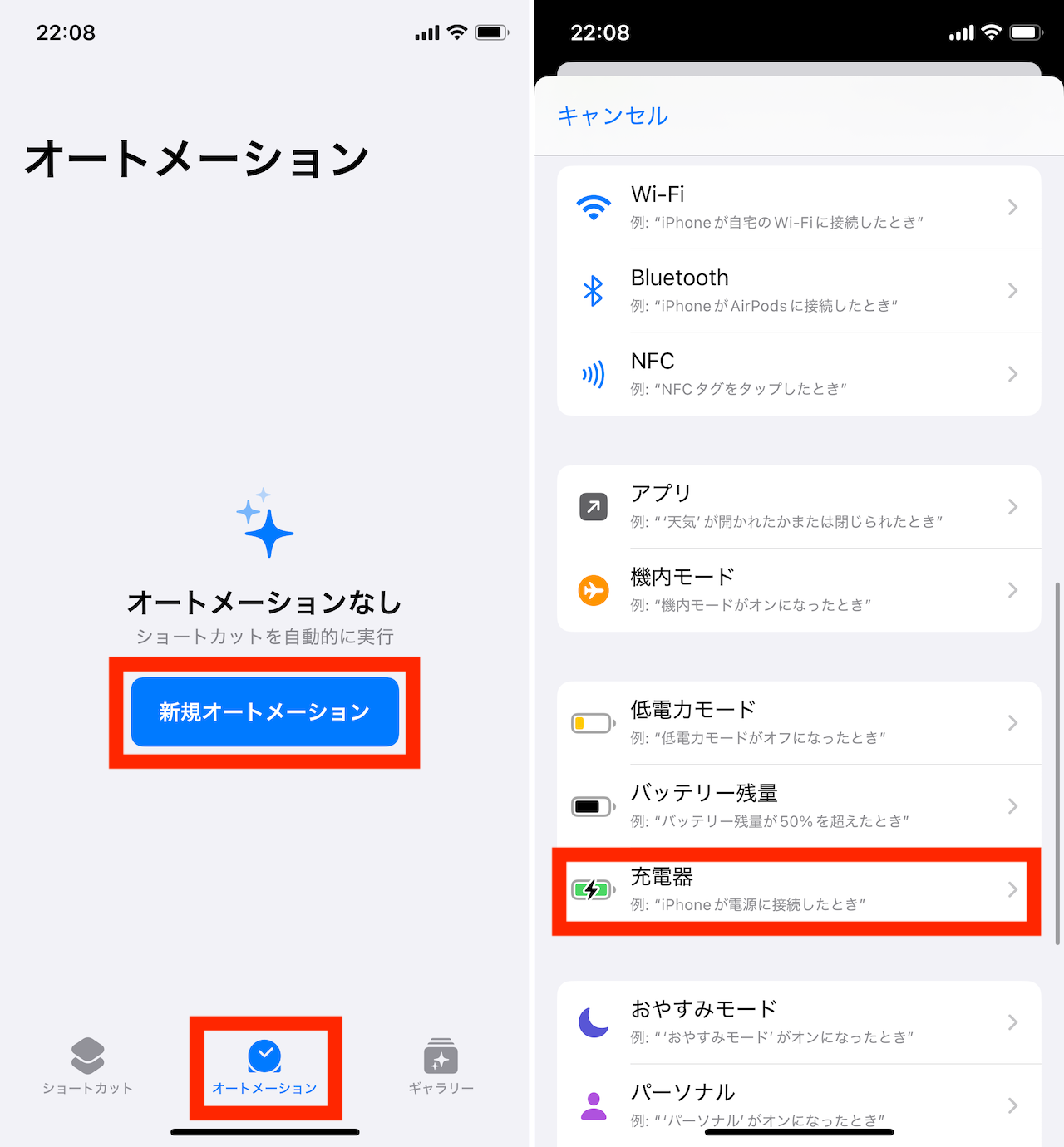 ▲「ショートカット」アプリを起動し、「オートメーション」タブを選択して、「新規オートメーション」をタップ(左)。次画面で下部にスクロールして「充電器」をトリガーとして選択(右)
▲「ショートカット」アプリを起動し、「オートメーション」タブを選択して、「新規オートメーション」をタップ(左)。次画面で下部にスクロールして「充電器」をトリガーとして選択(右)
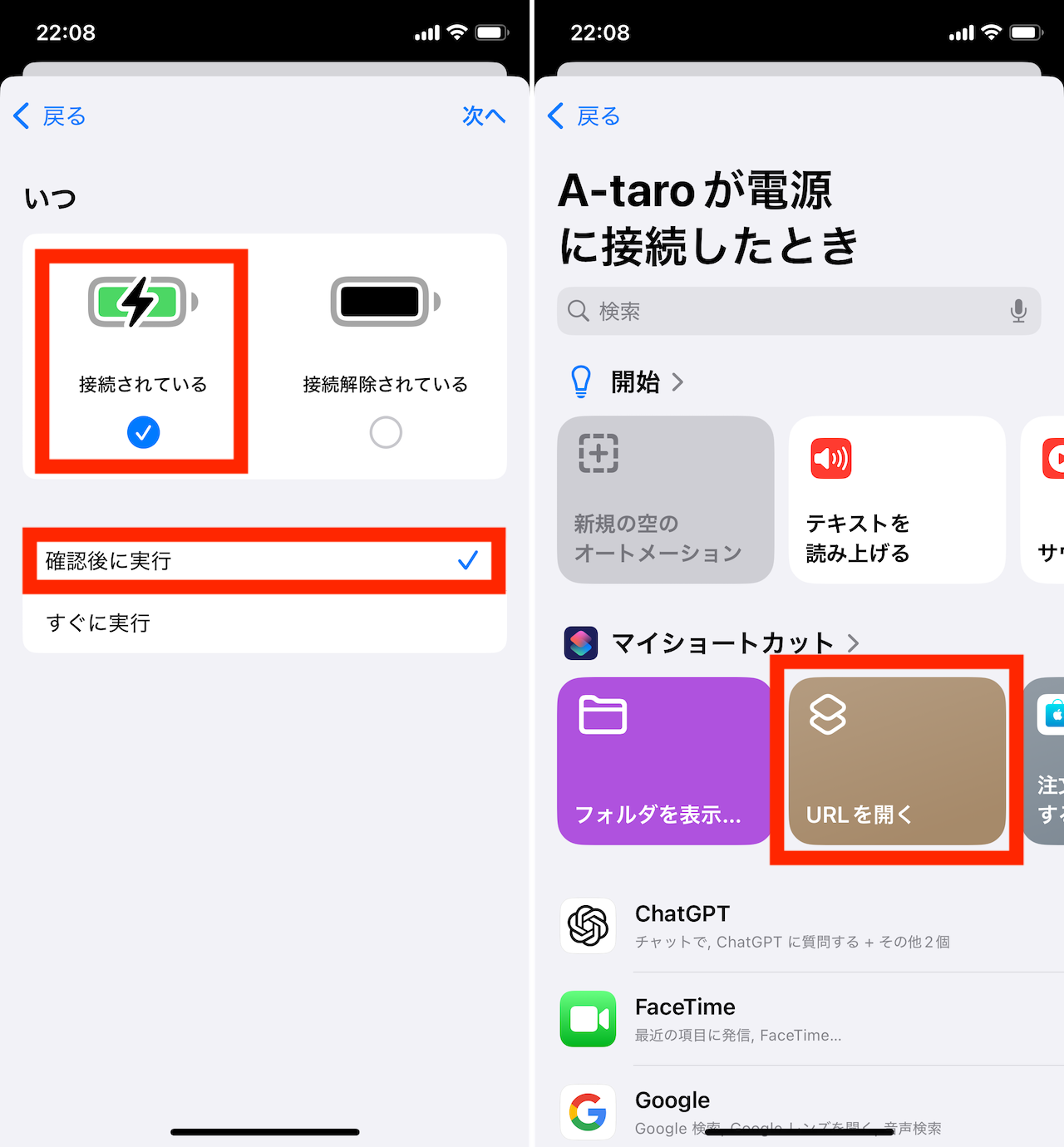 ▲「接続されている」と「確認後に実行」をチェックして、「次へ」をタップ(左)。ここでは、先ほど作成した「URLを開く」を実行する機能として選んだ(右)
▲「接続されている」と「確認後に実行」をチェックして、「次へ」をタップ(左)。ここでは、先ほど作成した「URLを開く」を実行する機能として選んだ(右)
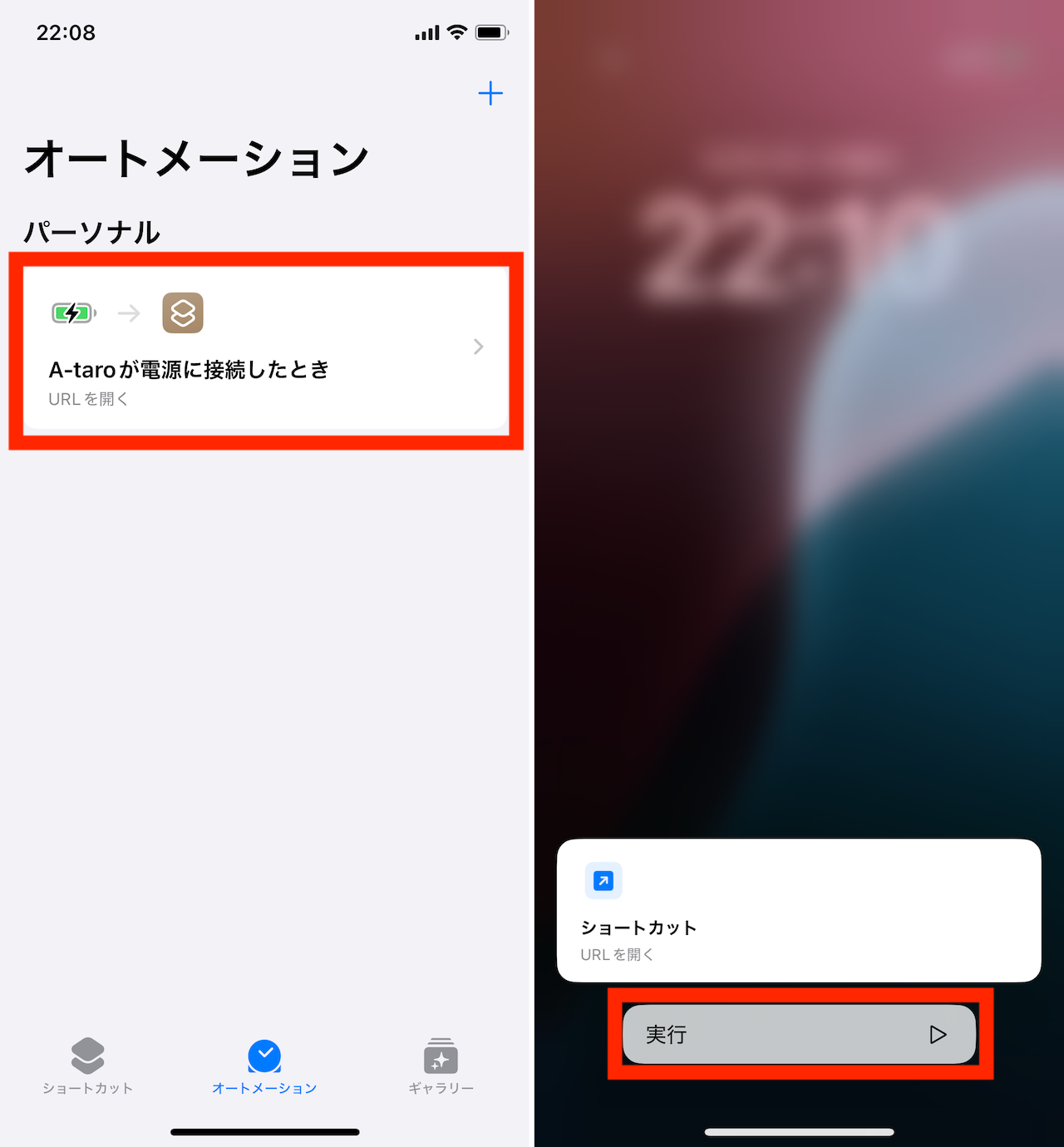 ▲オートメーションが生成された画面(左)。充電ケーブルを接続すると、通知が表示され、「実行」をタップすることで、指定のショートカットを実行できる(右)
▲オートメーションが生成された画面(左)。充電ケーブルを接続すると、通知が表示され、「実行」をタップすることで、指定のショートカットを実行できる(右)
* * *
以上のように、「Siri」と「ショートカット」アプリを使いこなせば、iPhoneでの複雑な操作をよりスマートにこなせるようになります。
なお、ショートカットアプリの使い方は、一歩踏み込むとかなり難しくなってきます。これを自由に使いこなしたい場合には、Web検索でヒットするような定型的な機能の構築方法を繰り返していったり、生成AIサービスを駆使して機能の設定方法を研究したりして、徐々に慣れていくしかありません。結局、そのスキルを身につける方が大変になってしまいます。ゆえに、多くの方にとっては、Web検索や動画配信サイト等で、目的に近いショートカットの使い方について調べ、その設定手順を元に部分的なカスタマイズをしていくのが、最も現実的な使い方になるでしょう。
>> iOS 18で追加された基本アプリの地味だけど便利な機能5選
<文/井上 晃>
 井上 晃|スマートフォンやタブレットを軸に、最新ガジェットやITサービスについて取材。Webメディアや雑誌に、速報、レビュー、コラムなどを寄稿する。X
井上 晃|スマートフォンやタブレットを軸に、最新ガジェットやITサービスについて取材。Webメディアや雑誌に、速報、レビュー、コラムなどを寄稿する。X
【関連記事】
◆「Hey Siri」や「OK,Google」はもう超えた!? スマホで「ChatGPT」や「Copilot」を活用してみる
◆iPadでChatGPTを便利に使うために知っておきたい10のポイント|iPad Hacks
◆2024年、より一層話題になりそうな注目トレンドガジェット5選
外部リンク
この記事に関連するニュース
-
【活用提案】「Goodnotes」の基本操作と便利なカスタマイズ法を覚えて効率よくノートを作成しよう!
ASCII.jp / 2024年12月25日 11時0分
-
【活用提案】定番の「Goodnotes」を快適に使うために最初に見直しておきたい設定はコレ!
ASCII.jp / 2024年12月18日 11時0分
-
声でiPhoneを操作できる iOS 18の「ボーカルショートカット」を使う方法
ITmedia Mobile / 2024年12月14日 6時5分
-
【活用提案】iPadの「ショートカット」や「集中モード」を使ってさらに効率的なホーム画面を実現しよう!
ASCII.jp / 2024年12月4日 13時0分
-
テキストを読み上げる声色を日本語と英語で変えられますか? - いまさら聞けないiPhoneのなぜ
マイナビニュース / 2024年12月4日 11時15分
ランキング
-
1『ポケモン』『メトロイド』最新作も!“2025年のスイッチ独占タイトル”を見逃すな─待望の再誕や名コンビの復活も
インサイド / 2025年1月2日 17時0分
-
2アップル初売り、1月2日スタート! ギフトカード対象のApple Watch Series 10が人気
マイナビニュース / 2025年1月2日 22時0分
-
3スマホ版『ドラクエV』などの人気タイトルが特別セール!1月5日まで
インサイド / 2025年1月1日 14時0分
-
4【ハードオフ】2750円のジャンク品を持ち帰ったら…… まさかの展開に驚がく「これがジャンクの醍醐味のひとつ」
ねとらぼ / 2025年1月2日 11時0分
-
5意外な解釈が楽しかったゲーム原作オムニバス「シークレット・レベル」を観たらゲームも遊ぼう!長期休暇に遊びたい登場作品3選【年末年始特集】
Game*Spark / 2025年1月2日 20時0分
記事ミッション中・・・
記事にリアクションする
![]()
記事ミッション中・・・
記事にリアクションする

エラーが発生しました
ページを再読み込みして
ください










