Googleマップと結構違う。意外と知らないiPhone「マップ」使い方のキホン
&GP / 2024年10月26日 17時0分

Googleマップと結構違う。意外と知らないiPhone「マップ」使い方のキホン
【進化したiPhoneマップ】
普段はGoogleマップ派という皆さん。iOSの「マップ」アプリを開いたものの、基本的なキーワード検索しか使わないで閉じてしまっていませんか?
せっかくならば、ちょっと凝った検索や訪れたいスポットの保存設定、メモの書き込み方なども、少し使いこなせるようにしていきましょう。
■検索の基本操作をおさらい
まずは、場所を検索する基本操作をおさらい。もちろん、一番シンプルな操作は、「マップで検索」の欄をタップして、探したい場所やキーワードを入力するだけです。
例えば、特定の住所や店舗名などを入力すれば、該当する場所がすぐに表示されます。こちらは難しくありません。
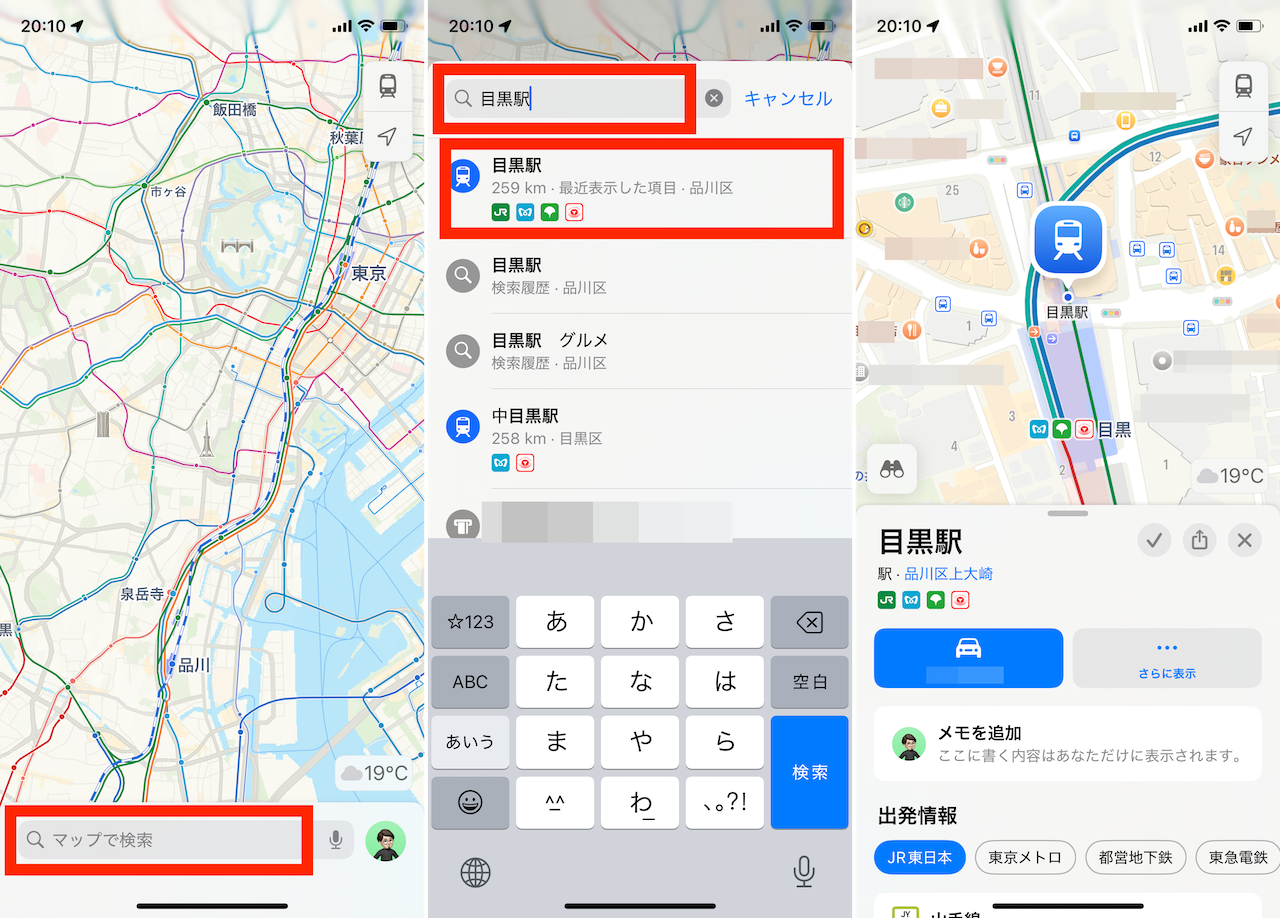 ▲まずは超基本の検索操作。検索欄をタップして、キーワードを入力し、候補を選ぶと表示される
▲まずは超基本の検索操作。検索欄をタップして、キーワードを入力し、候補を選ぶと表示される
一方、もし「コンビニエンスストア」や「駐車場」などよく検索されそうなカテゴリを探す場合には、検索欄をタップした後、下部に表示される「近くで見つける」という欄のアイコンを選択することで、簡単に周辺の施設を見つけることができます。
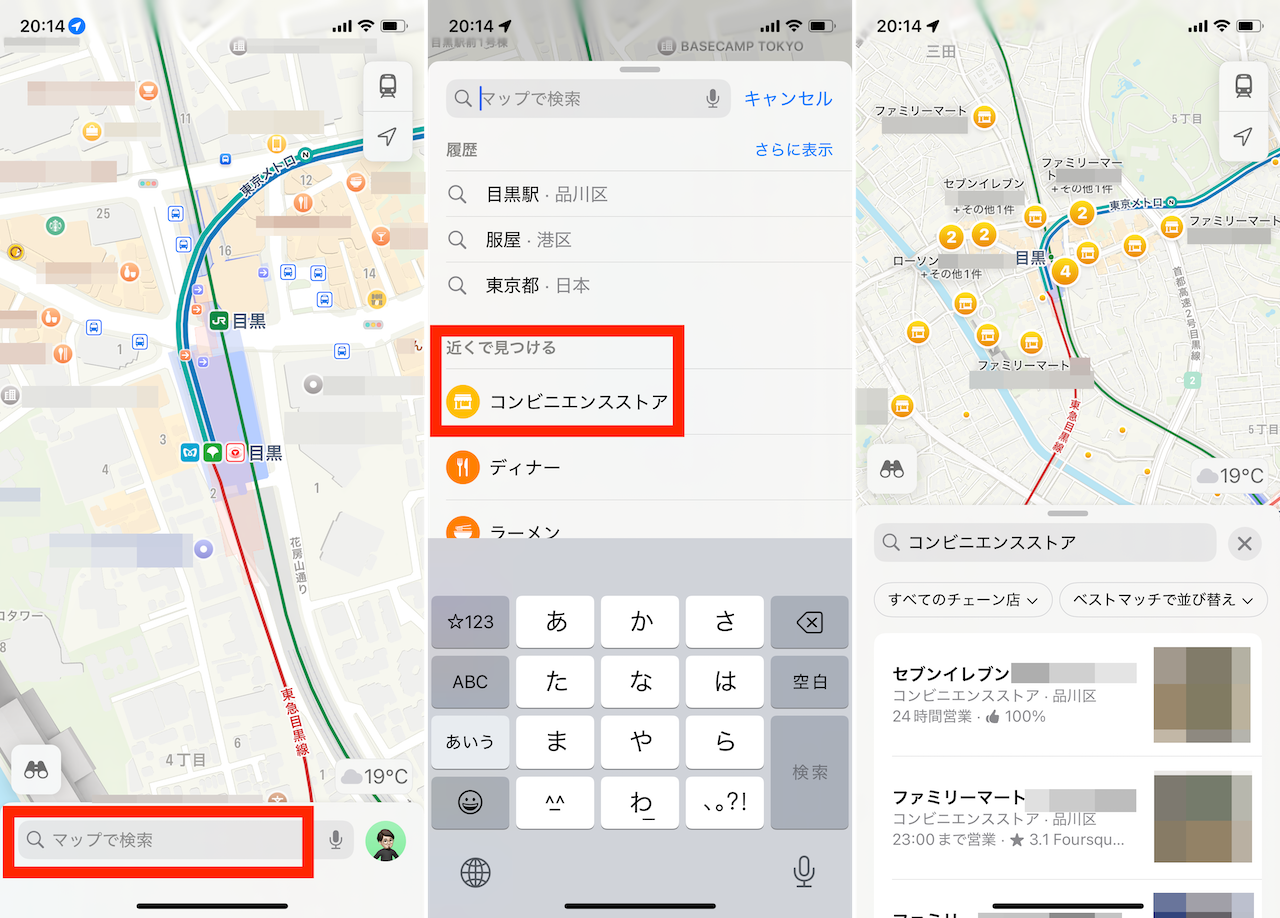 ▲検索欄をタップして、「コンビニエンスストア」をタップすると、少しラクに検索できる
▲検索欄をタップして、「コンビニエンスストア」をタップすると、少しラクに検索できる
なお、検索結果の表示範囲やエリアを微調整したい場合には、指1本でドラッグして位置調整、ピンチイン・アウト操作で拡大縮小の調整が可能です。範囲を変更した際には、基本的には表示エリアで自動で再検索が実行されますが、画面に表示される「この付近を検索」というボタンをタップして再検索を実行することもあります。
余裕があれば、検索結果の並び順を変更する操作も確認しておきましょう。例えば、通常「ベストマッチで並び替え」となっている部分タップして、「距離」に切り替えることで、現在地から近い順に検索結果を確認できるようになります。
また、検索結果の絞り込みも可能。例えば、コンビニエンスストアのチェーンやランチのジャンルを指定したり、駐車場のうちコインパーキングのみを表示したり、といった絞り込みができます。こうした操作を知っておくと使い勝手は少し良くなりますよ。
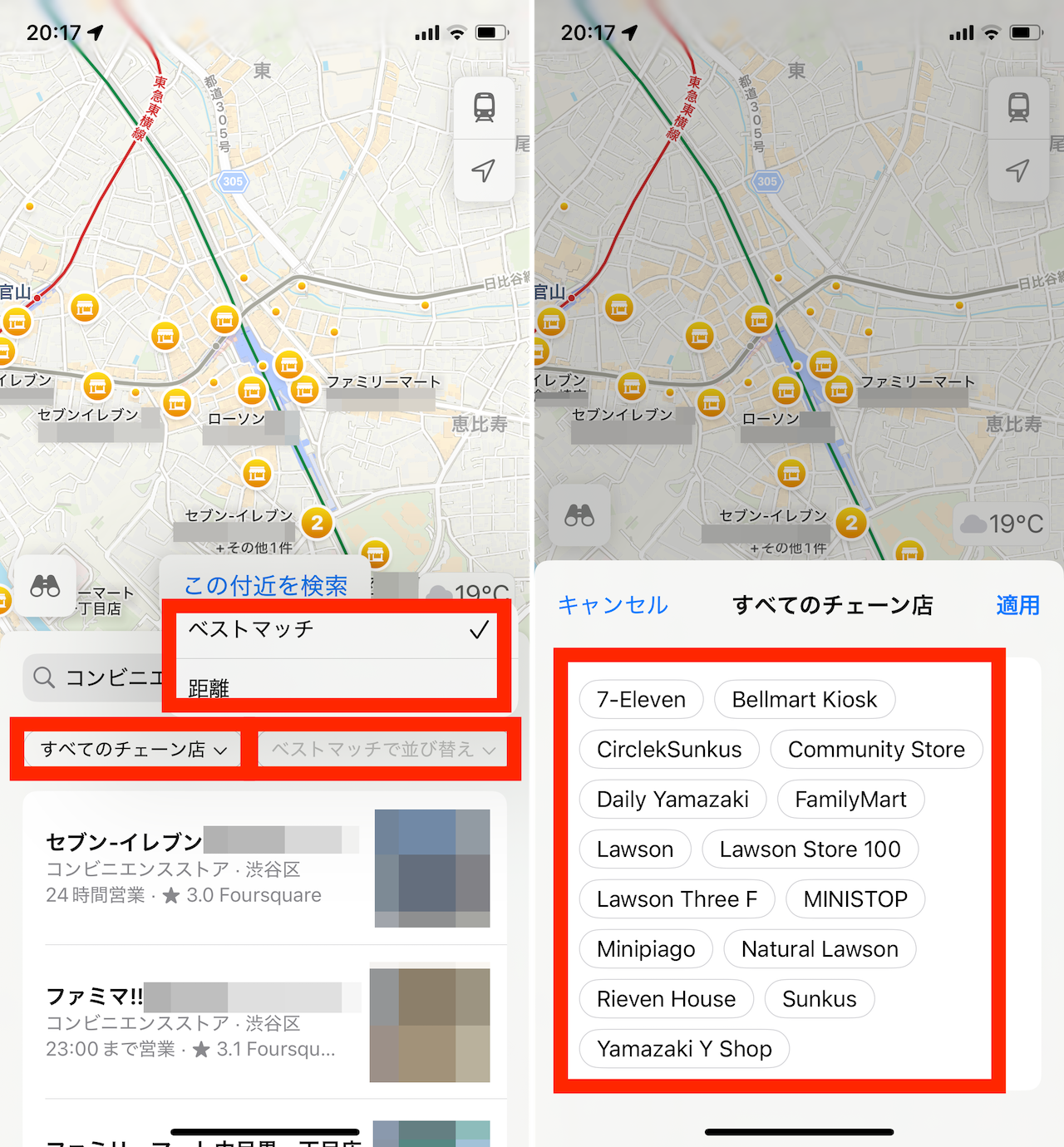 ▲「ベストマッチで並び替え」をタップすると「ベストマッチ」と「距離」を選択できる(左)。コンビニエンスストアの検索の場合、「すべてのチェーン店」を選択するとブランドを選択できる(右)
▲「ベストマッチで並び替え」をタップすると「ベストマッチ」と「距離」を選択できる(左)。コンビニエンスストアの検索の場合、「すべてのチェーン店」を選択するとブランドを選択できる(右)
ただし、Googleマップの検索での絞り込み機能と比べると、ちょっと見劣りする部分も…。例えば、Googleマップだと飲食店の営業時間や評価でのピックアップまでできるのが便利なので、検索機能を目当てに、iOSマップへの移行することは多分ないですね。
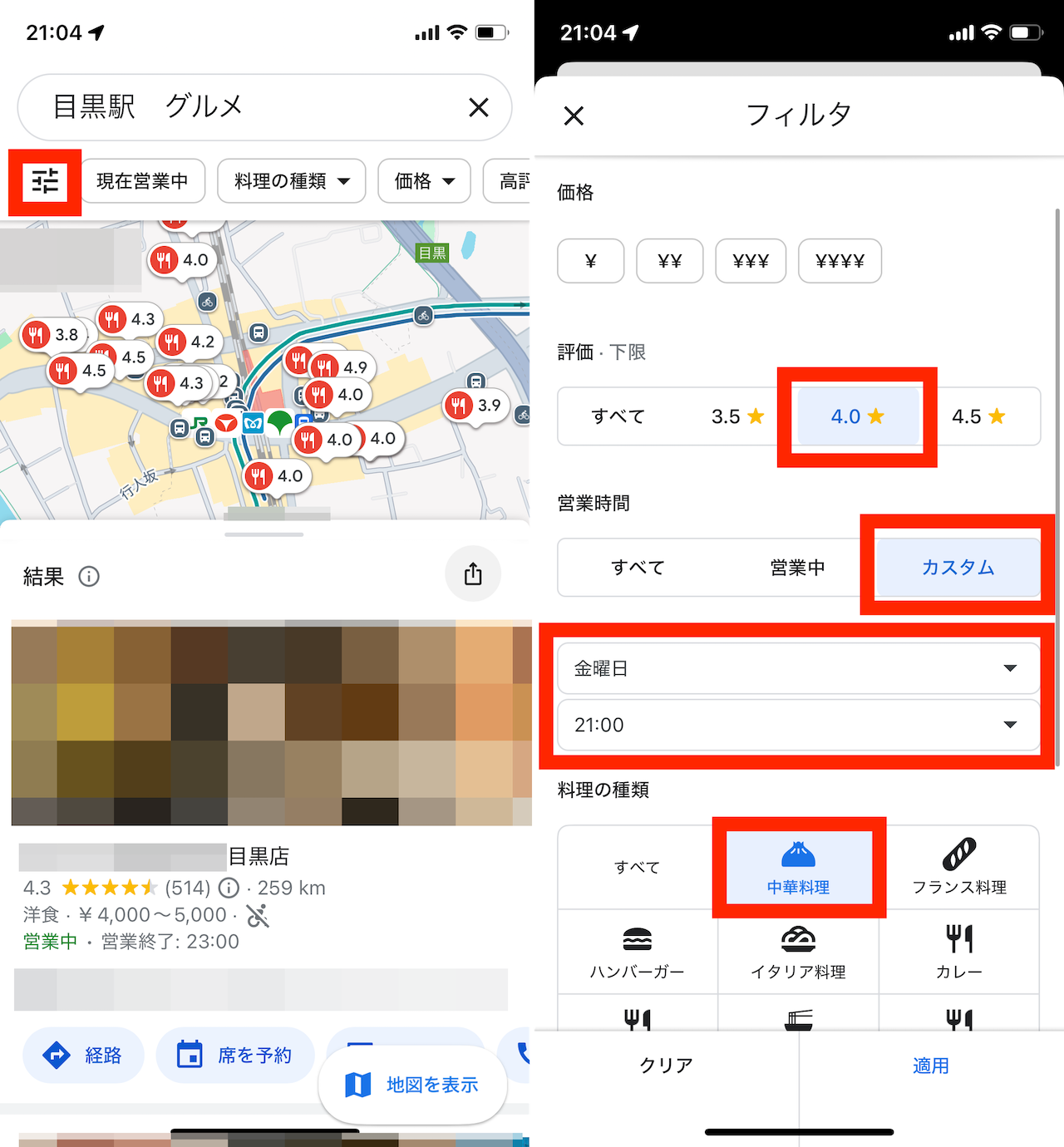 ▲参考に、こちらは競合となる「Googleマップ」の絞り込み機能イメージ。左上のアイコンをタップしてから、評価の下限、営業時間、料理の種類などで細かく検索のフィルタをかけられる
▲参考に、こちらは競合となる「Googleマップ」の絞り込み機能イメージ。左上のアイコンをタップしてから、評価の下限、営業時間、料理の種類などで細かく検索のフィルタをかけられる
■ライブラリに保存する
次に、検索した場所や施設を「ライブラリ」に保存する方法です。Googleマップでいうところの“スター付きの保存済み”などに相当する機能ですね。よく訪れる場所や、今後行ってみたい場所などを記録しておくのに役立ちます。
具体的な操作としては、検索結果から特定の場所や施設を選び、その情報が表示される画面で「+」ボタンをタップしましょう。これで「ライブラリ」という項目に、その場所を保存できます。選択した項目によっては「この場所に名前を付ける」というポップアップが表示されるので、適宜カスタマイズして「保存」をタップしましょう。
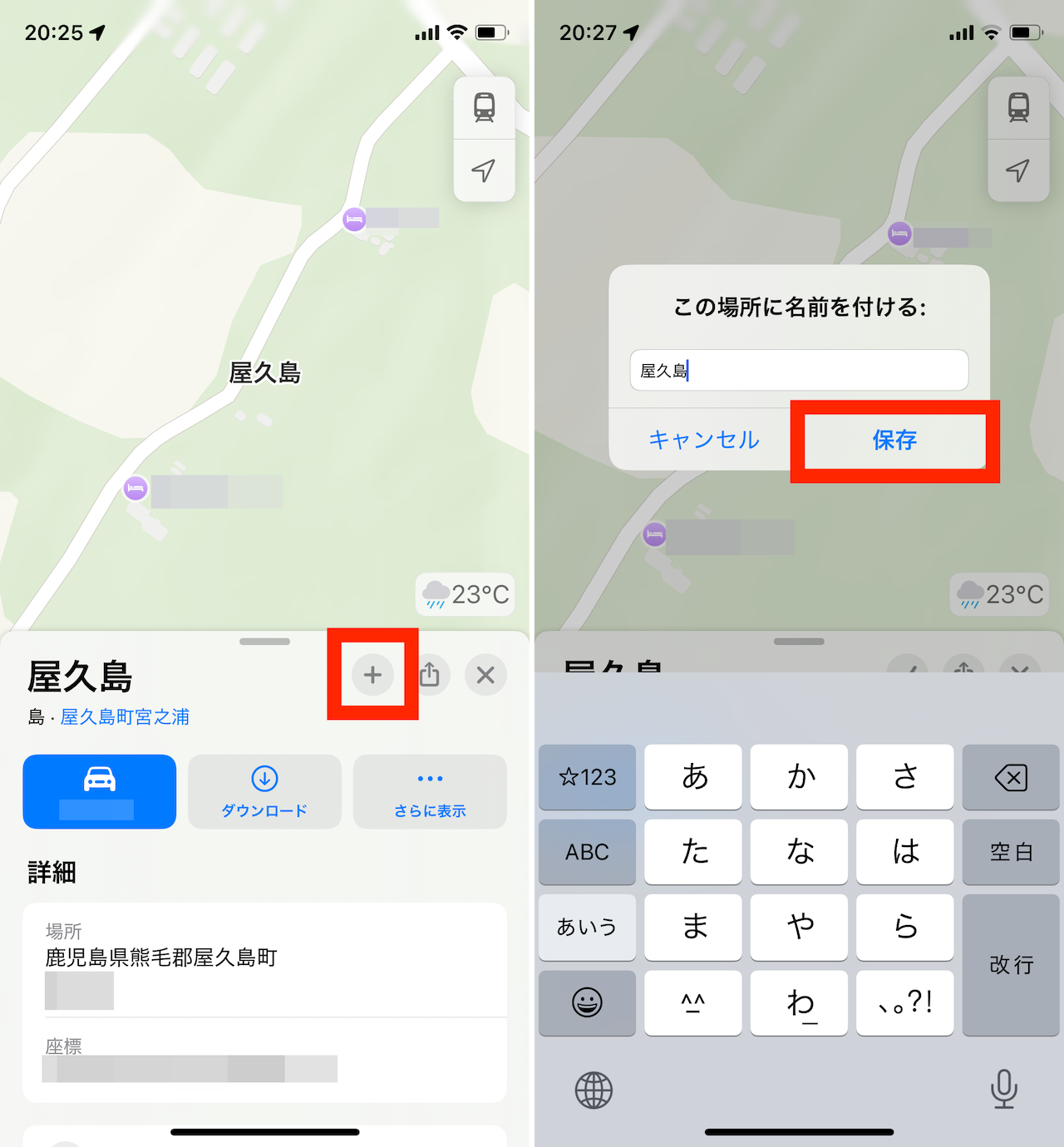 ▲検索・表示したスポットを開いた状態で「+」をタップするとライブラリに追加できる。「この場所に名前を付ける」が表示された場合は「保存」をタップする
▲検索・表示したスポットを開いた状態で「+」をタップするとライブラリに追加できる。「この場所に名前を付ける」が表示された場合は「保存」をタップする
登録したスポットを確認するには、ライブラリ画面を開きます。検索欄をタップするのではなく、スワイプアップしましょう。
これで「ライブラリ」という欄が表示されるので、リストの下の方にある「>」をタップします。続いて「場所」の欄を選択すると、保存したスポットの一覧が表示されます。
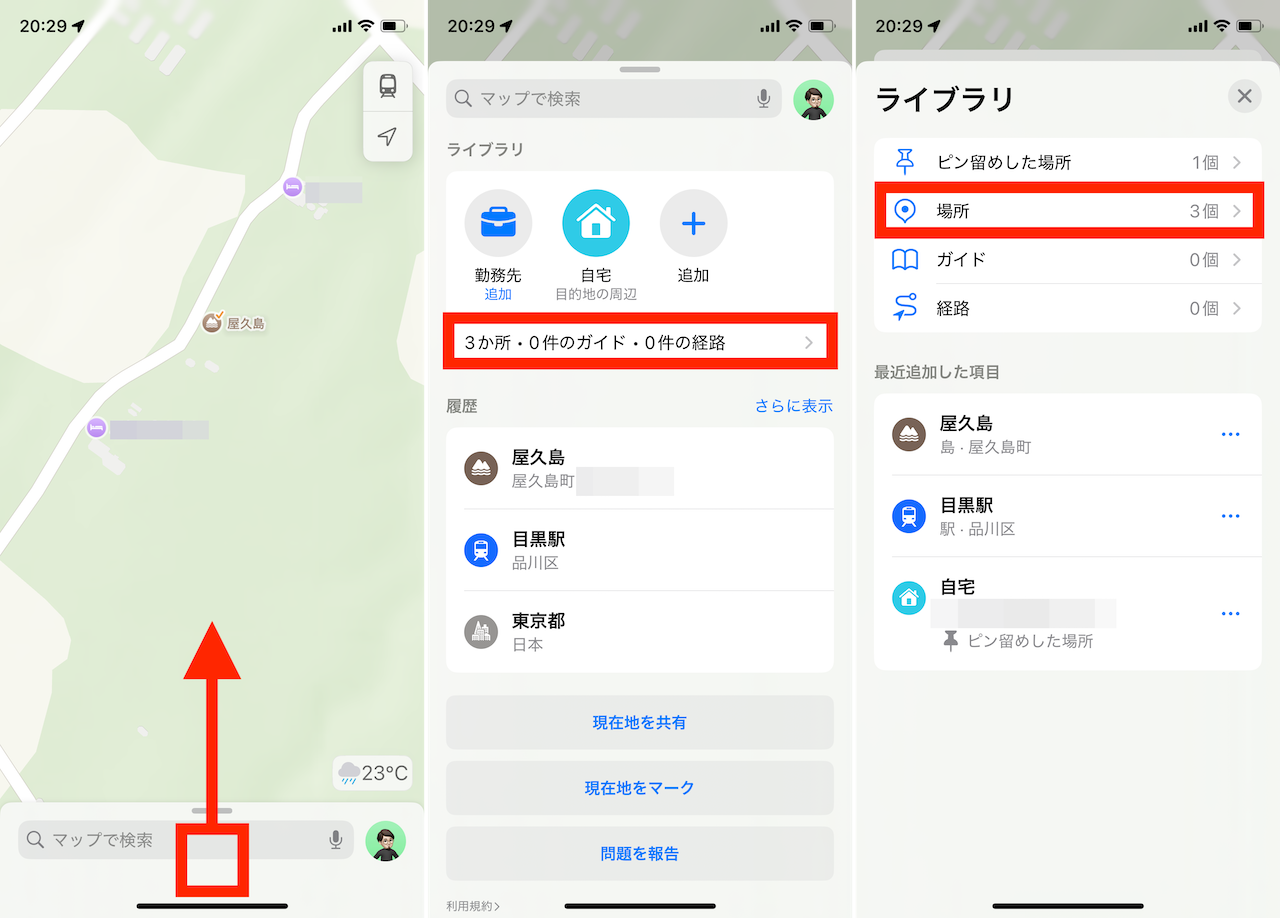 ▲検索欄をスワイプアップし、「ライブラリ」下部の「>」をタップ。「場所」をタップする
▲検索欄をスワイプアップし、「ライブラリ」下部の「>」をタップ。「場所」をタップする
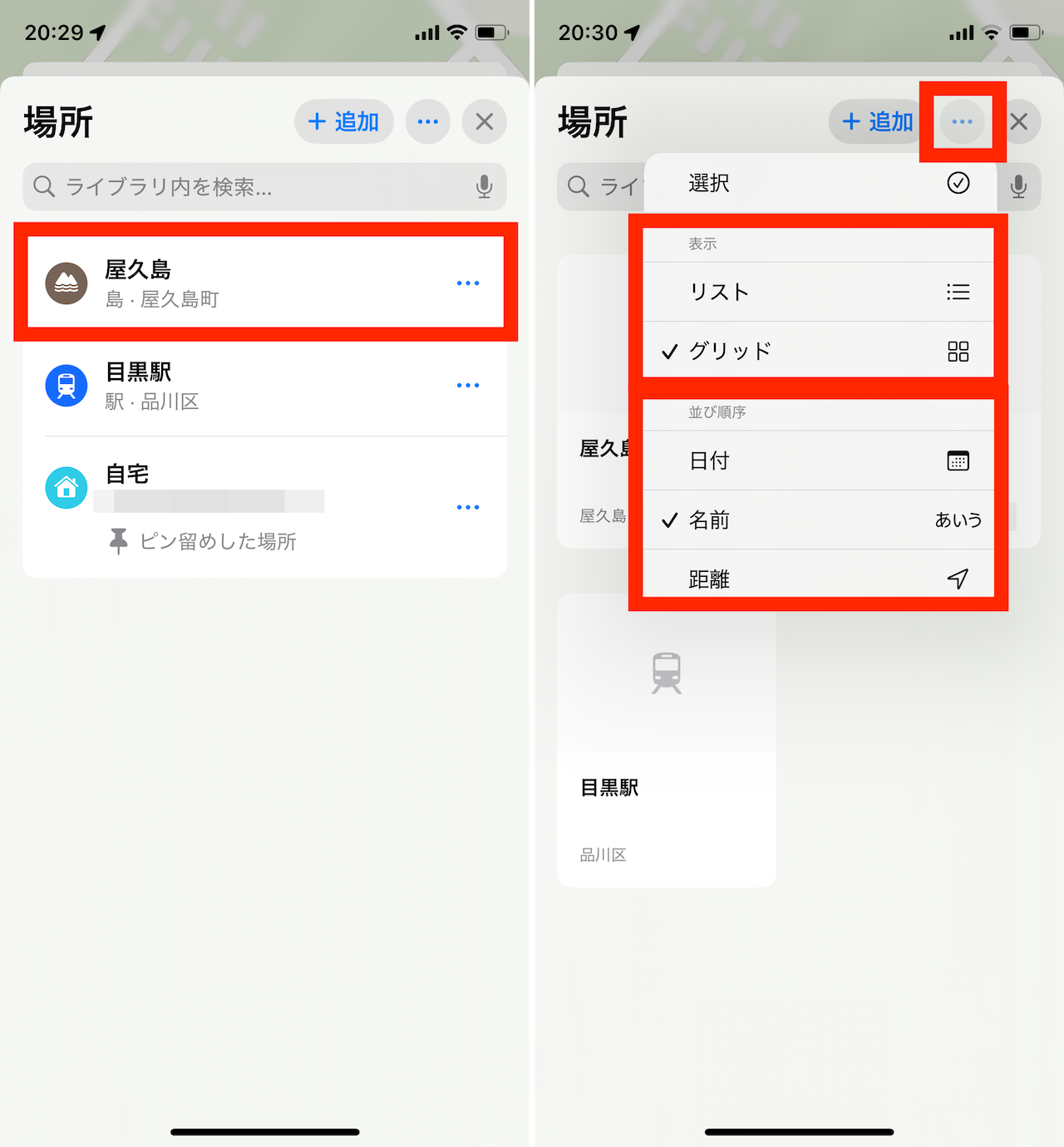 ▲ライブラリに保存したスポットが一覧表示された。上部の検索欄でライブラリ内のキーワード検索が可能だ。また、「・・・」から表示スタイルを切り替えられる
▲ライブラリに保存したスポットが一覧表示された。上部の検索欄でライブラリ内のキーワード検索が可能だ。また、「・・・」から表示スタイルを切り替えられる
ちなみに、この一覧画面は、右上に表示されている「・・・」のメニューを開くことで、「リスト」や「グリッド」形式での表示に切り替えたり、「日付」「名前」「距離」といった基準で並び替えたりすることもできます。
■メモを追加しよう
さらに、検索したスポットには、自分だけが確認できるメモを記述することも可能です。「◯◯で使った」「◯◯が美味しかった」のような個人的な記録を残しておくのに使えます。
メモを記録するには、保存したい場所や施設の情報を表示した状態で、「さらに表示」というボタンをタップ。表示されるメニューからその中にある「メモを追加」というオプションを選び、テキストを入力しましょう。
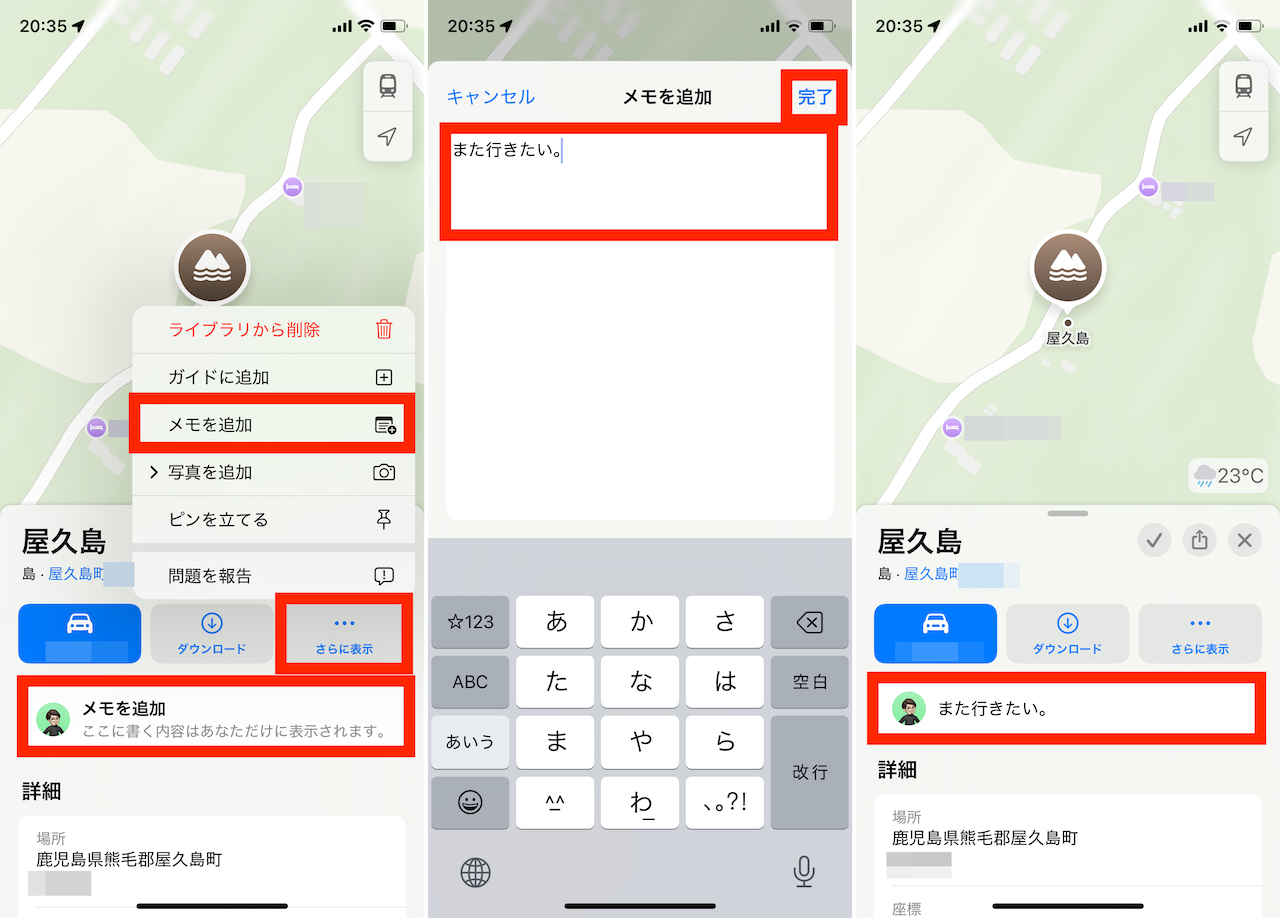 ▲「メモを追加」の欄か、「さらに表示」のボタンから表示される「メモを追加」をタップ。テキストでメモを書き込み「完了」をタップすれば、自分だけが確認できるメモが表示されるように
▲「メモを追加」の欄か、「さらに表示」のボタンから表示される「メモを追加」をタップ。テキストでメモを書き込み「完了」をタップすれば、自分だけが確認できるメモが表示されるように
Googleマップにも自分用のメモの追加機能はあるのですが、なぜか「スター付き」だと追加できなくて、「リスト」で登録した地点のみにできるんですよね。この点については、iOSの「マップ」(Apple Map)の方がちょっとだけ便利かも。…ちょっとだけ。
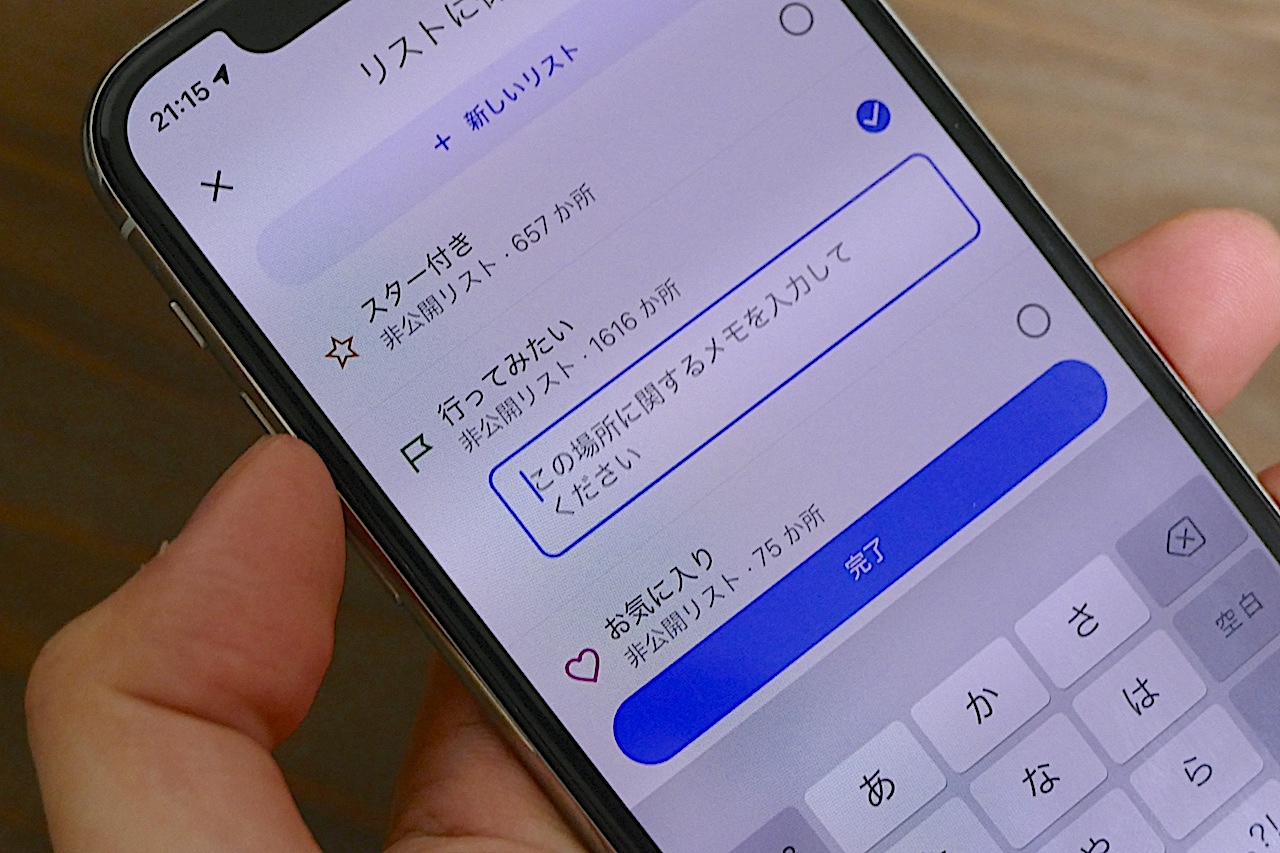 ▲Googleマップにも、自分用のメモ機能ありますよね
▲Googleマップにも、自分用のメモ機能ありますよね
* * *
ここまでの操作を把握したらiOS標準の「マップ」アプリの基本はバッチリです。一歩踏み込んだ「ガイド」機能の使い方は、また次回に。
<文/井上 晃>
 井上 晃|スマートフォンやタブレットを軸に、最新ガジェットやITサービスについて取材。Webメディアや雑誌に、速報、レビュー、コラムなどを寄稿する。X
井上 晃|スマートフォンやタブレットを軸に、最新ガジェットやITサービスについて取材。Webメディアや雑誌に、速報、レビュー、コラムなどを寄稿する。X
【関連記事】
◆Wi-Fiモデルも外で活躍! オフラインマップの使い方|iPad Hacks
◆iPhoneの「マップ」と「Googleマップ」、どっちが使いやすい?|iPhoneでGoogle
◆iOS純正アプリの案外知られていない便利機能をチェック!
外部リンク
この記事に関連するニュース
-
年末年始向けのストーリーズ加工アイデアをチェックしとこ!お正月にぴったりなスタンプやエフェクトまとめ
isuta / 2024年12月31日 18時0分
-
【活用提案】「Goodnotes」のあまり知られていない便利機能を利用してもっと自在にノート作りをしよう!
ASCII.jp / 2024年12月31日 11時0分
-
iOS 18の新機能をおさらい!写真から被写体を消す『クリーンアップ』や、ステッカーの使用方法など10選
isuta / 2024年12月30日 12時0分
-
声でiPhoneを操作できる iOS 18の「ボーカルショートカット」を使う方法
ITmedia Mobile / 2024年12月14日 6時5分
-
「iOS 18.1」アプデでストーリーズのステッカーが使えなくなった!?「写真」や「メモ」を使った4つの解決法
isuta / 2024年12月5日 10時45分
ランキング
-
1アップル初売り、1月2日スタート! ギフトカード対象のApple Watch Series 10が人気
マイナビニュース / 2025年1月2日 22時0分
-
2『ポケモン』『メトロイド』最新作も!“2025年のスイッチ独占タイトル”を見逃すな─待望の再誕や名コンビの復活も
インサイド / 2025年1月2日 17時0分
-
3『グラブル リリンク』や『CC FFVII -リユニオン-』も!約2,000円以下のゲオ店舗セールソフトをチェック─「3本購入で半額」の1,480円以下もまとめて紹介
インサイド / 2025年1月2日 22時30分
-
4【ハードオフ】2750円のジャンク品を持ち帰ったら…… まさかの展開に驚がく「これがジャンクの醍醐味のひとつ」
ねとらぼ / 2025年1月2日 11時0分
-
5意外な解釈が楽しかったゲーム原作オムニバス「シークレット・レベル」を観たらゲームも遊ぼう!長期休暇に遊びたい登場作品3選【年末年始特集】
Game*Spark / 2025年1月2日 20時0分
記事ミッション中・・・
記事にリアクションする
![]()
記事ミッション中・・・
記事にリアクションする

エラーが発生しました
ページを再読み込みして
ください










