【WindowsでiPhone】ボイスメモのバックアップにはiTunesが便利!
&GP / 2016年11月23日 21時0分
iPhoneの「ボイスメモ」を会議などの記録用に使う人も多いと思います。そんなボイスメモをWindowsに保存する際に便利なのがiTunes。iPhoneと同期することで、パソコン内にボイスメモのバックアップを取れます。ボイスメモをiPhoneに保存したままになっている人は、iTunesを使った保存方法を覚えましょう!
■まずはiTunesをWindowsにインストール
ボイスメモをWindowsに保存するには、iTunesをインストールしiPhoneと同期する必要があります。アップルの公式サイトからiTunesをダウンロードしましょう。
 「今すぐダンロード」をクリックし、指示に従って画面を進める。
「今すぐダンロード」をクリックし、指示に従って画面を進める。
インストールが完了したらiTunesとiPhoneを同期していきます。パソコンとiPhoneをUSB接続し、iTunesを起動。接続したiPhoneとiTunesの同期がはじめての場合、「新しいiPhoneへようこそ」という画面が表示されます。
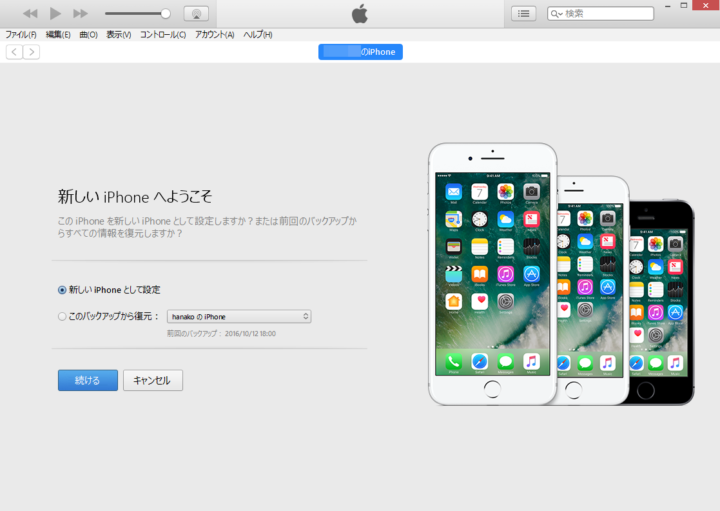 「新しいiPhoneとして設定」にチェックを入れ、「続ける」を選択。
「新しいiPhoneとして設定」にチェックを入れ、「続ける」を選択。
これでiTunesとiPhoneの同期が完了しました。iTunesとiPhoneを同期するまでが少し面倒ですが、同期さえ完了すれば簡単な手順でボイスメモを保存できますよ。
■ボイスメモをiTunesに同期しよう
いよいよボイスメモをiTunesに同期していきます。パソコンとiPhoneをUSB接続した状態でiTunesを起動。音楽の同期にボイスメモも含めるよう設定しましょう。
 次画面で「ミュージック」をクリックし、「音楽を同期」と「ボイスメモを含める」にチェックを入れ、「適用」をクリック。
次画面で「ミュージック」をクリックし、「音楽を同期」と「ボイスメモを含める」にチェックを入れ、「適用」をクリック。
これでiTunesにボイスメモの同期ができました。保存したボイスメモは、iTunesのミュージックプレイリストにある「ボイスメモ」などから確認できます。
iTunesを起動していないときは、パソコンの「ミュージック」フォルダ内にある「Voice Memos」からも確認できますよ。
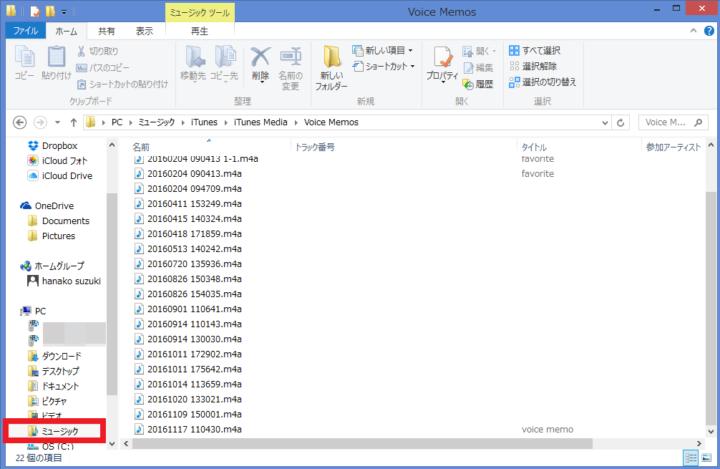 パソコンのエクスプローラーから「ミュージック」をクリック。次画面で「iTunes」フォルダを選択し、「iTunes Media」→「Voice Memos」の順にクリックすると、ボイスメモ一覧が表示される。
パソコンのエクスプローラーから「ミュージック」をクリック。次画面で「iTunes」フォルダを選択し、「iTunes Media」→「Voice Memos」の順にクリックすると、ボイスメモ一覧が表示される。
パソコンにバックアップを取っておけば、iPhoneを壊してしまった際も大事なデータを守れますよ。
iTunesに保存したボイスメモはドラッグ&ドロップでパソコン内のフォルダや、CDへの保存が可能です。iPhoneに保存したきりになっている場合よりデータの管理をスムーズに行えるのでぜひ活用してみましょう。
(文/神戸紅実子)
 かんべくみこ/エディター、ライター
かんべくみこ/エディター、ライター
編集プロダクション「ゴーズ」に所属。”平成生まれ昭和育ち”ながら、スマホやアプリに関する記事を若者文化に乗り遅れまいと執筆中。東横線ユーザーだが、ときどき中央線沿線にも出没する。
外部リンク
この記事に関連するニュース
-
「ポータブル外付けHDD」おすすめ3選 携帯しやすいコンパクトモデルや、夜間や静かな場所でも音が気にならない静音モデルなど【2024年11月版】
Fav-Log by ITmedia / 2024年11月20日 19時15分
-
iPhoneの写真をUSBストレージへ保存できるアプリ バッファローが提供
ITmedia Mobile / 2024年11月20日 17時49分
-
Arm版Windows 11のISOイメージ配布開始 インストールがより手軽に
ASCII.jp / 2024年11月15日 13時20分
-
重要ファイルの持ち出しを制御する情報漏洩対策ソフト「コプリガード Ver.7.0」を2024年11月11日に発売 ~管理外デバイスから共有フォルダーへのアクセス防止を可能にする新オプションを同時発売~
@Press / 2024年11月11日 10時0分
-
離席時に便利な電子ペーパー版メッセージボードを衝動買い
ASCII.jp / 2024年11月2日 12時0分
ランキング
-
1日本に1店舗のみの“完璧なマクドナルド”が778万表示の話題 地元民も「そんなすごい店やったんか…」「たまに使ってるけどそんなすげぇとこだったのね」
ねとらぼ / 2024年11月26日 7時40分
-
2スマホ料金「最激戦区の30GBプラン」を比較 ahamoショックにUQ mobileやY!mobileも追随でどこがお得に?
ITmedia Mobile / 2024年11月26日 6時5分
-
3電気のプロが“本格的な暖房を使う前に警告”するのは…… コンセントのまさかの現象理由と対策に「そうだったのか……」「全く知らなかった!」
ねとらぼ / 2024年11月25日 19時30分
-
4おばあちゃんに今日のコーデをLINEで送ったら…… 思わず涙する“返信”に「もうだめだった……こんなん泣くやん」「尊すぎる」200万表示
ねとらぼ / 2024年11月26日 10時30分
-
5ドコモショップでノートPCやゲーム機など回収実験 ドコモポイント進呈
ITmedia NEWS / 2024年11月26日 10時20分
記事ミッション中・・・
記事にリアクションする
![]()
記事ミッション中・・・
記事にリアクションする

エラーが発生しました
ページを再読み込みして
ください












