古いテレビでも動画配信が楽しめる!テレビに挿すだけ「Air Stick」を試してみた
&GP / 2017年1月30日 21時0分
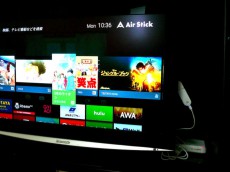
古いテレビでも動画配信が楽しめる!テレビに挿すだけ「Air Stick」を試してみた
友人宅に遊びに行った際、リビングのテレビでYoutube動画に興ずる子どもたちを見てふと思い出した。そういえばうちのテレビも昔、YouTube見られたんだよなぁ…。
わが家のテレビは、今年で10年目を迎える37型のパナソニック「ビエラ」。買い換えるほど不便はしていないけれど、YouTubeサービスはとっくに終わっており、ネット接続対応の体をほぼ為してない。
そういえば去年あたりから出そろってきた定額制動画配信サービスも気になる。のんびりDVDを選ぶ時間もないし、自宅で好きなときに好きな映画が選べたら…。そんなことを考えていた矢先に現れたのがCCC AIRから登場の「Air Stick(エアースティック)」。
YouTubeはもちろん「TSUTAYA movie」ほか、映画やドラマを見られるアプリ満載のAndroidTV搭載端末で、価格は1万円を切るとのこと。これ良いかも! とさっそく試してみた。
■製品も付属品も説明書もすごくシンプル!
パッケージに同梱されているのはAir Stick本体とリモコン、HDMI延長ケーブル、ACアダプタ。本体とリモコンはそれぞれ手の中に収まるほどの小ささ。
 ▲パッケージの中身。添付の説明書はシンプルでわかりやすい
▲パッケージの中身。添付の説明書はシンプルでわかりやすい
 ▲左より、ACアダプタ、リモコン、本体、HDMI延長ケーブル
▲左より、ACアダプタ、リモコン、本体、HDMI延長ケーブル
 ▲AirStick本体は親指ほどのサイズ
▲AirStick本体は親指ほどのサイズ
 ▲リモコンも手に収まるコンパクトさ。上部にあるのは音声認識用マイク
▲リモコンも手に収まるコンパクトさ。上部にあるのは音声認識用マイク
添付の説明書に沿って本体をテレビのHDMI端子に接続。ACアダプタを電源につなぐと設定画面が表示される。表示に従って無線LANを認識させ、リモコンのペアリングを行えば接続完了。説明書がわかりやすいのでここまでの接続はとても簡単。
テレビ裏のHDMI端子がすべて埋まっているわが家では、テレビ側面のHDMI端子を使用することにした。物理的に干渉して直接挿すことができなかったため、添付のHDMI延長ケーブルを使用した。
 ▲テレビ横のHDMI端子に接続。そのままではうまく挿さらなかったので延長ケーブルを使用
▲テレビ横のHDMI端子に接続。そのままではうまく挿さらなかったので延長ケーブルを使用
■メインの「TSUTAYA movie」は見放題の他に最新作の配信レンタルサービスも
リモコンのペアリングを完了するとテレビ画面にはAir Stickのロゴ表示が。続いてAndroidの起動アニメが表示され、ほどなくホーム画面が表示される。
 ▲ホーム画面。一番上におススメコンテンツが並ぶ
▲ホーム画面。一番上におススメコンテンツが並ぶ
ホーム画面には、「おすすめコンテンツ」「TSUTAYA movie」「AbemaTV」「Gyao」「hulu」などホームアプリのリスト、「GooglePlayミュージック」「GooglePlayゲーム」「Youtube」 などユーザアプリのリストといった順に表示されており、一番下に各種設定用のアイコンがある。
 ▲ホーム画面をスクロールしていくとアプリのリストが。一番下に各種設定のボタン
▲ホーム画面をスクロールしていくとアプリのリストが。一番下に各種設定のボタン
まずはメインの使用目的のひとつ「TSUTAYA movie」を試してみた。「TSUTAYA movie」は月額定額料金で約5万本の映画やドラマが見放題という動画配信サービスだ。ただし新作や人気の映画・ドラマはレンタル扱いとして見放題からは除外されており、これらの視聴には月額料の他にビデオコインやレンタルチケットの購入が必要。
 ▲「TSUTAYA movie」ホーム画面
▲「TSUTAYA movie」ホーム画面
月額定額料金は「レギュラープラン」と「フルプラン」のふたつから選べる。レギュラープランは、洋画、邦画、海外ドラマ、国内ドラマ、アニメ、音楽など各ジャンルの作品が見放題で楽しめる基本プランで、月額950円。
フルプランは、レギュラープランに加えてアダルトコンテンツも含めた作品が見放題、またレンタル扱い作品の視聴に利用できるレンタルチケットが毎月2枚付くもので、月額1950円(いずれも税別)。
 ▲ユーザ登録画面。画面から一文字ずつ選択して入力しなくてはならないのがちょっと面倒
▲ユーザ登録画面。画面から一文字ずつ選択して入力しなくてはならないのがちょっと面倒
料金支払いはクレジットカードかGoogle Playでの決済で行なうことになっており、筆者はクレジットカード支払いを選択。支払いをクレジットカードで行う場合、お試しとして初月分料金無料になるのだが、無料期間中はフルプランのレンタルチケットは付かず、無料期間終了後の発行となっている模様。
 ▲プラン選択画面に遷移。プラン選択はメニューのアカウント情報からの変更も可能
▲プラン選択画面に遷移。プラン選択はメニューのアカウント情報からの変更も可能
新作映画やドラマを見たい人なら最初からチケットのついてくるフルプランが便利だが、とりあえずどんな映画が見られるのか知りたい場合にはレギュラープランで試してみるのもよさそうだ。
■俳優名で検索など、入力なしで検索する方法が用意されている
月額定額の動画サービスを使うのは初めての筆者。おもしろい!と思ったのは、映画の作品説明として表示される俳優の名前から、他の出演作品を表示させることができて、さらにそれらの作品に直接アクセスできること。
例えばわが家は娘が『STAR WARS』の大ファンなのだが、『シスの復讐』の作品説明から「ユアン・マクレガー」を選ぶと、彼の出演作がずらりと表示される。母親世代も「うわ、懐かしい! これ久しぶりに見てみようかな」という気持ちになって楽しい。監督やスタッフなども同様で、「この監督ほかに何撮ってたっけ?」「この劇伴よかったなあ」など、次に見る作品を選ぶきっかけができる。
なにしろコンテンツ数が膨大なので、最初は見放題の作品だけ…と思っていても、あれもこれも見たくなってしまう。ビデオコインやチケットが必要な作品も1本300〜500円程度なので、気軽に楽しめる。

 ▲上の画面で俳優名を押すと「TSUTAYA movie」で見られる出演作リストが並ぶ
▲上の画面で俳優名を押すと「TSUTAYA movie」で見られる出演作リストが並ぶ
設定しながら、じつは少しだけあわてたのがアダルトコンテンツ対策。「TSUTAYA movie」では、視聴可能なコンテンツがサムネイル画像と作品名で表示されるのだが、このとき一覧の中にアダルト作品も表示されてしまう…。
設定作業をしているときにリビングに娘がいたので、ちょっとあせった。これ、パパが家族と映画選ぶ時とかに表示されたら、すごく気まずい雰囲気になりそう。
「マイページ>アカウント情報」でペアレンタルコントロールができるようになっているので、こちらを設定すればコンテンツ表示はもちろん、メニュー画面から「その他❤︎」「R指定」といった項目も表示させないようにできる。お茶の間の平和のためにも、リビングで使うならぜひ早めの設定をおすすめ(とはいえPINの4桁数字では、好奇心旺盛な子どもにはすぐ突破されてしまいそうですが)。

 ▲アカウント情報>ペアレンタルロックの設定画面。家族で使うなら設定を
▲アカウント情報>ペアレンタルロックの設定画面。家族で使うなら設定を
また前述の通り、AirStickには「TSUTAYA movie」のほか、「AbemaTV」「Gyao」「hulu」などのアプリがプリインストールされていて、家族には「Youtube」「hulu」が人気だった。特に「hulu」では最新ドラマやアニメが豊富に揃うため、娘は現在放映中のアニメ作品が第1話から最新話まで見られるのがうれしいらしく夢中。『ガンダム』『未来少年コナン』など、懐かしいアニメを親子で見るのも楽しい。
■動画視聴機能以外にもある! “いいなポイント”3つ
そんな感じで「TSUTAYA movie」以外の動画アプリも視聴しながらしばらくAir Stickを使ってみて1週間ほど。いいなと思ったのは、大きく3点。
①音声入力
コンテンツを検索するのにひと文字ずつカナを選んで入力していくのは、なんでもないことのようで意外と面倒。その点、リモコン搭載のマイクに向かって話しかけるだけで検索できるのはとても便利。
音声入力認識と変換はかなり良好で、「アキ・カウリスマキ」「きゃりーぱみゅぱみゅ」など言いにくい人名もしっかり認識。あまり滑舌の良くない筆者の発音でも、誤認識されることはほぼなかった。
②有線LAN対応
筆者の自宅ではテレビのすぐ近くにWi-Fiルータを置いていることもあってか、「TSUTAYA movie」の高画質設定でも動画が途切れることは一度もなかったが、アプリやコンテンツによっては途中で音声や画像が途切れることが何度かあった。
Air StickのACアダプタにはLANポートがついており、LANケーブルをつかってACアダプタとルータを接続してみたところ、無線環境下では時々音声や動画が途切れた「Gyao」の音楽コンテンツなども安定して再生できた。
 ▲ACアダプタはLANポート搭載。手持ちのルータと接続するのに使用
▲ACアダプタはLANポート搭載。手持ちのルータと接続するのに使用
③簡易ルータ機能
有線LANでつないだときに本体が簡易ルータとしても使える。有線LANで接続すると、ホーム画面の右上にSSIDとパスワードが常時表示される。おまけといえばおまけ的な機能だが、友達が来た時などちょっと使ってもらったりするのに簡単に教えられるのはなかなか便利。
 ▲有線でルータとACアダプタを繋ぐとホーム画面の右上にSSIDとパスワード表示が現れる
▲有線でルータとACアダプタを繋ぐとホーム画面の右上にSSIDとパスワード表示が現れる
ともあれ、この小ささと価格で古いテレビがAndroidTVになり、各種動画がリビングのテレビでかんたんに再生できるというのは文句無しの楽しさ! 特に有線LAN対応で高品位動画が安定して楽しめるというのはありがたい。
映画ファンはもちろん、素早い動きの多いスポーツや音楽ライブ、画質のアラが気になりやすいアニメを楽しむなら、一度は試してみる価値ありだ。
(取材・文/大橋薫)
外部リンク
この記事に関連するニュース
-
大画面テレビ使うとパソコン作業が楽々に!仕事効率の向上&目の疲れ軽減 有線・無線で接続する方法
よろず~ニュース / 2024年9月10日 14時0分
-
国内累計販売7万台突破のプロジェクター「カベーニ」シリーズのPROモデル「カベーニPRO」がバージョンアップ!9月1日より販売開始。
@Press / 2024年9月9日 14時30分
-
「Amazon Fire TV Stick」を使うと何ができる? 無料で楽しめるサービスも!
オールアバウト / 2024年9月5日 21時20分
-
34型ウルトラワイドの「LG MyView Smart Monitor」、Makuakeで先行販売開始
マイナビニュース / 2024年9月3日 21時45分
-
ソラカメ、有線LAN接続を可能にするLANアダプターを提供開始
PR TIMES / 2024年8月26日 13時15分
ランキング
-
1「LINEMOベストプランV」が最大6カ月間、毎月30GBまで実質無料に キャンペーン併用で
ITmedia Mobile / 2024年9月20日 18時23分
-
2レトロゲームソフトの説明書に書かれていたプレゼント応募条件に仰天 「片思いの相手に告白して頂いて」
おたくま経済新聞 / 2024年9月21日 12時0分
-
3iPhone 16/16 Proをお得に買う方法 Apple Storeとキャリアどちらで買うべき?
ITmedia Mobile / 2024年9月22日 10時5分
-
4「FIRE」する人が増えたら社会はどうなる? 労働力はAIでまかなえるのか
ITmedia NEWS / 2024年9月19日 17時32分
-
5トラックボール派歓喜! 前腕筋の緊張を25%軽減させるワイヤレストラックボールの新作が登場
ASCII.jp / 2024年9月21日 13時0分
記事ミッション中・・・
記事にリアクションする
![]()
記事ミッション中・・・
記事にリアクションする

エラーが発生しました
ページを再読み込みして
ください









