今さら聞けないGoogleカレンダー必須テクニック 7選
&GP / 2017年4月20日 7時0分

今さら聞けないGoogleカレンダー必須テクニック 7選
スケジュール管理は “デジタル” で統一するのがいまどきのやり方。Googleが無料で提供するサービス「Googleカレンダー」を活用すれば、パソコンやスマホなどデバイスを問わずスケジュールを共有できます。また、簡単な設定を済ませれば、同僚や家族など複数人でも予定を共有できるようになります。
本記事では、これだけ覚えておけば十分というGoogleカレンダーの便利な活用法について、以下の7つのポイントでおさらいしていきます。
【1】予定の詳細を記入する
【2】終日の予定を入力する
【3】ルーティーンワークを記入する
【4】カレンダーを使い分ける
【5】複数人で予定を共有する
【6】海外旅行に備え現地時刻で予定を設定しておく
【7】ショートカットキーを活用する
なお、本記事の操作手順については、Windows 10搭載のパソコンでChromeからアクセスする場合で検証しています。
■まずはGoogleカレンダーに予定を記入してみよう!
Googleカレンダーを使用するには「Googleアカウント」が必要です。これは要するに「Gmailのアドレス」のこと。「*****@gmail.com」という文字列です。Androidスマホを使っている場合には、既に設定しているはず。
 ▲まずはGoogleアカウント(Gmailのアドレス)を作成しておこう
▲まずはGoogleアカウント(Gmailのアドレス)を作成しておこう
iPhoneやケータイを使っていて、「Gmailのアドレスはありません」という人は新規取得する必要があります。その場合にはGoogleアカウントの作成から手順を進めてください。このとき設定したアドレスとパスワードは、ログインするために活用します。忘れないように必ずメモしておきましょう。
【1】予定の詳細を記入する
まずは予定を作成してみましょう。
 ▲Googleカレンダーの画面(週間表示の場合)
▲Googleカレンダーの画面(週間表示の場合)
なお、以降の手順は基本的に「週間表示」で統一しています。画面右上にある「日/週/月」の部分で週を選択するとこの画面表示になります。
予定を作成したい場所をクリックすると、色付きの帯が表示され、その上に吹き出しが表示されます。ここに予定のタイトルを入力しましょう。青く表示されている「作成」をクリックすれば予定が作成されます。
 ▲夕方の17:00~18:00に企画会議の予定が作成できた
▲夕方の17:00~18:00に企画会議の予定が作成できた
作成された予定をクリックすると、同様に吹き出しが表示されます。より詳細な内容を登録したい場合には、「編集」をクリックしてください。
 ▲「詳細」をクリックするとこの画面が開く
▲「詳細」をクリックするとこの画面が開く
ここでは「場所」と「説明」に情報を書き加えました(上の画像だと赤枠で指定している部分)。企画会議が行われる場所の住所と、補足しておきたい説明書きを登録しています。紙の手帳でいうメモ欄として活用できるスペースです。
赤く表示されている「保存」をクリックすると、これらの情報が保存されます。
予定の時刻を変更したい場合には、予定の枠をドラッグアンドドロップ。紙の手帳ではなかなかしづらい調整も、Googleカレンダーなら簡単にできてしまいます。
 ▲予定の変更も容易
▲予定の変更も容易
また、時間の幅を変更したい場合には、枠の上下端をクリックしたまま、動かします。1時間以上かかる会議の予定も、帯の長さで視覚的にわかります。
【2】終日の予定を入力する
続いて、終日の予定を入力する方法を覚えておきましょう。
 ▲上部にある細い欄をクリック
▲上部にある細い欄をクリック
カレンダーの上部、日付のすぐ下に位置する枠をクリックしましょう。ここに入力した予定は「終日の予定」として記録されます。誕生日や記念日などを登録しておくのに便利です。
 ▲編集画面からも
▲編集画面からも
先ほど紹介した「編集」画面からも終日の予定を登録できます。日付のすぐ下に位置する「終日」をクリックしてチェックを付けましょう。すると、その予定が終日の予定として認識されるようになります。
 ▲複数日に渡る予定も入力
▲複数日に渡る予定も入力
同じ要領で、複数日にまたがる旅行のスケジュールも登録できます。その場合には、終日の予定を登録する欄をドラックしましょう。
 ▲このように登録できる
▲このように登録できる
【3】ルーティーンワークを記入する
定期的に登録するイベントは、何度も入力するのが面倒になります。定時に登録できるものは一度にまとめて記入しましょう。
 ▲「繰り返し」を活用しよう
▲「繰り返し」を活用しよう
登録は編集画面から行います。まず、日付の下にある「繰り返し」にチェックを入れましょう。続いて表示される画面で、繰り返しの期間や間隔、曜日、開始日、終了日などを指定します。
例えば、月・水・金が「燃えるゴミの日」だとすると、曜日の「月・水・金」にチェックを入れて、「完了」をクリックすればOK。
 ▲こんな感じに。もちろん翌週以降にも登録されている
▲こんな感じに。もちろん翌週以降にも登録されている
ちなみに、繰り返しで入力した予定は一斉削除もできるのでご安心を。
 ▲定期的な予定を削除する際には、削除の仕方を選択できる。その予定のみか、選択した予定以降すべてか、登録したものすべてかの3択だ
▲定期的な予定を削除する際には、削除の仕方を選択できる。その予定のみか、選択した予定以降すべてか、登録したものすべてかの3択だ
■より便利に使うには「カレンダー」を使い分けるのが重要!
【4】カレンダーを使い分ける
プライベートと仕事の予定を分けて登録したいという人も多いでしょう。Googleカレンダーでは、カレンダーを複数切り替えて表示できます。
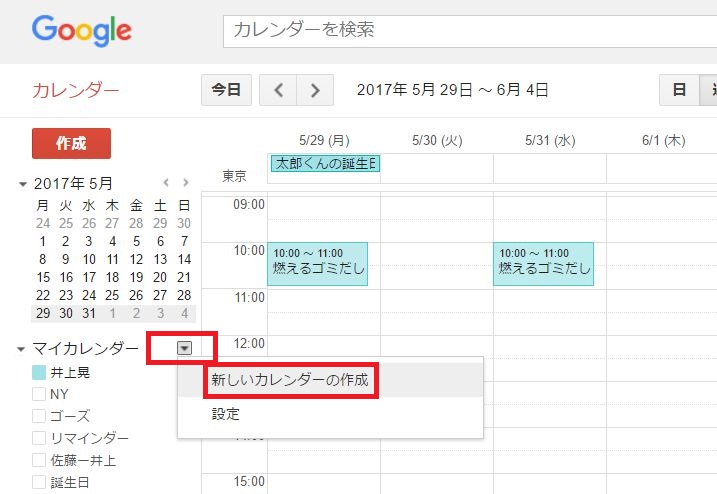 ▲「マイカレンダー」横の「▼」→「新しいカレンダー」をクリック
▲「マイカレンダー」横の「▼」→「新しいカレンダー」をクリック
まず、新しいカレンダーを作成します。「マイカレンダー」で「新しいカレンダーを作成」をクリック。
 ▲「新しいカレンダーの作成」画面に
▲「新しいカレンダーの作成」画面に
続く画面で「カレンダー名」を入力し、「カレンダーを作成」をクリックします。
 ▲新しいカレンダーが加わった
▲新しいカレンダーが加わった
すると、マイカレンダーの一覧に、先ほど作成した「プライベート」のカレンダーが加わりました。
 ▲予定作成時に、カレンダーの一覧から選択できる
▲予定作成時に、カレンダーの一覧から選択できる
予定を新規作成する際に、「カレンダー」の一覧から選択可能に。例えば「飲み会」の予定を「プライベート」のカレンダーを選択して保存すると、下記のように異なる色の帯で表示されます。
 ▲紫の帯が「プライベート」のカレンダーに登録した予定
▲紫の帯が「プライベート」のカレンダーに登録した予定
色をカスタマイズしたい場合には、カレンダーの横の「▼」をクリックし、色の一覧から選択しましょう。
 ▲カレンダーの色はカスタマイズ可能
▲カレンダーの色はカスタマイズ可能
ちなみにカレンダー名をクリックすると、帯の表示オン・オフを切り替え可能。その時点で不要なカレンダーは非表示にしておくと画面がスッキリします。
筆者の場合は、個人の予定や頻繁に顔を合わせる友人との予定、(後述しますが)複数人で共有している予定、海外渡航時に活用するカレンダーなどを使い分けています。
【5】複数人で予定を共有する
複数人でカレンダーを共有できるのは、Googleカレンダーの最も便利な機能でしょう。会議の連絡や、プロジェクトの締め切り、家族の旅行日程など、誰かひとりが記入することで共有メンバー全員がそれを確認できるようになります。
先ほど【4】で作成した、「プライベート」カレンダーを他の人と共有してみましょう。
 ▲カレンダー名横にある「▼」→「このカレンダーを共有」をクリック
▲カレンダー名横にある「▼」→「このカレンダーを共有」をクリック
 ▲「ユーザー」の欄に、共有相手のメールアドレスを入力。カレンダーの編集権限を変更したい場合には、右にある権限を変更。最後に「ユーザーを追加」をクリックし、「保存」をクリック
▲「ユーザー」の欄に、共有相手のメールアドレスを入力。カレンダーの編集権限を変更したい場合には、右にある権限を変更。最後に「ユーザーを追加」をクリックし、「保存」をクリック
上記手順ののち、共有相手が承認すれば、カレンダーをお互いに確認できるようになります。
■海外旅行の予定はこうやって記入しよう!
【6】海外旅行に備え現地時刻で予定を設定しておく
仕事やプライベートで海外に行くことが多い人は、タイムゾーンの編集についても覚えておくとよいでしょう。「海外には行きません」という人は読み飛ばしてください。
まずは、2カ国の時間を表示できるようにしておきましょう。
 ▲画面右上の歯車アイコンから「設定」をクリック
▲画面右上の歯車アイコンから「設定」をクリック
 ▲その他のタイムゾーンをクリック
▲その他のタイムゾーンをクリック
 ▲2つ目のタイムゾーンを選択し、「すべての」タイムゾーンを表示にチェック。内容を確認して「保存」をクリック
▲2つ目のタイムゾーンを選択し、「すべての」タイムゾーンを表示にチェック。内容を確認して「保存」をクリック
 ▲時間軸が2つ表示された
▲時間軸が2つ表示された
2カ国の時間が表示されるようになりました。続いて、現地時刻で予定を登録していきましょう。
 ▲「タイムゾーン」を選択して、予定を登録しよう
▲「タイムゾーン」を選択して、予定を登録しよう
予定を保存する前に、編集画面で「タイムゾーン」をクリック。国とタイムゾーンを指定して「完了」をクリックします。
 ▲現地時間15:00~16:00で入力した予定。「NY」の欄で15:00に表示された。日本時刻では午前4:00であることもわかる
▲現地時間15:00~16:00で入力した予定。「NY」の欄で15:00に表示された。日本時刻では午前4:00であることもわかる
現地の予定を現地時刻で登録できるので、旅行前のスケジュール確認が容易に行えます。
【7】ショートカットキーを活用する
難しいネタが続いたので、最後はすこし息抜きして終わりましょう。Googleカレンダーの画面で「Shift」+「?」を同時に押してみてください。
 ▲[Shift]+[?]で表示されるショートカットキー一覧
▲[Shift]+[?]で表示されるショートカットキー一覧
Googleカレンダー上で使用できるショートカットキーの一覧が表示されました。今日に戻りたいときには「Today」の頭文字「T」を押します。翌週を表示させたいときには「Next」の頭文字「N」を、日・週・月表示を切り替えたいときにはそれぞれ「D・W・M」を押すといった具合。よく使う操作はぜひ覚えておきましょう。
以上、7つのポイントをご紹介しました。Googleカレンダーには、他にもたくさんの機能がありますが、ひとまずこの7つを覚えておけばバッチリです!
これからカレンダーをきっちりつけていかなくてはいけない新社会人も、今年こそは紙の手帳からデジタルに移行しようと思っているベテランも、是非Googleカレンダーにチャレンジしてみてはいかがでしょうか。
(文/井上 晃)
 いのうえあきら/ライター
いのうえあきら/ライター
スマートフォン関連の記事を中心に、スマートウォッチ、ウエアラブルデバイス、ロボットなど、多岐にわたる記事を雑誌やWebメディアへ寄稿。雑誌・ムックの編集にも携わる。モットーは「実際に触った・見た人だけが分かる情報を伝える」こと。編集プロダクション「ゴーズ」所属。
外部リンク
この記事に関連するニュース
-
あれ、意外とイイかも? 電車派必見なiPhone「マップ」アプリの便利機能3選
&GP / 2024年11月16日 7時0分
-
kintoneでゼロから始めるノーコード開発 第12回 スペースを使ったコミュニケーション
マイナビニュース / 2024年11月15日 11時0分
-
Googleカレンダーの知られざる裏技 ショートカットで操作時間を短縮、移動時間もバッチリ管理
よろず~ニュース / 2024年11月11日 13時30分
-
コレができたらiOSマップ上級者?「ガイド」機能を使って旅の準備をしてみよう
&GP / 2024年11月2日 9時0分
-
kintoneでゼロから始めるノーコード開発 第11回 アクセス権の設定と管理者ユーザーの追加
マイナビニュース / 2024年11月1日 11時0分
ランキング
-
1クレジットカードを少額で不正利用されていない? 巧妙な新手口を解説
ITmedia エンタープライズ / 2024年11月26日 7時15分
-
2リンク付き投稿は拡散力減?イーロン氏明かすXルール 「告知投稿めっちゃ影響」不満も続々
J-CASTニュース / 2024年11月26日 17時11分
-
3『ドラクエ3』大魔王ゾーマ様、配信者になる―自己紹介では「嫌いなもの:ひかりのたま」とポロリ、「“ほりい”とかいう人間も泣き叫んでた」
インサイド / 2024年11月26日 13時10分
-
4オリエンタルランド、東京ディズニーリゾート販売の“3800円のマイボトル”回収 対象個数は4240個…… 「ご迷惑とご心配」
ねとらぼ / 2024年11月26日 17時12分
-
5アップル「iOS 19」SiriがChatGPTみたいになる?
ASCII.jp / 2024年11月26日 20時0分
記事ミッション中・・・
記事にリアクションする
![]()
記事ミッション中・・・
記事にリアクションする

エラーが発生しました
ページを再読み込みして
ください









