見られたくない写真を標準アプリ内で隠すには“非表示”機能がおすすめ☆
isuta / 2017年10月19日 19時0分

iPhoneで撮影した写真の中で、見られたくない写真ってどうしていますか?
別のアプリに移動して鍵をつけて保存したり、クラウド上にのみ残していたり、色々あると思うのですが、標準の写真アプリの中にあって、でも“人に見られないように出来るっぽい方法”があったので、ご紹介します♩
写真共有メニューに出てきた“非表示”機能
OSがアップデートされるたびに、共有メニューが増えるなあと感じていたのですが、そのメニューの中に「非表示」という機能を見つけました。
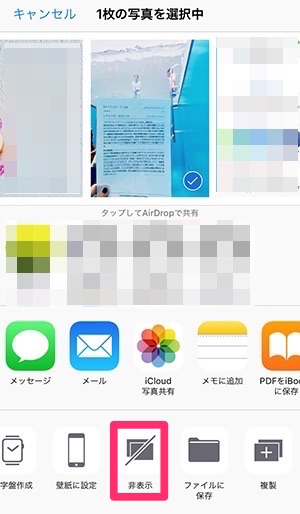
個人的にはなんかすごく奇妙な機能だと思ったのですが、写真アプリ内にある写真を、他の人に見られないように工夫するのは、この非表示機能を使っていきます。
全アルバムから写真を非表示にする方法
ではこの非表示機能の使い方をご紹介していきますね。
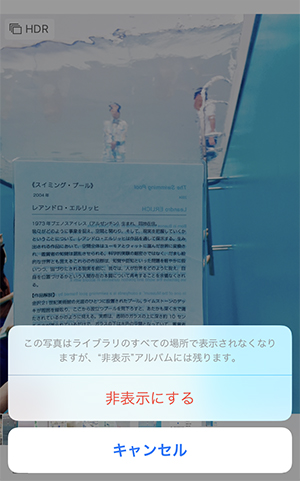
まず非表示にしたい写真(複数でも可)を選択したら、共有メニューを開きます。
その中に「非表示」という機能があるので、そこをタップ。そのまま非表示を適用させます。
非表示にしたこの写真は、一体どこに行ってしまったのか。写真アプリ内を確認して回ってみると…
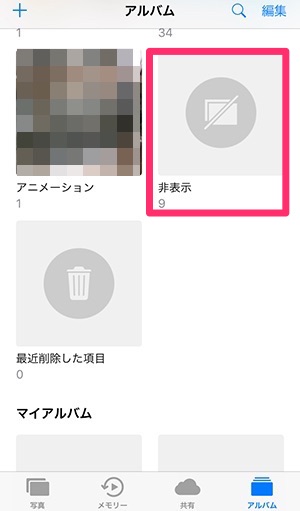
「非表示」という名前のアルバムを発見しました。
中に9枚入っているのにサムネイルが表示されていないので、写真が1枚も入っていない空のアルバムのように見えますね。

確認してみると、先ほど非表示にした写真も入っていました!
そしてこの写真は他のアルバムや、全ての写真の中からは見られず、見られるのは非表示アルバムのみとなっています。
これで他にアプリを使ったり、クラウド上にだけ残すようにしなくても、他の人に特定の写真を見られることを防げそう♩
非表示した写真を再表示させる方法
では非表示にした写真を、再表示させましょう!

再表示させるにはまず、非表示アルバムの中にある写真を選び、共有メニューを開きます。
すると先ほど「非表示」とされていた機能が「再表示」に切り替わっているので、これをタップ。
これで全ての写真やアルバムの中に、無事写真が戻ります♩
他のアプリを使ったり、写真を削除するより簡単なので、見せたくない写真の保存場所に困っていた方は、ぜひ使ってみてくださいね。
外部リンク
この記事に関連するニュース
-
【活用提案】画像生成や音楽生成、文章要約など「Copilot」の便利機能をiPadで楽しく使おう
ASCII.jp / 2024年9月19日 13時0分
-
「iOS 18」の新機能一覧 カスタマイズの自由度アップ、特定のアプリをFace IDでロックできる機能など
ITmedia NEWS / 2024年9月17日 22時39分
-
「iOS 18」配信開始 ホーム画面や写真アプリを刷新、「パスワード」アプリも登場
ITmedia Mobile / 2024年9月17日 8時15分
-
定期的な予定はコピペしちゃおう。iPhone「カレンダー」アプリの小ワザ5選
&GP / 2024年9月16日 21時0分
-
さすがApple純正、結構多機能。iPhone「写真」アプリの小ワザ5選
&GP / 2024年8月31日 21時0分
ランキング
-
1ペーパードライバーの “迷惑運転行為”に、走行距離30万km超のゴールド免許所持者が怒りの告発
日刊SPA! / 2024年9月15日 15時52分
-
2朝コレを飲んでブランチをとると「長寿遺伝子」が活性化する…簡単にできる「プチ断食」のやり方
プレジデントオンライン / 2024年9月21日 15時15分
-
3超一流パティシエも"満場一致"の大絶賛。「完璧」「これは本物」ローソンで食べるべき絶品スイーツとは。
東京バーゲンマニア / 2024年9月17日 18時46分
-
4“自慢の彼女”は、実は上司の…「最初から仕組まれていた」ゲスすぎる策略とは?
日刊SPA! / 2024年9月21日 15時52分
-
5缶コーヒー、カップ麺、コンビニランチ…男女とも「更年期の不調を起こしやすい人」の特徴と対策
ananweb / 2024年9月21日 19時0分
記事ミッション中・・・
記事にリアクションする
![]()
記事ミッション中・・・
記事にリアクションする

エラーが発生しました
ページを再読み込みして
ください









