iPhoneやiPadの「写真」アプリで、アルバムの表紙に好きな写真を設定する方法♩
isuta / 2018年5月18日 21時0分
iPhoneやiPadで「写真」アプリを使っているとき、地味ながら気になるのが「アルバム」の表紙写真。
自動で設定されるのは便利なのですが、これを好きなものに変えたいと思ったこと、皆さんも多いのではないでしょうか?
そこで今回は、「写真」アプリでアルバムの表紙に好きな写真を設定する方法をご紹介します!
「追加順」→「タイムスタンプ」の優先度で表紙を自動設定
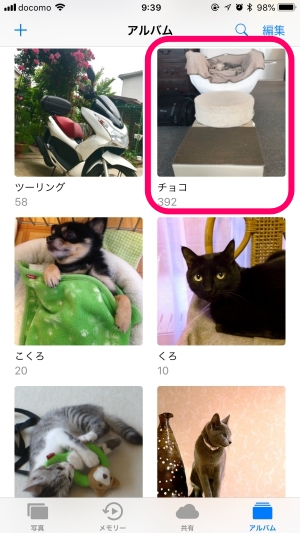
「写真」アプリでアルバムを作成すると、自動的に表紙写真を設定してくれますが、「コレジャナイ!」ともどかしく感じることがありますよね…。
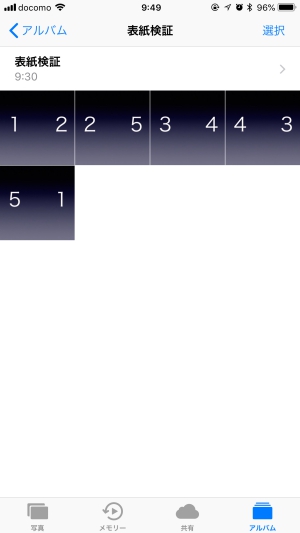
そこで、まずはどのようなルールで表紙写真を設定しているのか、いくつものパターンを検証してみました!
その結果、基本的には最初に追加した1枚がアルバムの表紙に設定されることがわかりました。
もし複数枚をまとめて追加した場合は、その複数枚のうちで、もっともタイムスタンプが古いものが優先的に設定されるというわけですね。
さらに、現在の表紙を削除した場合は、次に追加した写真が新しい表紙に設定される……のですが、あくまで私の環境での検証結果であり、おそらく確実なのは「最初に追加した1枚が表紙に設定される」という部分だけでしょう。
同じ名前と内容のアルバムを新規作成するのがおすすめ♩
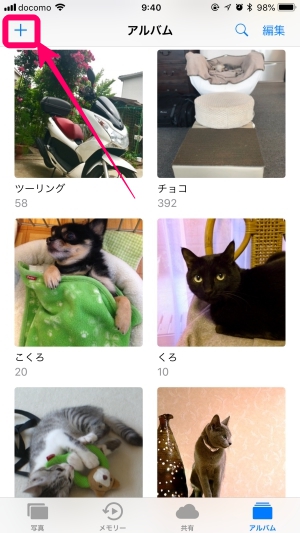
というわけで、めんどうな話はここまで。もっとも確実かつ簡単な方法をここからご紹介します!
まずは、アルバム画面の左上にある追加ボタンをタップして、アルバムの新規作成を行いましょう。
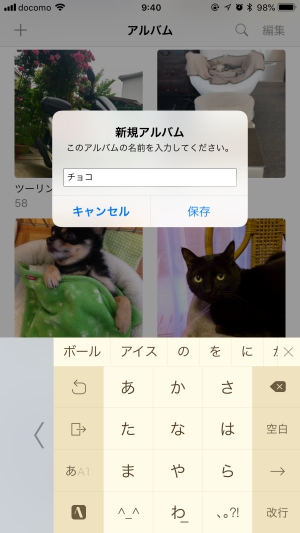
このとき、つける名前は元のアルバムとまったく同じものでOKです。
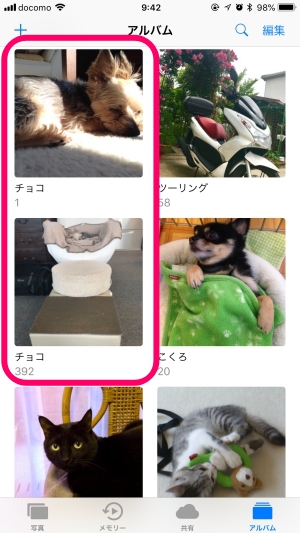
そして、新しく作ったアルバムに表紙に設定したい写真1枚のみを追加すれば、当然ですが、それが表紙に設定されます♩
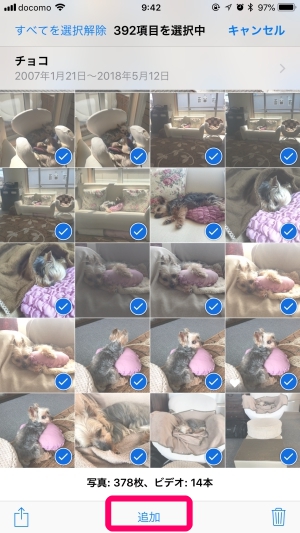
続いて、元のアルバムを開いてすべての写真を選択し、画面下部の「追加」をタップ。
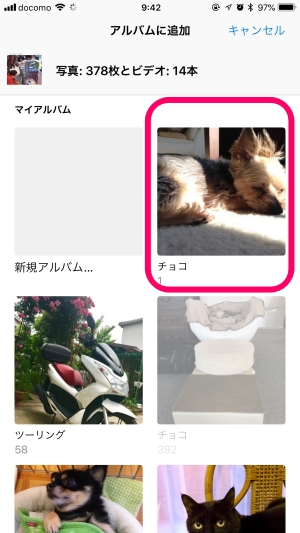
追加先として、新しく作ったアルバムを指定しましょう。
なお、選択の際には最初に追加した1枚も含まれていて大丈夫なので、「すべて選択」で一気に追加できます。
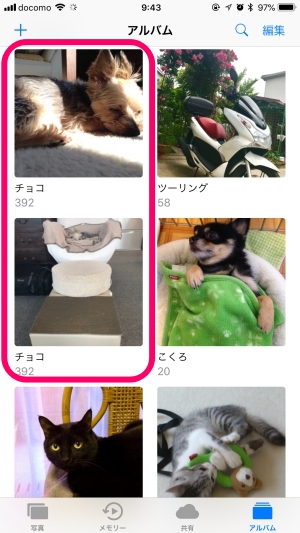
この作業で、名前も内容も同じアルバムでありながら、表紙だけが好きな写真に変更されたものが作成できました!
もちろん、中身の写真さえ削除しなければ、元のアルバムは削除しても問題ありません。
少しめんどうではありますが、iPhoneやiPadの場合はおそらくこの方法がもっとも簡単だと思います♩
Macユーザーは「キー写真」を変更するだけでOK!
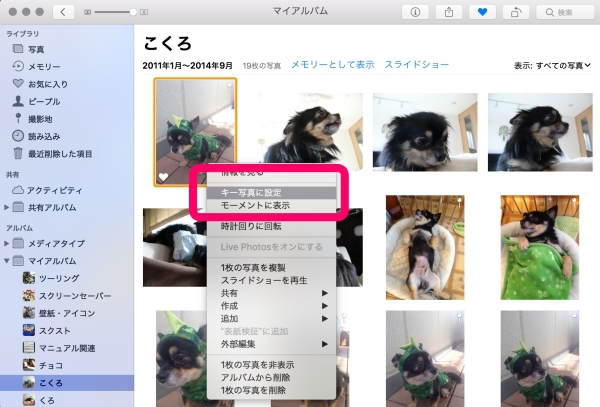
そして、もしMacを使っているならば、表紙写真の変更はものすごく簡単!
アルバムを開いて、表紙に設定したい写真を右クリック(2本指タップ)してメニューを出します。
すると、そこに「キー写真に設定」という項目があるので、これを選びましょう。
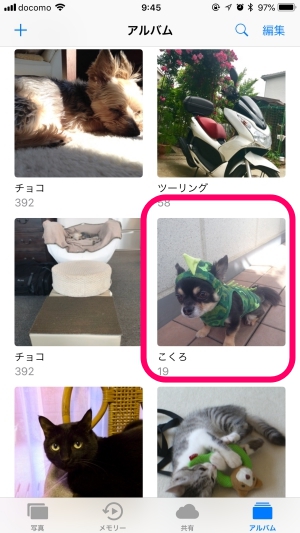
これだけでアルバムの表紙写真(キー写真)が変更され、iCloudで同期していればiPhone/iPadの「写真」アプリにも即座に反映されますよ♩
細かいことかもしれませんが、アルバムの表紙に好みの写真を設定できるというのは、なかなか満足度が高いもの。
アルバムの一覧画面で表紙写真にもやもやしたものを感じていた方は、ぜひ試してみてくださいね!
外部リンク
この記事に関連するニュース
-
【活用提案】iPadOS 18でさらに進化! 実用的でオシャレなホーム画面を作ってiPadを楽しく使おう!
ASCII.jp / 2024年11月20日 13時0分
-
AIがいい感じに仕上げてくれる「写真」文字盤 - Apple Watch基本の「き」Season 10
マイナビニュース / 2024年11月14日 11時30分
-
コレができたらiOSマップ上級者?「ガイド」機能を使って旅の準備をしてみよう
&GP / 2024年11月2日 9時0分
-
iOS 18の「メモ」アプリで試したい新機能3選 メインで使いたくなる充実っぷり
ITmedia Mobile / 2024年10月30日 12時25分
-
iPhoneの「背面をタップ」するだけでスクリーンショットが撮れるって本当?【スマホのプロが解説】
オールアバウト / 2024年10月29日 20時15分
ランキング
-
1「お金がない」「残高を見るのが怖い」その悩みの名は貧困妄想!解決方法を心療内科で聞いてみた
よろず~ニュース / 2024年11月25日 15時0分
-
2話題の「異世界転移チャレンジ」を検証 手首に“690452”と書いて寝ると行ける?
おたくま経済新聞 / 2024年11月25日 15時0分
-
3歯磨きのあとに口をゆすいではいけない…毎日磨いているのにむし歯になる人がやっている「誤解だらけの習慣」
プレジデントオンライン / 2024年11月25日 6時0分
-
4「絶句」 ユニクロ新作バッグに“色移り”の報告続出…… 運営が謝罪、即販売停止に 「とてもショック」
ねとらぼ / 2024年11月25日 13時52分
-
5斎藤元彦知事ヤバい体質また露呈! SNS戦略めぐる公選法違反「釈明の墓穴」…PR会社タダ働きでも消えない買収疑惑
日刊ゲンダイDIGITAL / 2024年11月25日 11時3分
記事ミッション中・・・
記事にリアクションする
![]()
記事ミッション中・・・
記事にリアクションする

エラーが発生しました
ページを再読み込みして
ください









