まだできていない人必見!冬休みは「Widgetsmith」を使って、iPhoneホーム画面カスタマイズに挑戦してみない?
isuta / 2020年12月29日 21時0分
今年はiPhoneホーム画面のカスタマイズが話題となりましたが、気になりつつもまだ挑戦できていない…という方もいると思います。
そこで今回は、カスタマイズする際に人気のアプリ「Widgetsmith(ウィジェットスミス)」を使って、ホーム画面をアレンジする方法をご紹介します。
操作画面は英語表記ですが、簡単に使いこなすことができるアプリなので、ぜひダウンロードしてみてくださいね。
ウィジェットを手軽に作成できるアプリ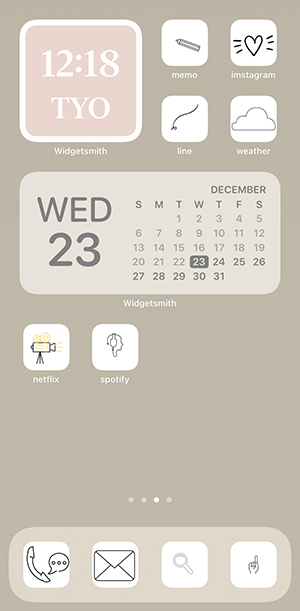
カスタマイズが可能になったホーム画面には、“ウィジェット”と呼ばれる大小様々なアイコンが設置できるようになっています。
「Widgetsmith」のアプリを使えば、そんなウィジェット作成が簡単に行えるんです!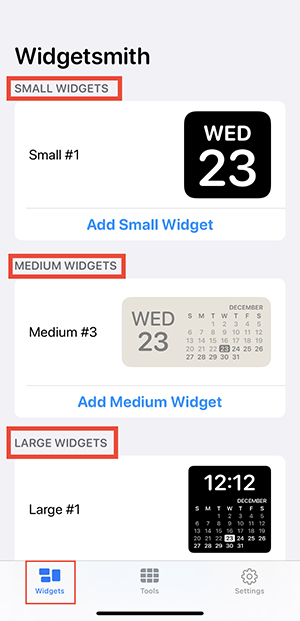
それでは早速オリジナルのウィジェットを作ってみましょう。
まずは「Widgets」のタブを開き、スモール/ミディアム/ラージの3種類から、好みの大きさのウィジェットを選びます。
今回は時計を表示する、スモールウィジェットを作成したいと思います。SMALL WIDGETSの欄にある、「Add Small Widget」をタップしてください。
これで“Small#3”として、ウィジェットが1つ追加されました。次に、このウィジェットをタップして編集を行っていきます。
Widgetsmithでは“時計”や“カレンダー”など、様々な内容の無料ウィジェットが用意されています。有料コンテンツには鍵マークが付いているのでご注意ください。
今回は時計のウィジェットを作成したいので、Timeの項目で「Clock」を選択しました。
下に表示される編集項目で、文字盤のカラーやデザインが変更可能です。最近のアプリアップデートで新しい色や柄が追加され、より多くの候補から選べるようになっていますよ。
自分好みのデザインが完成したら、左上の戻るボタンを押して、右上の「Save」ボタンでウィジェットを保存します。
これでアプリ「Widgetsmith」での操作は終了です。
ホーム画面にウィジェットを追加
先ほど作成したオリジナルのウィジェットを、ホーム画面に追加してみましょう。
まずはホーム画面の長押しで出てくるウィジェット追加画面で、「Widgetsmith」を選びSMALL WIDGETを追加します。
追加されたウィジェットが先ほど作成したウィジェットではない場合は、表示されたウィジェットを長押しして、「ウィジェットを編集」ボタンから先ほどカスタマイズしたウィジェット名“Small#3”に切り替えると…。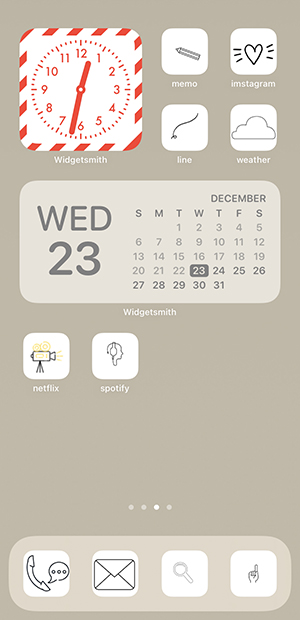
オリジナルウィジェットがホーム画面に追加できました!
ホーム画面のアレンジ方法は、こちらの記事でも詳しく紹介しているのでご覧ください。
のんびりできる時間がある冬休みに、iPhoneのホーム画面をぜひ自分らしくカスタマイズしてみてはいかがでしょうか。
アプリはこちらから
外部リンク
この記事に関連するニュース
-
iPhoneの新OSなら「隠したいアプリ」を非表示にできる!コントロールセンターのカスタマイズも便利
ASCII.jp / 2024年7月31日 8時0分
-
自分だけのお名前壁紙をロック画面にセット!画面がオンになるたび動くライブ壁紙も「iScreen」でチェック
isuta / 2024年7月25日 20時0分
-
【この秋 登場】iPhone版「ホーム画面のカスタマイズ」はどんな感じ?
ASCII.jp / 2024年7月23日 12時0分
-
「iOS 18」のパブリックβを試す ホーム画面のカスタマイズ性が大幅に向上、RCSは現時点では非対応か
ITmedia Mobile / 2024年7月20日 11時31分
-
iPhoneホーム画面のカスタマイズは純正アプリが一番かも?実は便利なデフォルトのウィジェット5選
isuta / 2024年7月12日 20時0分
ランキング
-
1枝豆を大量に保存しておきたい…ちょっとした「ひと手間」で、より美味しく 野菜ソムリエプロに聞いた
まいどなニュース / 2024年8月6日 10時40分
-
2【熱帯夜】睡眠時の熱中症対策、エアコン冷房を上手に使うコツは? - ダイキンが解説
マイナビニュース / 2024年8月6日 11時37分
-
350代から知っておくべき!脳が若々しい人が無意識でやっている習慣とは?
ハルメク365 / 2024年8月6日 18時50分
-
4「うつ防止」脳科学的にお勧めの「テレビの見方」 見ているだけだと「脳の老化促進マシーン」に
東洋経済オンライン / 2024年8月6日 15時0分
-
5なかなか仕事を覚えられない人は8割 「覚えることが多い」「興味が薄い」…何か対策はしている?
まいどなニュース / 2024年8月6日 11時40分
記事ミッション中・・・
記事にリアクションする
![]()
記事ミッション中・・・
記事にリアクションする

エラーが発生しました
ページを再読み込みして
ください










