簡単なのに感動的。「CapCut」のオーバーレイ機能を使った、動画へスルスル手書き文字を流し出す加工が凄い!
isuta / 2022年4月15日 19時0分
ストーリやリール画像へ、ちょい足しするとかわいい手書き文字。
今回は、動画編集アプリ「CapCut」を使った、撮影済みの動画に手書き文字を浮き出させる加工テクニックをご紹介します。
凝った作りに見えるのに加工方法はとっても簡単。動画×手書き文字で、素敵な映像に仕上げてみてくださいね。
お気に入りの動画に手書き文字が浮き出す加工方法/CapCut
今回の加工で完成するのは、このような動画。映像の好きな場所に、自分で書いた文字がスルスルと浮き出てくるんですよ。
加工に使うのは、Instagramアプリのストーリー機能、またはiPhoneメモアプリ。動画編集に「CapCut」を利用します。
動画編集と聞くと難しく感じるかもしれませんが、とっても手軽に文字を重ねることができるので、ぜひチェックしてみてくださいね。
ステップ1. 文字が書かれる様子を録画
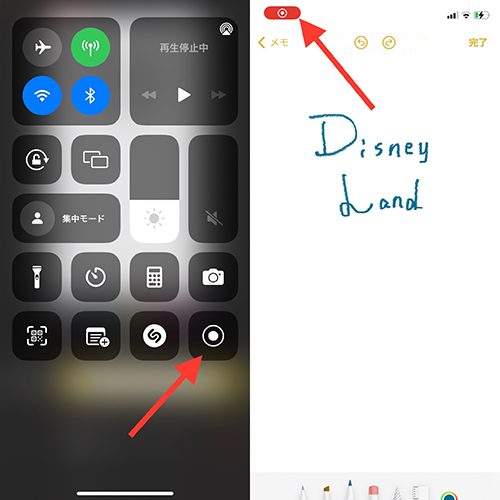
まず、動画に表示したい手書き文字を準備しましょう。
今回は、クレヨンタッチの文字が書けるiPhoneメモを使いました。ストーリーのお絵描きツールで字を書くのでもOK。自分にとって使いやすいツールを使ってみてください。
ポイントとなるのが、文字を書き始める前に画面録画をスタートするところ。書き進める様子を最初から最後までしっかり録画し、保存します。
ステップ2. 「CapCut」で動画と文字をミックス
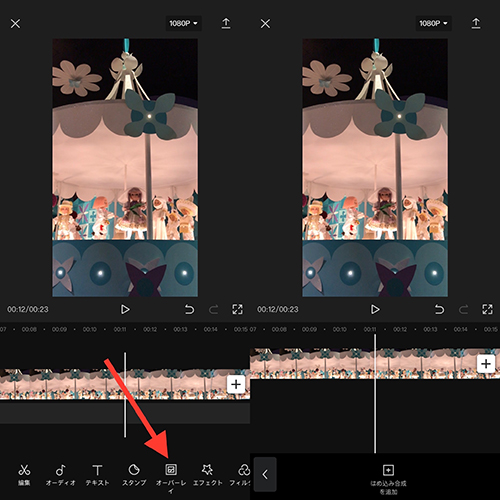
文字の録画が終わったら、「CapCut」を開き加工に使いたい動画をピックアップ。
オーバーレイ機能を使って文字を重ねています。『はめ込み合成を追加』のボタンから、先ほどの画面録画映像を選択。
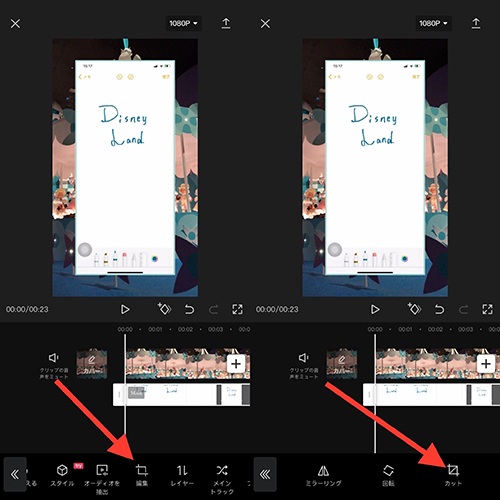
このままだとスマホ画面全体が映っているので、編集の『カット』機能を使い、文字部分だけが残るよう上下をカットしてください。
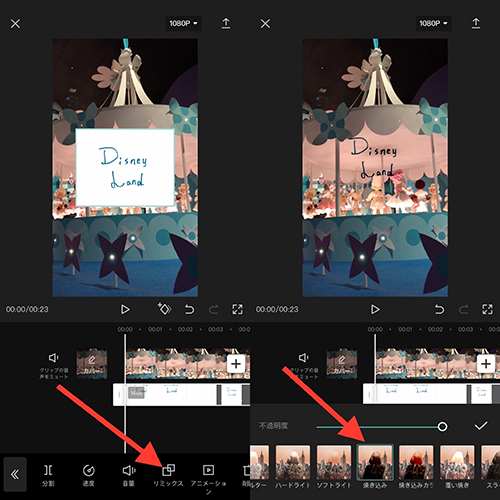
次に、リミックスにある『焼き込み』を駆使して、メモ背景を透明に。
手書き文字は、ドラッグでお好みの場所へと移動可能ですよ。
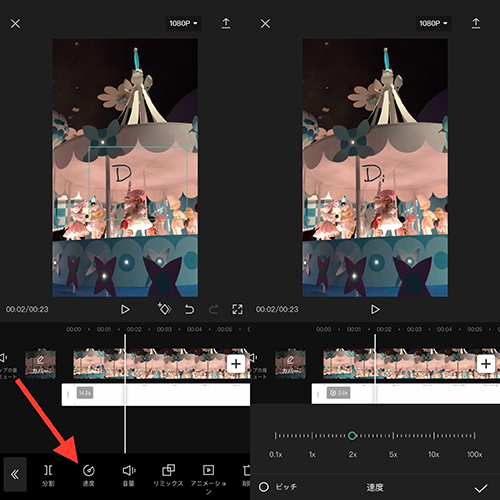
もし、映像の長さと画面録画の尺が合わない場合、『速度』機能を使ってみて。
文字の出現スピードを早めたり遅めたりすれば、動画とぴったりに収められられます。
最後に動画を保存すれば完成。手書き文字に自信のある方や、ユニークな仕上がりの動画にしたい方は、1度お試しあれ!
iOS版はこちらから
Android版はこちらから
外部リンク
この記事に関連するニュース
-
「CapCut」の無料フォントでかわいく文字入れする裏技。中国語や韓国語から気になる字体が見つかるかも!?
isuta / 2025年1月14日 18時0分
-
「Wink」で作るシームレスなコラージュ加工を試そ。フレームラインが曖昧になるかわいい仕上がりに大満足
isuta / 2025年1月6日 18時0分
-
2024年はどんなアプリが注目された?トレンド加工の宝庫「Meitu」、話題のフリマアプリ「digdig」など5選
isuta / 2024年12月29日 20時0分
-
2024年のトレンド加工はいくつ挑戦した?大流行した『バースデーカラームーン』や『粘土加工』など5選
isuta / 2024年12月29日 18時0分
-
「CapCut」のスヌーピー風イラスト加工でメリークリスマス!話題のAIエフェクトは最大3回まで無料で使える
isuta / 2024年12月23日 16時45分
ランキング
-
1「中居氏騒動」フジ社員に伝えたい"企業防衛"論理 「もし会社が消滅するかもしれない」事案起きたら
東洋経済オンライン / 2025年1月18日 17時30分
-
2CMが「ACジャパン」になっていく…中居正広氏を起用し続けたフジテレビ社長に現役社員が抱く“強烈な違和感”
プレジデントオンライン / 2025年1月19日 7時15分
-
3「早く死ね」とダイレクトメッセージを送ってきた60代男性の心を浄化した52歳僧侶の"許しの返信"
プレジデントオンライン / 2025年1月19日 7時15分
-
4「ほぼ常に揺れている」ダイソー、原因は上階のフィットネスジム? バーベルの落下音やランニングマシンの振動が社会問題化
まいどなニュース / 2025年1月18日 15時10分
-
5「雪遊びしていた犬が刺さってる」 謎すぎる光景に8.6万人驚がく...何があった?
Jタウンネット / 2025年1月19日 8時0分
記事ミッション中・・・
記事にリアクションする
![]()
記事ミッション中・・・
記事にリアクションする

エラーが発生しました
ページを再読み込みして
ください









