え、これでWebページが開いちゃうの?ホーム画面に、かわいいSafariのウィジェットを追加する方法を伝授!
isuta / 2022年6月24日 21時0分
iPhoneユーザーの方は、ホーム画面を自分らしくカスタマイズしている人も多いと思います。
今回は、ウィジェットアプリ「Widgy」を使って、自分流にアレンジしたSafariのウィジェットを作成する方法をご紹介。
設定の工程はちょっぴり多めだけれど、とってもかわいく仕上がるのでぜひチャレンジしてみてくださいね。
オリジナルのSafariウィジェットで、ホーム画面をかわいくアレンジ
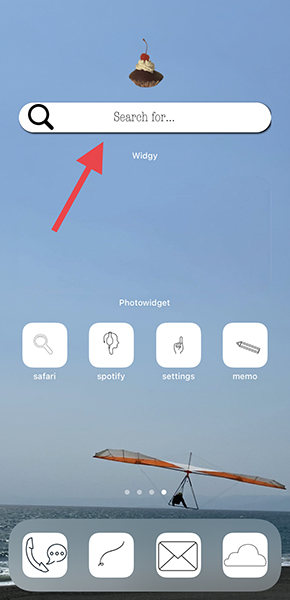
完成したオリジナルの検索ウィジェットはこんな仕上がり。検索窓をタップすると、Safariが開くようになっていますよ。
それでは早速、設定を進めていきましょう。

まずは、ウィジェットの背景透過用に、ホーム画面を長押しして、アイコンが無い右端のページをスクショしておきます。
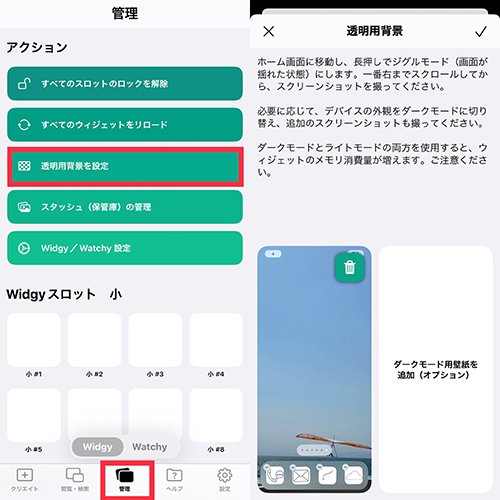
準備が整ったら「Widgy」を開き、管理タブの『透明用背景を設定』から、先ほどのスクショ画像を設定。
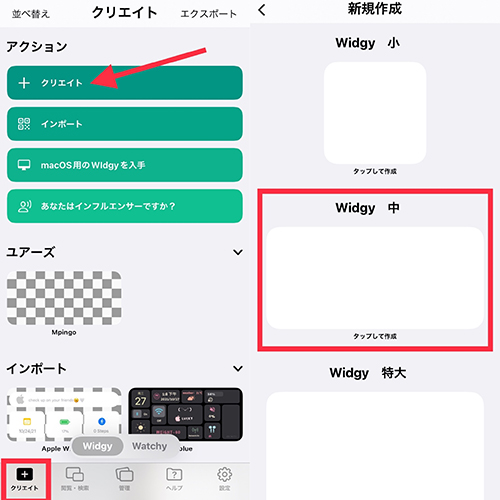
次に、クリエイトタブの『クリエイト』ボタンをタップし、「Widgy 中」を選んでください。
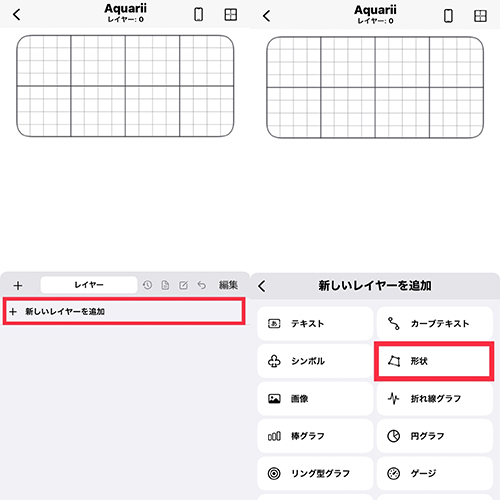
『新しいレイヤーを追加』から、「形状」を選択。ウィジェット内の、検索欄になる部分を作っていきますよ。
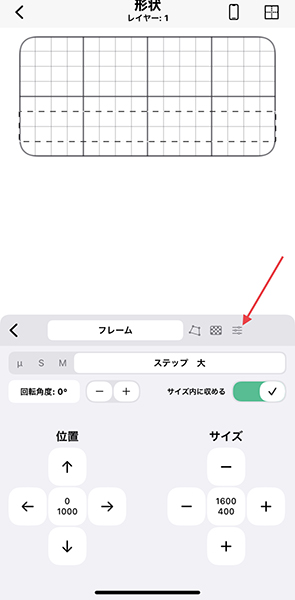
フレームの位置を下方向に1000、サイズを横1600×縦400で設定。
操作タブにある、『エフェクト』へと進みましょう。
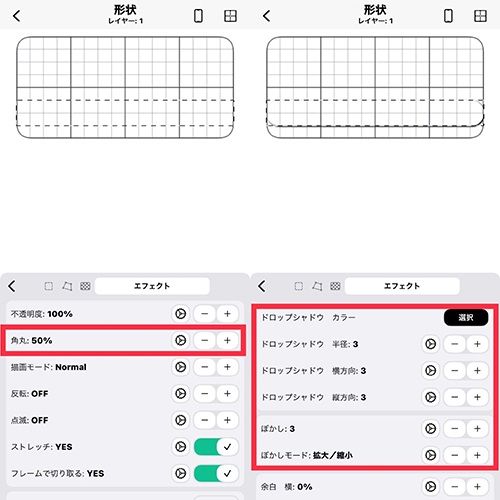
ここで、フレームを丸くトリミングするため「角丸」を50%にし、「ドロップシャドウ カラー」に黒を選び、数値を3に設定します。そして、「ぼかし」の項目も数値を3にしてください。
ここまで出来たら『エフェクト』タブの並びにある、左端の矢印ボタンをタップ。
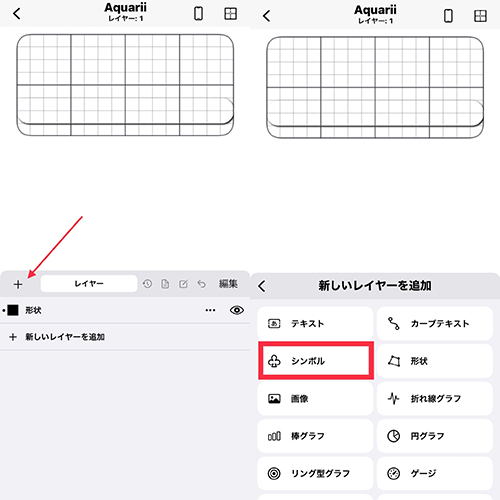
新しいレイヤーを追加し、次は『シンボル』をセレクトしますよ。

クローバーのアイコンで『シンボル』タブに切り替え、「Apple SF シンボル」を選択。
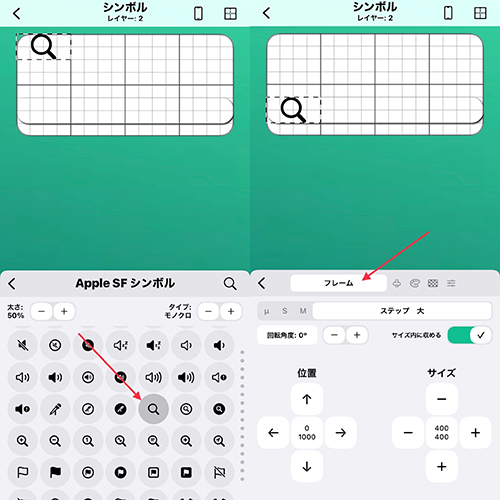
虫眼鏡の絵文字を選び、「フレーム」タブでウィジェットの検索部分に配置するよう、サイズや位置を調整しましょう。
配置場所が決まったら、「フレーム」タブ横の矢印でレイヤーページに戻ります。
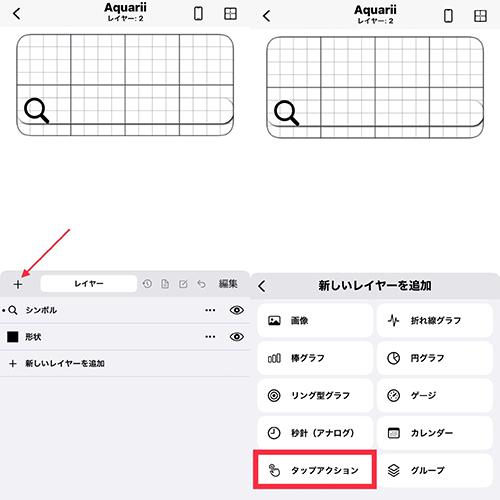
プラスマークから、『タップアクション』を追加。
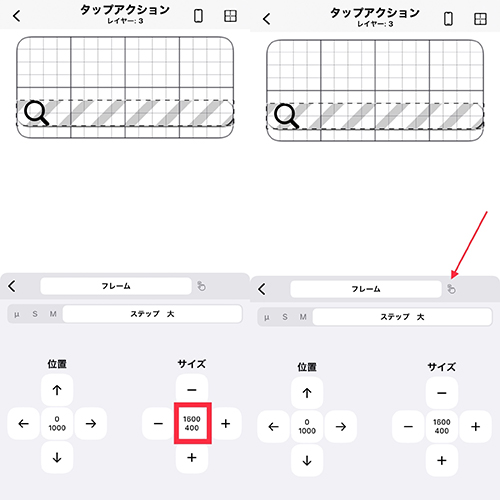
ここで、ウィジェットの検索欄をタップしたら、Safariが開くよう設定していきますよ。
アクション部分を検索欄と同じ位置/サイズに調整し、操作タブの『アクション』を選択。
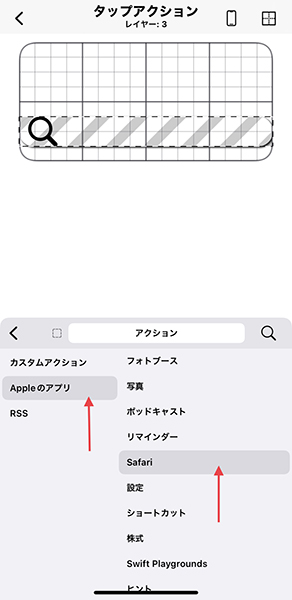
Appleのアプリにある「Safari」を選んでください。
再びレイヤーページに戻るため、タブ横の矢印をタップ。
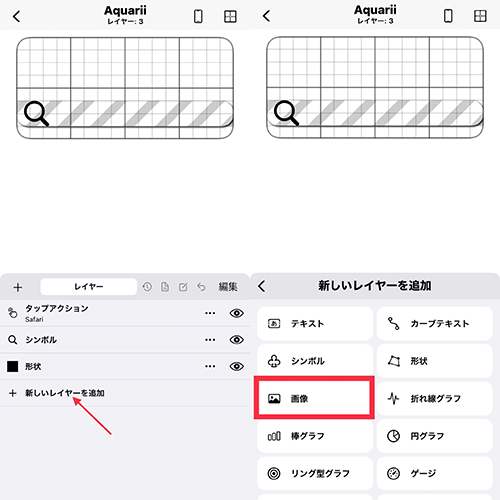
新しいレイヤーを追加から『画像』を選びます。
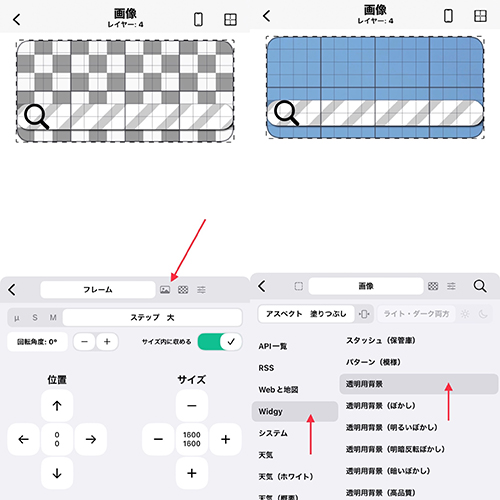
フレームのサイズを縦/横1600にしたら、『画像』タブを開きましょう。
ここで、Widgyの「透明用背景」を選べばOK!最初に設定したホーム画面のスクショ画像が、ウィジェットの後ろに表示されますよ。
これでウィジェットの基礎部分が完成しました。
テキストや画像を加えて、自分らしいウィジェットデザインに
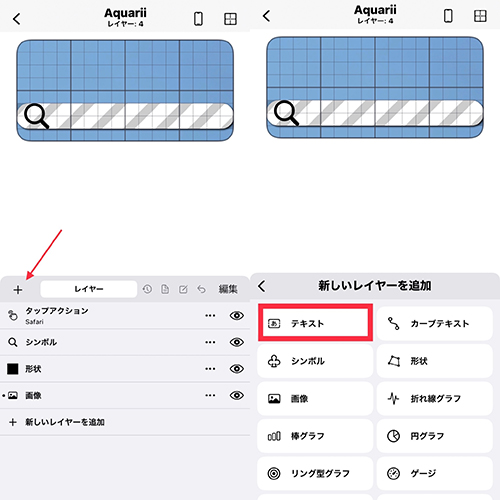
ここからは、作成したウィジェットをかわいくアレンジしていきます。
プラスマークから『テキスト』をタップ。
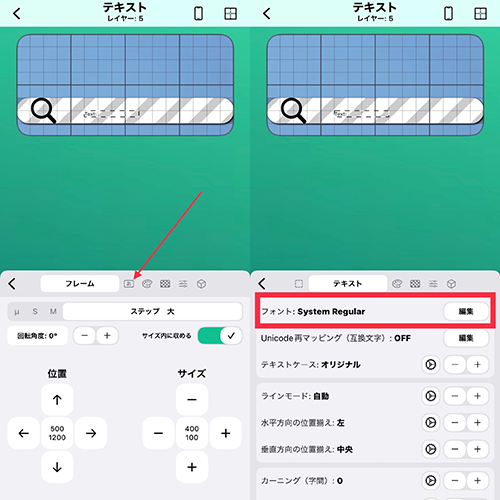
『テキスト』タブで、フォントをお好みのスタイルに変更し、
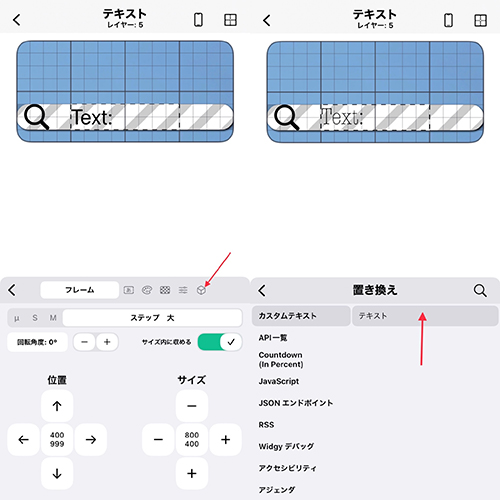
右端の『置き換え』タブの「カスタムテキスト」で、好きなメッセージをテキスト部分に打ち込んでください。検索を意味する、“Search for”などと入れておくとおしゃれかも!?
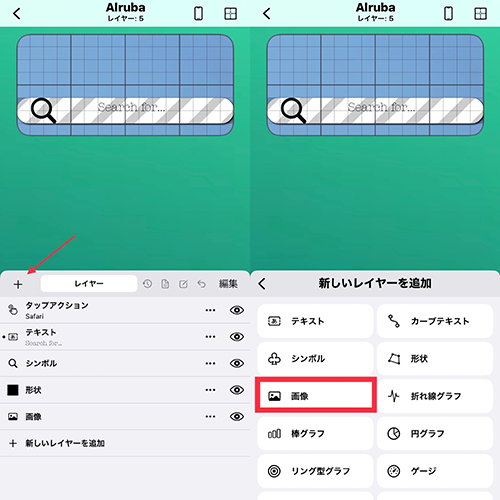
このままだとウィジェット内が少し寂しいので、アイコンとなるような画像を検索欄の上に配置しますよ。
プラスボタンから『画像』を選択。
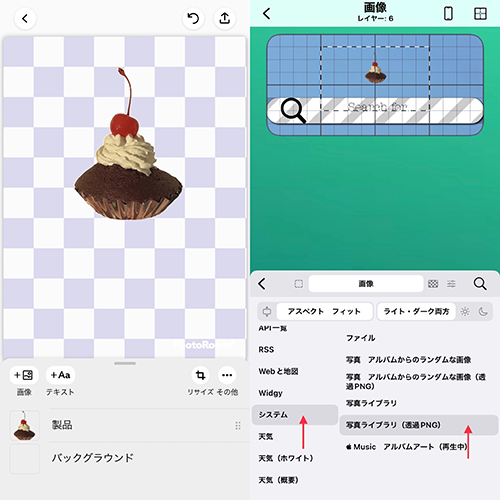
「PhotoRoom」などの加工アプリで事前に切り抜いておいた透過画像を、システムの『写真ライブラリ(透過PNG)』から貼り付けます。
画像のサイズ位置を微調整したら、ついにウィジェットの完成ですよ!
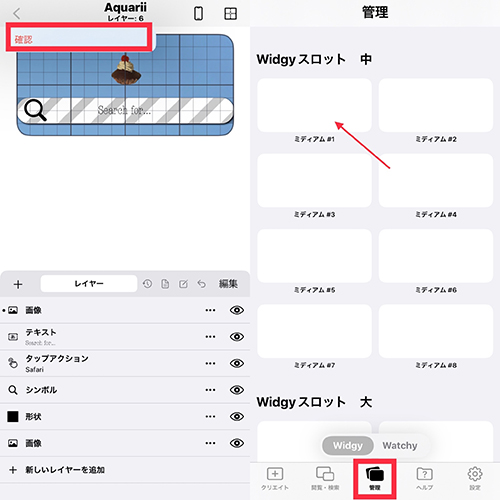
作成したウィジェットを保存するため、画面左上の矢印をタップし、『確認』を押しましょう。
そして、『管理』タブの「Widgy スロット 中」に、作成したウィジェットを設定。
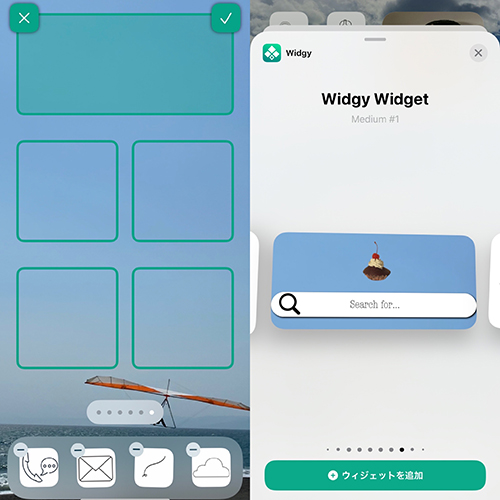
ホーム画面のどの部分にウィジェットを配置するか指定したら、設定完了です。
アプリを閉じ、ホーム画面のウィジェット追加操作で「Widgy」を選択すると、作成したウィジェット画像が表示され、これを追加すればOK。
ウィジェットをタップすると、自動でSafariが開く!
完成したホーム画面では、自作ウィジェットの検索欄をタップすると、Safariが自動で開く仕組みがバッチリ作動しました。
“え、それどうなってるの?”って友達から質問攻めにあっちゃいそうな、おしゃれウィジェットをぜひ作ってみてくださいね。
アプリはこちらから
外部リンク
この記事に関連するニュース
-
【活用提案】iPadならすぐに使える! 「Keynote」を活用してプレゼンテーションを作成しよう
ASCII.jp / 2025年1月21日 13時0分
-
推しのために一からハンドメイドした“ネームボード”、驚きの完成度に称賛の嵐!! 「天才すぎる」「作りたい」
ねとらぼ / 2025年1月20日 20時30分
-
「Yahoo! JAPAN」をキティちゃん仕様にできるの知ってる?トップページや検索画面をかわいくアレンジしよ
isuta / 2025年1月17日 10時45分
-
もう少しで日本語対応!「Apple Intelligence」のこれだけは知っておきたい機能5選
&GP / 2025年1月13日 7時0分
-
【活用提案】「Goodnotes」のあまり知られていない便利機能を利用してもっと自在にノート作りをしよう!
ASCII.jp / 2024年12月31日 11時0分
ランキング
-
1「ガソリン安くなる」? 「暫定税率」正式廃止へ 今のガソリン“暴騰”に「明るい未来」見えた? “50年”継続「理由なき徴収」ようやく撤廃予定も「まだ素直に喜べない」状態か
くるまのニュース / 2025年1月26日 9時10分
-
2クルマの「ガラス凍結」でも“お湯をかける”は絶対ダメ!! なんと最速「1分」で溶かす“スゴ技”が存在!? ガラスの霜を取る「超カンタンな方法」とは!
くるまのニュース / 2025年1月26日 12時10分
-
3だから90歳で糖尿病でも酒や食事を楽しめる…元東大教授が「75歳以上は好きに食べていい」という医学的根拠
プレジデントオンライン / 2025年1月26日 9時15分
-
4「鼻が反り返った小さなヘビ」が急死した本当の訳 誤った飼い方で死んでしまうケースはよくある
東洋経済オンライン / 2025年1月26日 9時0分
-
5年間50万ポイント貯める節約芸人が実践している「お得情報を効率よく見つけるテクニック」
女子SPA! / 2025年1月25日 15時46分
記事ミッション中・・・
記事にリアクションする
![]()
記事ミッション中・・・
記事にリアクションする

エラーが発生しました
ページを再読み込みして
ください









