人気アプリ「Quike Widget」で、たくさんあるアプリをすっきりコンパクトにまとめたホーム画面にしちゃお!
isuta / 2022年6月29日 12時0分
今回は、ウィジェット作成アプリ「Quike Widget」を使って、アイコンをコンパクトにまとめたホーム画面の作り方をご紹介。
通常のアイコンよりも小さなサイズにすることで、1ページにたくさんのアプリを配置することができますよ。
アプリの数が多くてお困りの方や、スワイプすることなく全アプリを一括管理したい方は1度お試しあれ!
よく使うアプリは、「Quike Widget」で1ページにまとめよう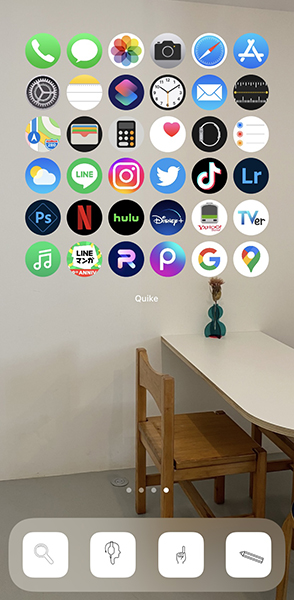
今回のウィジェットで完成するホーム画面がこちら。
通常iPhoneでは、1ページ最大24個までのアイコンしか設置できませんが、このウィジェットを使えばより多くのアプリをまとめて表示することができるんですよ。
まずは下準備として、ウィジェットの背景透過用に、ホーム画面のスクショを用意。画面を長押しして、アイコンがない右端のホーム画面を撮影してくださいね。
アイコンを選ぶだけの、簡単設定がうれしい!
ここからは、設定方法を詳しくご紹介していきます。「Quike Widget」を開いたら、『大』サイズのウィジェットを選択し、追加ボタンをタップ。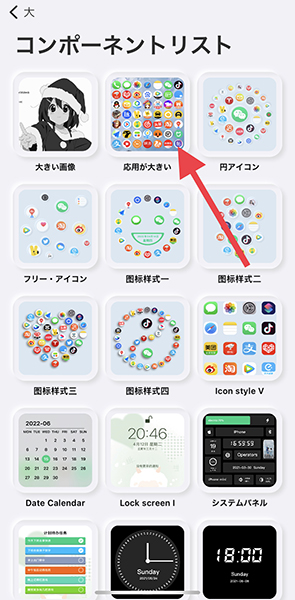
今回使用するのは、『応用が大きい』という名前のウィジェットですよ。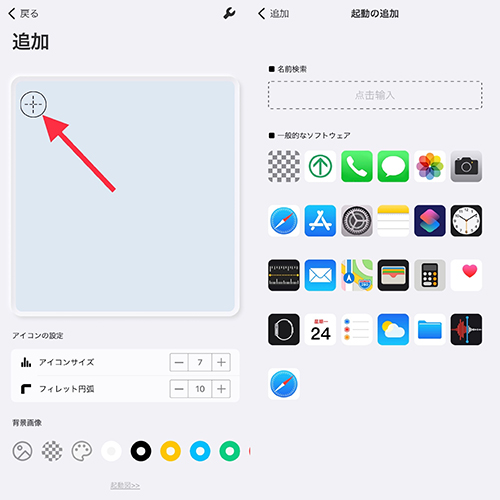
作成画面に切り替わったら、プラスボタンをタップして、ウィジェットに入れたいアプリを選択していきましょう。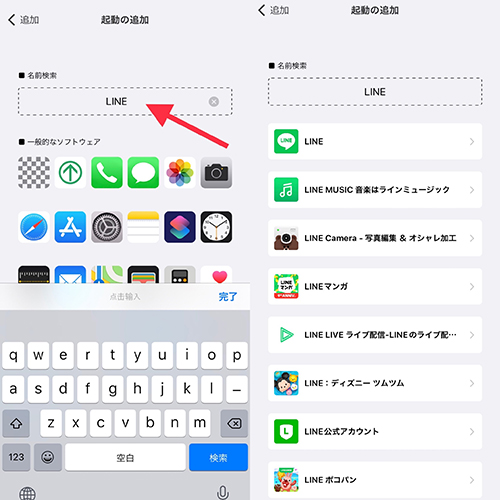
一般的なソフトウェアの欄に見当たらないものは、検索欄にアプリ名を入力すればOK!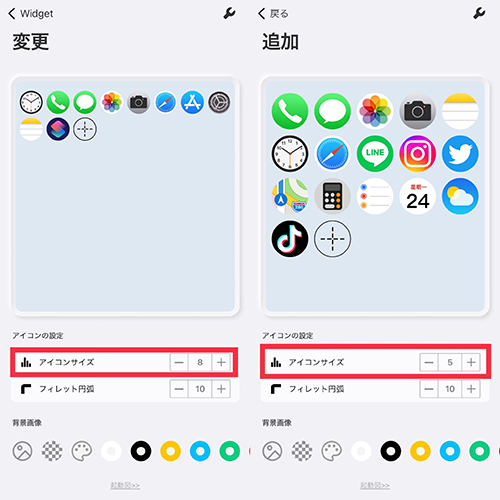
『アイコンサイズ』では、ウィジェット内のアイコンの大きさを調整できます。たくさんのアプリをまとめて入れたい方は、数値を大きく。少し大きめで見やすく仕上げたいなら、数値を小さく設定してみてください。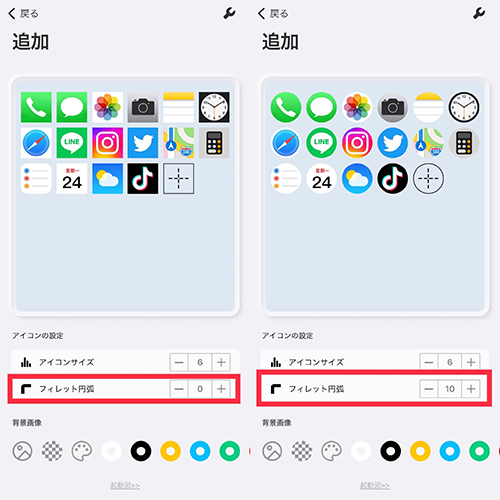
アイコンのフォルムも変更可能。『フィレット円弧』を0に設定すると真四角、最大の10なら丸いデザインになりますよ。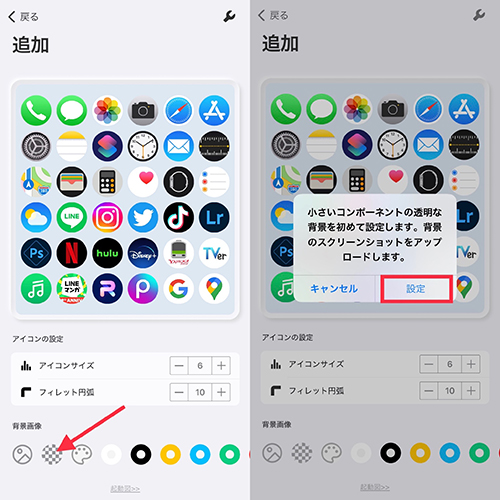
アイコンを追加し終えたら、背景画像内の透過ボタンをタップし、設定へ進んでください。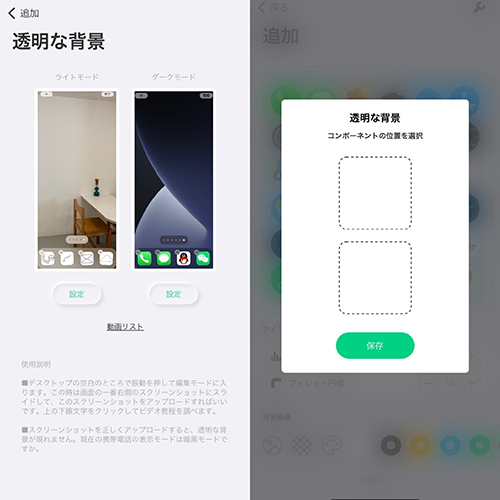
はじめに撮影したホーム画面のスクショを、透明な背景へと設定。ホーム画面上に配置したいウィジェットの位置を、上下どちらか選びましょう。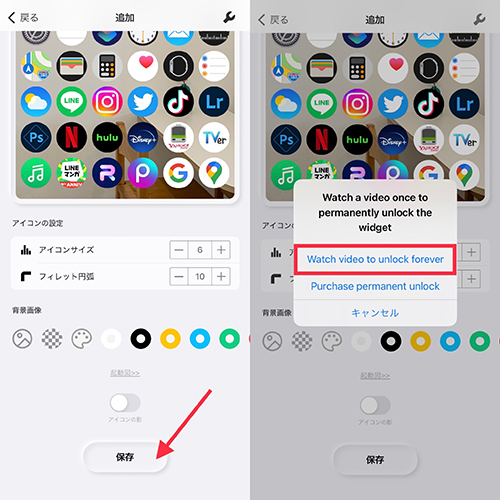
背景画像が表示されたら、ウィジェットを保存。無料でウィジェットを追加するためには、『Watch video to unlock forever』をタップして、数十秒のCMを視聴する必要があります。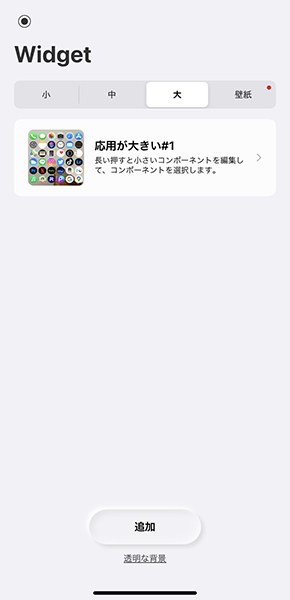
広告終了後、大のタブに作成したウィジェットが登場すればOK!これで「Quike Widget」側の操作は終了ですよ。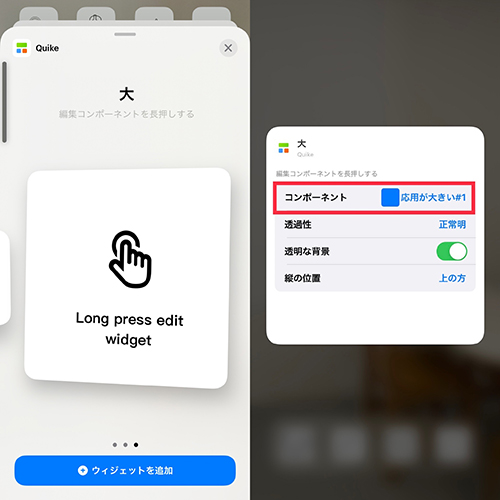
ホーム画面に移動したら、ウィジェットの追加操作で「Quike Widget」の大サイズを追加。
ウィジェット編集画面の『コンポーネント』欄より、作成したウィジェット『応用が大きい』へと表示を切り替えれば完成です。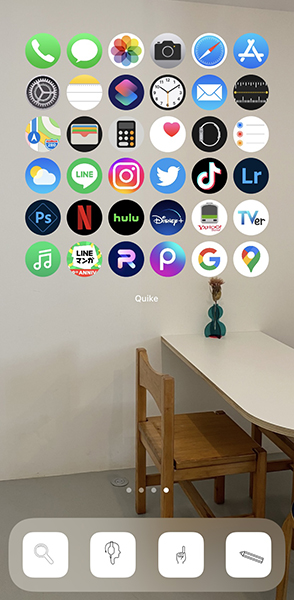
それぞれのアイコンにアプリ名が付かず、すっきりとした印象のホーム画面が完成しました!
各アイコンをタップすると、自動で対象アプリが開くので、とっても簡単に使いことなすことができますよ。
アイコンを好きな画像に変更すれば、よりハイセンスな仕上がりに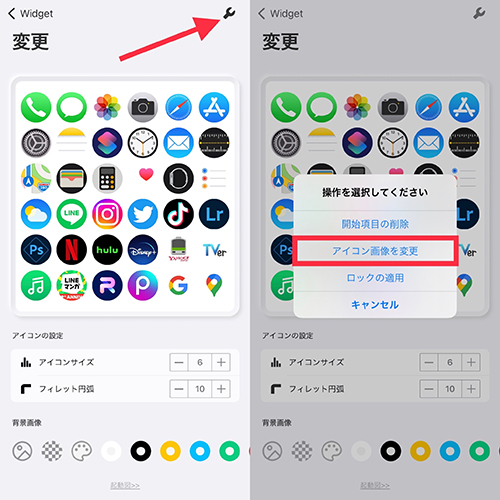
もうひとアレンジ加えたい方は、アイコン画像を好きな写真に変更するテクニックがおすすめ。
アイコンが完成したら、右上の設定ボタンにある『アイコン画像を変更』を選択してください。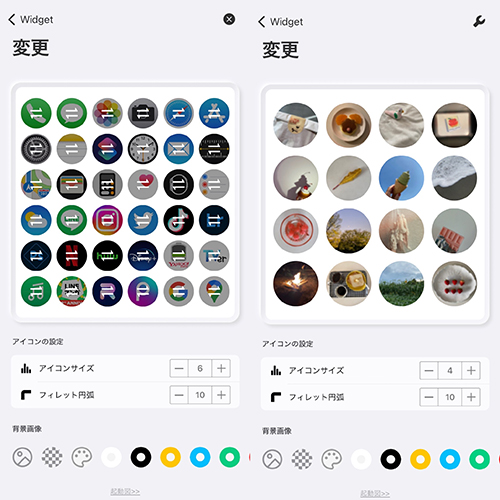
各アイコンをタップし、設定したい画像に入れ替えていくだけで、オリジナルのおしゃれウィジェットが完成!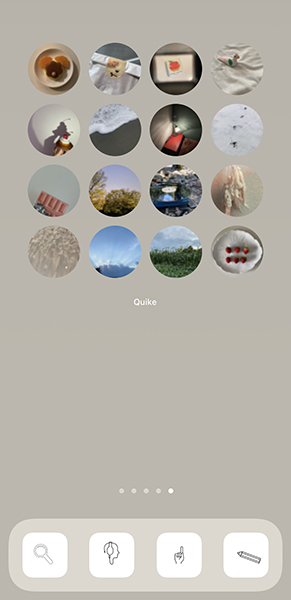
画像を入れ替えると、どのアプリのアイコンだったかちょっぴり分かりづらくなりますが、かわいい見た目で仕上げたい方は、ぜひこの方法を使ってみてくださいね。
今アプリは、iOS版のみ公開中です。
アプリはこちらから
外部リンク
この記事に関連するニュース
-
「謎の点」や「なぞり入力」などiOS 18で知っておきたい新機能7つをチェック
&GP / 2024年9月23日 19時0分
-
iOS 18、あまり知られてなくても超便利な4つの新機能はコレ!
ASCII.jp / 2024年9月21日 11時0分
-
話題の「iOS 18」カスタマイズ機能ってどう使うの?ホーム画面やコントロールセンターのアレンジ方法を伝授
isuta / 2024年9月19日 12時0分
-
使いこなして「あっ忘れてた」をなくそう!iPhone「リマインダー」アプリの小ワザ5選
&GP / 2024年9月8日 19時0分
-
「iOS 18」でiPhoneの見た目と使い勝手が激変 次期iPhoneの発表にあわせ9月に配信予定か?
東洋経済オンライン / 2024年8月27日 9時0分
ランキング
-
1健康診断の数値が改善する7つの習慣とは…いわき市で糖尿病の専門医師が解説・福島県
福島中央テレビニュース / 2024年9月23日 14時31分
-
2広島に瀬戸内の自然×シャトレーゼの魅力感じるリゾートホテル誕生
モデルプレス / 2024年9月24日 7時32分
-
3「高くても低くてもダメ」血糖値の正しい整え方 人格破綻まで招きかねない「低血糖」の恐怖
東洋経済オンライン / 2024年9月23日 17時0分
-
4「そうだったのか!」料理長が教える玉ねぎの剥き方が参考になる
おたくま経済新聞 / 2024年9月23日 18時0分
-
5どんな時にスマホを買い替える? 3位スペック不足を感じた時、2位故障した時…1位は?
まいどなニュース / 2024年9月23日 16時0分
記事ミッション中・・・
記事にリアクションする
![]()
記事ミッション中・・・
記事にリアクションする

エラーが発生しました
ページを再読み込みして
ください









