誰にも見られたくないアプリにはロックをかけちゃお!iPhoneショートカット機能を使った簡単&便利技を伝授
isuta / 2022年7月12日 19時0分
スマホの中には写真やメッセージのやり取りなど、他人には秘密にしておきたい情報が入っていることも…。そこで今回は、iPhoneのショートカット機能を使い、アプリにロックをかける方法をご紹介します。
この設定をしたアプリは、Face IDかパスコードを入力しないと、中身のチェックができなくなります。
ショートカット初心者さんでも簡単に設定できるので、苦手意識を持たずに挑戦してみて。
簡単なiPhoneショートカットで、アプリにロックがかけられる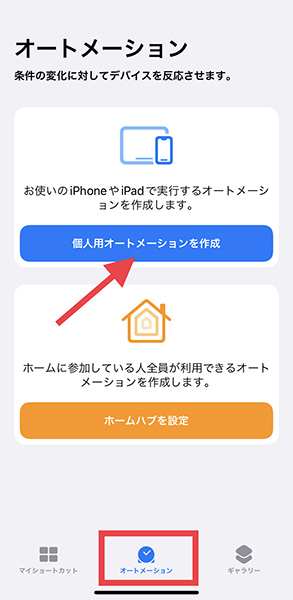
それでは早速、iPhoneのデフォルトアプリ「ショートカット」を開いて、設定を始めましょう。
まずは、オートメーションのタブにある『個人用オートメーションを作成』をタップ。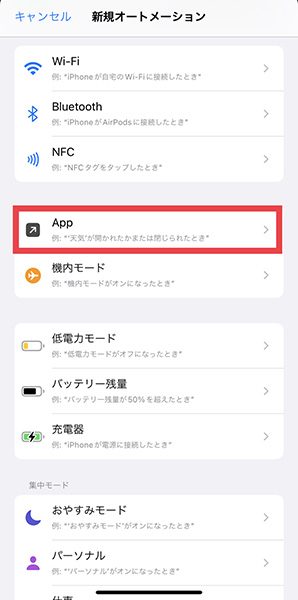
新規オートメーション内にある、『App』を選択してください。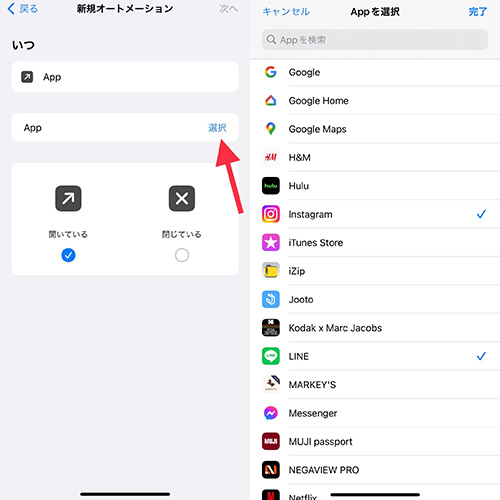
Appの欄で、ロックをかけたいアプリを選びます。複数アプリを選択することも可能ですよ。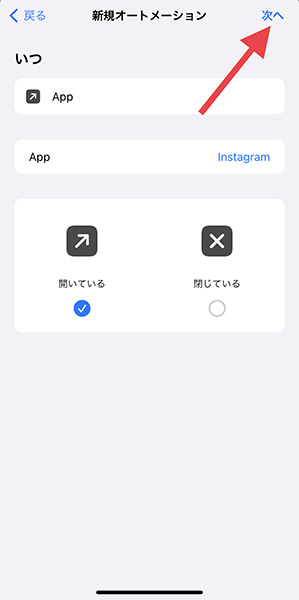
アプリを選び終えたら、右上の『次へ』をタップしましょう。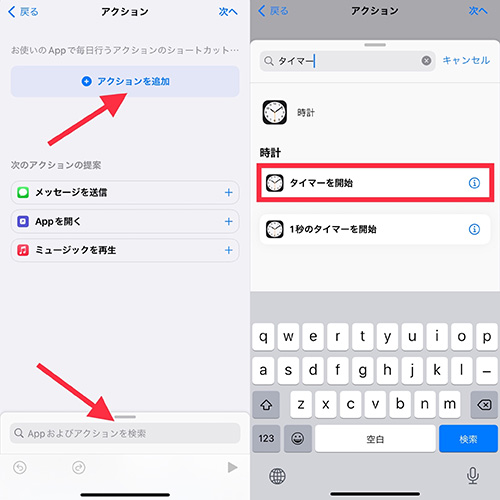
上部の「アクションを追加」、または下部の検索欄で“タイマー”と検索し、『タイマーを開始』を選択。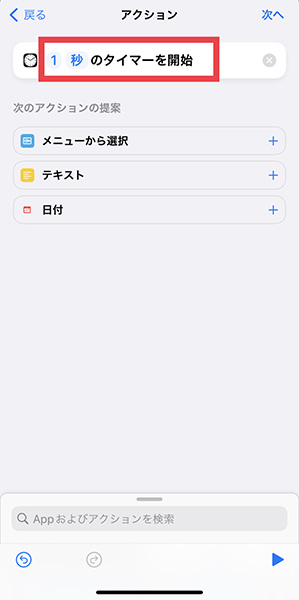
タイマーの開始時間を「1秒」に設定し、右上の『次へ』へ進みますよ。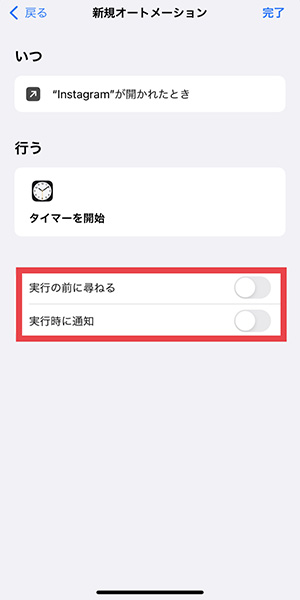
「実行の前に尋ねる」と「実行時に通知」をオフ設定にできたら、右上の『完了』をボタンを押せばOK。
これで、ショートカット側の設定は終了です。
タイマーを連動させるのがポイント!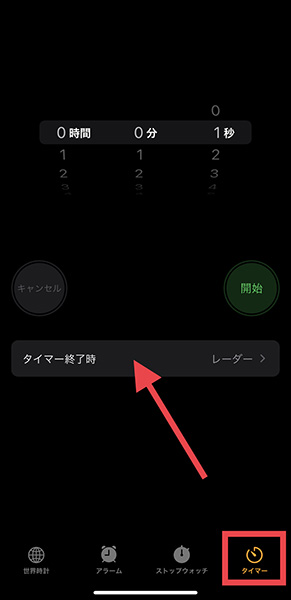
次に、「時計」アプリにある『タイマー』を開きますよ。
「タイマー終了時」の部分をタップし、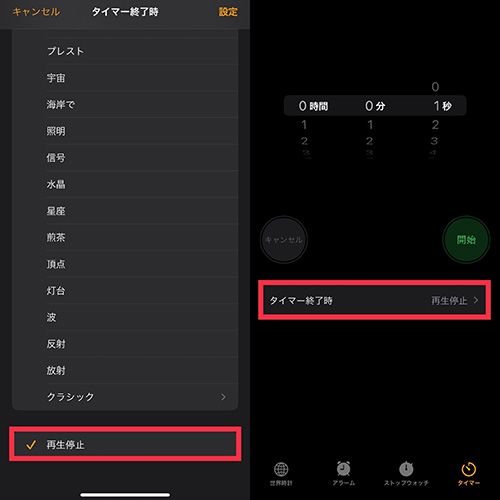
1番下にある『再生停止』の項目を選び、右上の完了ボタンを押せばOKです。
タイマーを設定し終えたら、アプリにロックをかけるショートカットの完成!
アプリを開くと、自動でロック画面に切り替わっちゃう
Instagramアプリにロックをかけた場合、一瞬画面が表示された後、すぐにロック画面へと自動で切り替わりました。
Face IDかパスコードを入力すれば、通常通りアプリを開くことが可能に。アプリを最終操作した状態の画面がチラリと見えてしまうので、その点は注意が必要かも!?
自分以外の人には見られたくない情報が入ったアプリには、ご紹介したショートカットでロックをかけてみてはいかがでしょうか。
外部リンク
この記事に関連するニュース
-
「iOS 18」には試したい新機能が沢山!「カメラ」の一時停止ボタンや、自動計算ツールなど注目ポイント7つ
isuta / 2024年9月19日 20時0分
-
「iOS 18」の新機能一覧 カスタマイズの自由度アップ、特定のアプリをFace IDでロックできる機能など
ITmedia NEWS / 2024年9月17日 22時39分
-
「iOS 18」配信開始 ホーム画面や写真アプリを刷新、「パスワード」アプリも登場
ITmedia Mobile / 2024年9月17日 8時15分
-
定期的な予定はコピペしちゃおう。iPhone「カレンダー」アプリの小ワザ5選
&GP / 2024年9月16日 21時0分
-
使いこなして「あっ忘れてた」をなくそう!iPhone「リマインダー」アプリの小ワザ5選
&GP / 2024年9月8日 19時0分
ランキング
-
1「SHOGUN」エミー賞受賞を喜ぶ人と抵抗ある人 日本人がアメリカで最多受賞した本当の理由
東洋経済オンライン / 2024年9月20日 13時0分
-
2「高齢者に炭水化物は毒」は大ウソである…長寿国では「パン、そば、うどん」をもりもり食べている事実
プレジデントオンライン / 2024年9月20日 15時15分
-
3「ぜんたーい、止まれ!」その入場行進なんのため? 元体育主任が語る、運動会で廃止すべきこと3つ
オールアバウト / 2024年9月20日 20時35分
-
4朝食前に歯を磨かない人は「糞便の10倍の細菌」を飲み込んでいる…免疫細胞をヨボヨボにする歯周病菌の怖さ
プレジデントオンライン / 2024年9月20日 14時15分
-
5メルカリで「マイナス評価」が1つでもあったら売れなくなる? 購入を敬遠される可能性も……
オールアバウト / 2024年9月20日 20時40分
記事ミッション中・・・
記事にリアクションする
![]()
記事ミッション中・・・
記事にリアクションする

エラーが発生しました
ページを再読み込みして
ください









