“充電タイム”だってかわいい方がいいよね!今すぐ使いたい、ユニークで便利なiPhoneショートカット術5つ
isuta / 2022年7月16日 20時0分
毎日欠かさずおこなう人も多い、iPhoneの充電。
今回はそんな充電タイムをより便利でかわいく楽しめる、iPhoneのショートカット機能を使ったテクニックを5つまとめてご紹介します。
充電器に接続する際に好きなサウンドを流せたり、充電状況をアニメでチェックできたりするユニークな方法を、ぜひ試してみてくださいね。
充電開始音を、好きなサウンドに変更できちゃう!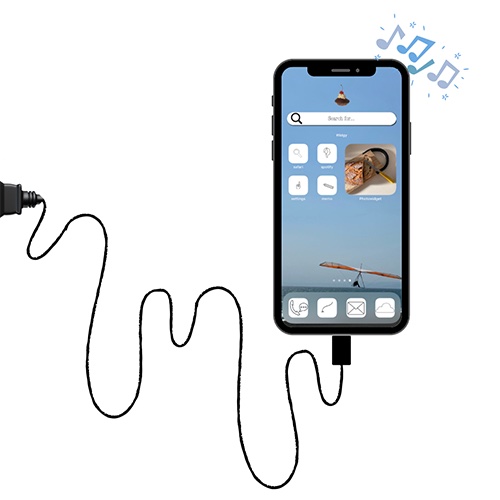
まずは、充電をスタートした時に流れる音を、お好みのサウンドに変える方法です。
このテクニックに使うのは、画面録画機能、充電開始音に使いたい音源、アプリ「ショートカット」の3つ。
ステップ1. 充電音の準備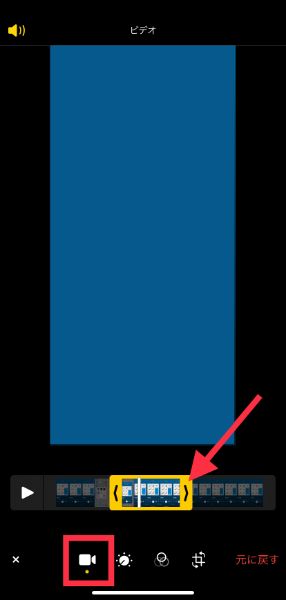
まずは、音源の準備からはじめましょう。画面録画機能で、好きなメロディーを録音するだけでOK!
ステップ2. 充電音のためのショートカット作成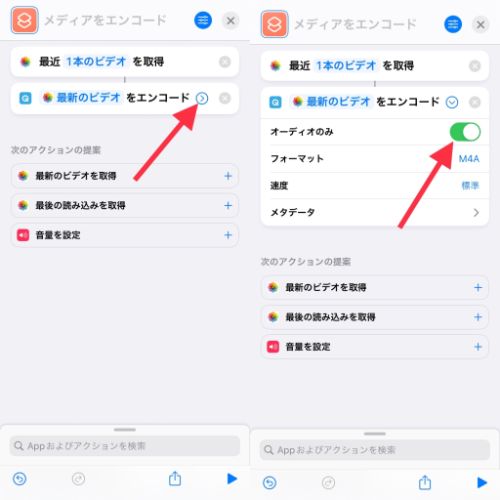
充電音が準備できたら、ビデオから音だけを拾い、サウンド再生するための設定をショートカットでおこないます。
ステップ3. 充電開始時に、変更した音源が流れるようショートカットをリンク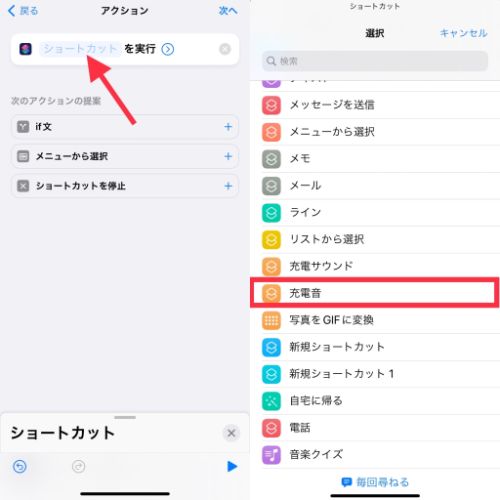
最後に、作成した音源のショートカットが充電接続時にリンクするよう、個人用オートメーションを作成すれば完成。
少し設定項目が多いのが残念なポイントですが、iPhoneを充電するたびに好きなサウンドが流れるようになるので、ぜひ挑戦してみてくださいね。
細かな操作方法は、下記の記事でチェック!
充電音を変更する方法
充電開始/終了のタイミングで、ロック画面の写真を変更する方法
充電の開始/終了時に、ロック画面の写真を変更できるテクニックもおすすめです。使用するのは、アプリ「写真」と「ショートカット」。
ステップ1. 壁紙にしたい写真をアルバムにまとめる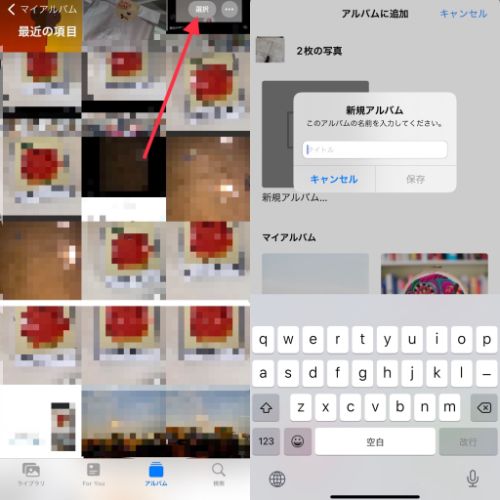
まずは、カメラロールにある写真の中から、壁紙したいものを複数枚選んでアルバムに保存しましょう。
ステップ2. アルバム内の写真を壁紙するための、ショートカットを作成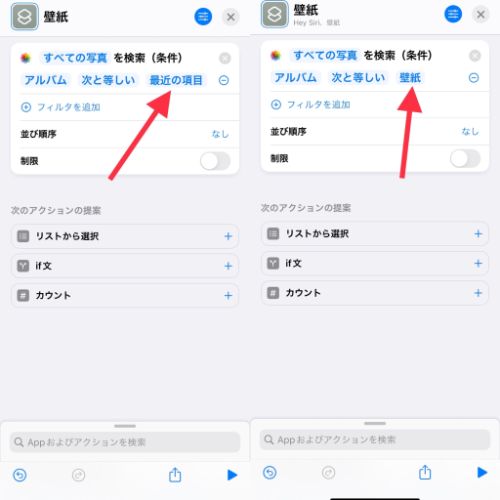
次にショートカットで、作成したアルバムの写真が壁紙として表示されるように設定。
ステップ3. 充電開始/終了時に、壁紙が変わる設定を追加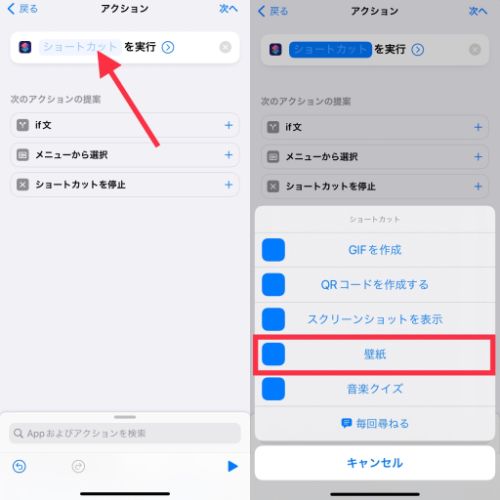
最後に、充電のタイミングで壁紙が切り替わるよう、個人用オートメーションを作ればOKですよ。
壁紙にしたい写真がたくさんある方は、この方法を試してみてはいかが?
充電開始/終了時に壁紙変更する方法
充電状況を、「charging play」のアニメーションでかわいくお知らせ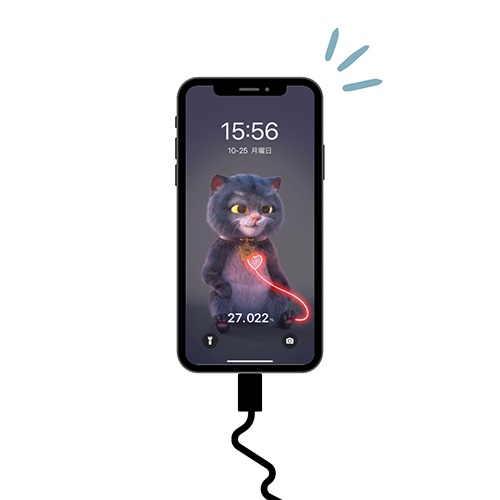
つづいて、iOS専用アプリ「charging play(チャージングプレイ)」と「ショートカット」を使って、充電状況をアニメーションで楽しむ方法をご紹介。
ステップ1. 「charging play」でアニメーションをダウンロード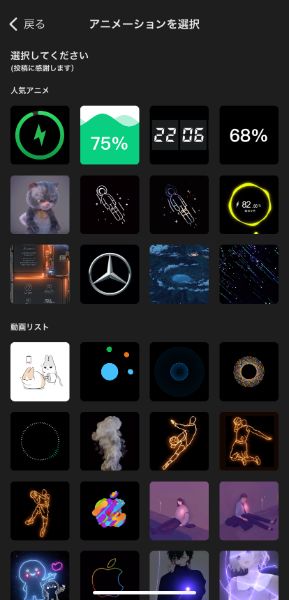
「charging play」には、充電量を可視化できるアニメーションが複数用意されています。ストーリー性が感じられるものもあるため、ぜひお気に入りのものを選んでみて!
ステップ2. 充電開始時にアニメーションが流れるように、ショートカットを作成
ショートカットの個人用オートメーションで、充電が開始されたら「charging play」のアニメーションが流れるよう、リンクさせますよ。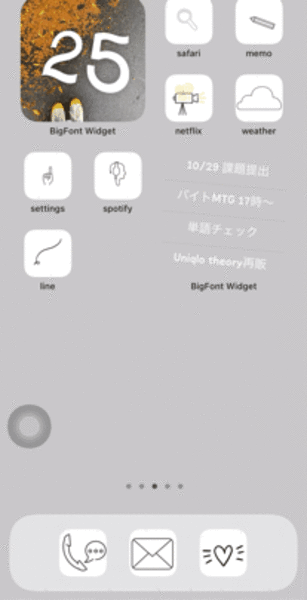
完成すると、充電開始と共に自動でアニメーションがスタート!
充電するのがちょっぴり待ち遠しくなるような、魅力的な設定をぜひ試してみてください。
アプリはこちらから
充電状況を動画で楽しむ方法
簡単ショートカットで、フル充電までにかかる時間を表示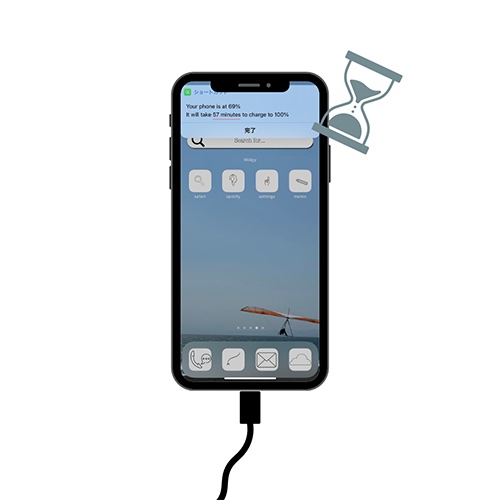
充電が100%になるまでにかかる時間を確認できる、ショートカットも便利なんです。
使うのは、既成のショートカット「Charge Time」と「ショートカット」アプリ。
ステップ1. 既成のショートカット「Charge Time」をダウンロード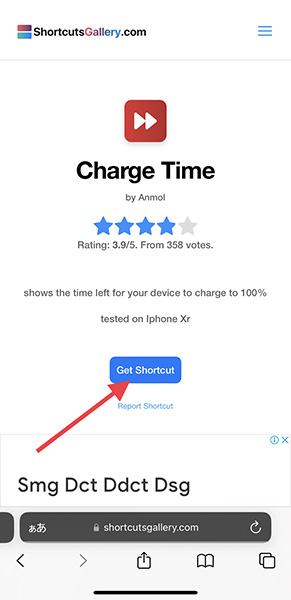
ショートカットメニューを公開しているサイト『Shortcutsgallery』で、「Charge Time」をダウンロードしますよ。
2. 充電開始時に、「Charge Time」が作動するショートカットを作成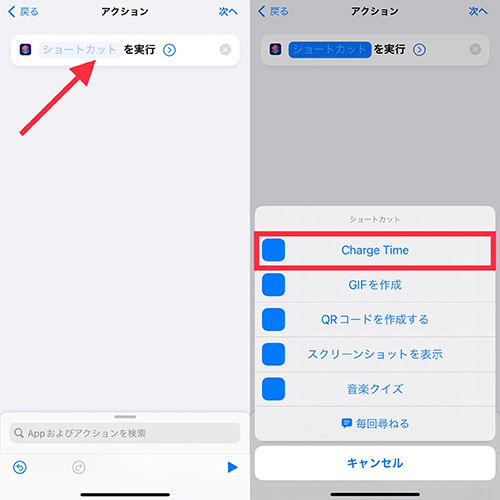
あとは、ショートカットの個人用オートメーションで、充電接続時に「Charge Time」が作動するよう設定すればOK。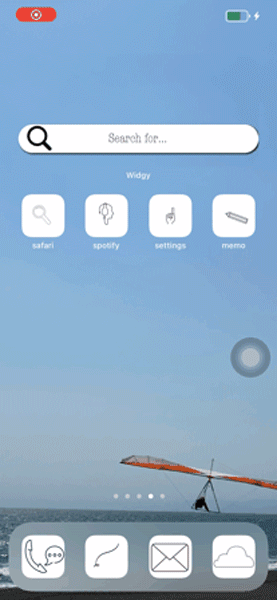
充電を開始するだけでフル充電までの残り時間がすぐにチェックできるため、お出かけ前のお役立ちツールになるかも!?
充電完了までの時間を知る方法
充電量が100%になったら、知らせてくれるショートカット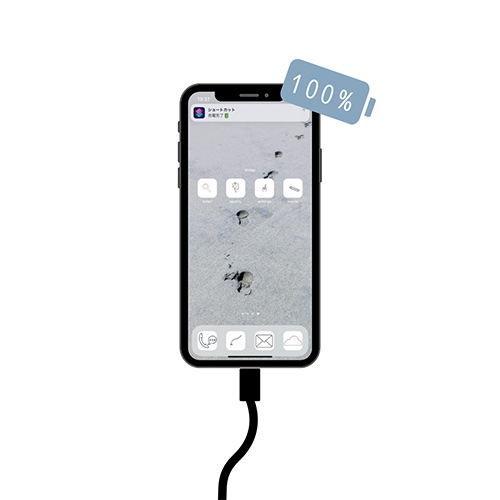
フル充電された後も、iPhoneを充電器に接続したままにしておくのは、バッテリーの消耗につながると言われていますよね。そんな過充電を防ぐショートカットも、とっても簡単に設定可能。
ステップ1. 充電量が100%になったら、通知が届くショートカット作成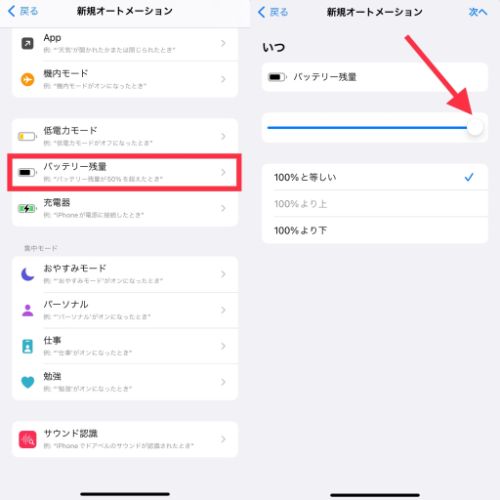
ショートカットの個人用オートメーションで、バッテリー残量を100%に設定し、その際通知が届くように設定します。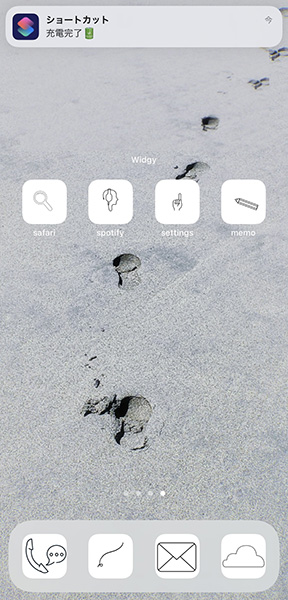
こちらは、ショートカットの設定だけで簡単に完成。
普段ショートカット機能を使っていない方でも、取り入れやすいテクニックになっていますよ。
充電量100%で通知が届く設定
ただ待つだけの充電タイムは終わりにしよ!
いかがでしたか?自分らしい充電タイムになるよう、さまざまなアレンジに挑戦してみてくださいね。
外部リンク
この記事に関連するニュース
-
「iOS 18」の新機能一覧 カスタマイズの自由度アップ、特定のアプリをFace IDでロックできる機能など
ITmedia NEWS / 2024年9月17日 22時39分
-
Google検索ページの背景に好きな動画を設定してみない?Macのスクリーンセーバーをアレンジするのも◎
isuta / 2024年9月17日 10時45分
-
「iOS 18」配信開始 ホーム画面や写真アプリを刷新、「パスワード」アプリも登場
ITmedia Mobile / 2024年9月17日 8時15分
-
Auracastにも対応した驚きの多機能、JBLの最新完全ワイヤレス「TOUR PRO 3」がスゴイ!
ASCII.jp / 2024年9月11日 21時55分
-
Bluetoothイヤホンだけでアラームを鳴らせますか? - いまさら聞けないiPhoneのなぜ
マイナビニュース / 2024年9月10日 16時45分
ランキング
-
1内臓脂肪に悩む人、やめるべき「お酒の飲み方」5つ 日本人の3人に1人は「脂肪肝」だといわれている
東洋経済オンライン / 2024年9月24日 15時0分
-
2和田アキ子の限界「アッコにおまかせ!」に終了説 強面キャラが本物の権力者として批判されるように
東洋経済オンライン / 2024年9月24日 12時0分
-
3「撤退するヤツも容赦なし!」“異形の戦車”主体のロシア軍部隊 ウ軍陣地に突撃するも返り討ちに
乗りものニュース / 2024年9月24日 11時42分
-
4小さいカバンにペットボトル入らない問題が100円で解決!ぶっちゃけ耐久性は?
女子SPA! / 2024年9月24日 15時45分
-
5「不倫はどうせバレる」は間違い?“バレない不倫”をする姑息な男女が回避している2つの行動
日刊SPA! / 2024年9月24日 15時51分
記事ミッション中・・・
記事にリアクションする
![]()
記事ミッション中・・・
記事にリアクションする

エラーが発生しました
ページを再読み込みして
ください









