外出先でiPhoneの通信速度が遅くなった経験はない?Wi-Fiの自動接続を解除するショートカットが便利って噂
isuta / 2022年7月27日 16時0分
商業施設やコンビニなどには、無料で提供されているWi-Fiがありますよね。一見便利なサービスですが、通信速度が落ちたり、Pay系アプリの決済がおこなえなくなったりすることも。
今回は、Wi-Fiの自動接続をホーム画面上でオフにできる、簡単なショートカットをご紹介。
Wi-Fiの自動接続を解除しておけば、バッテリーの消費も抑えられるので、ぜひチェックしてみてくださいね!
コントロールセンターからは、Wi-Fiをオフにできないの知ってた?
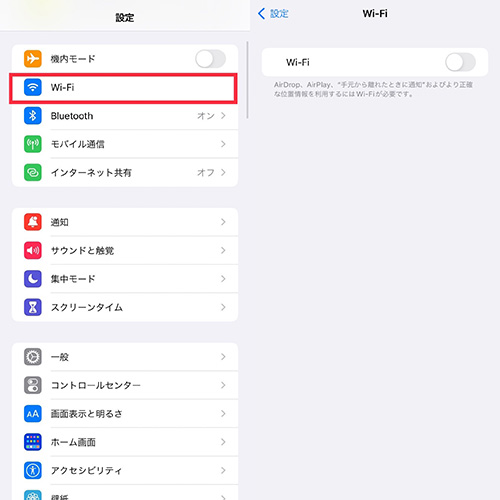
Wi-Fiの自動接続をストップしたい時は、「設定」アプリの『Wi-Fi』をオフにする必要があります。
Wi-Fiの切り替えのために、わざわざ設定アプリを開くのはちょっぴり面倒に感じてしまいますよね。
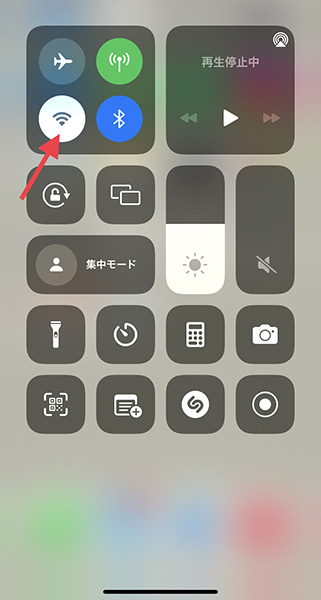
コントロールセンターのWi-Fiアイコンなら、簡単に切り替えられると思いがち。でも実は、ここではWi-Fiを完全にオフ設定にするこはできないんですよ。
アイコンが白い状態は未接続を表していて、場所を移動したり、時間が経過したりすることで、再度近隣のWi-Fiに接続されてしまう可能性があります。
そこでおすすめなのが、ショートカットを使ってホーム画面上で、Wi-Fiのオン/オフ設定をおこなうテクニック!とっても簡単に完成するので、ぜひ使ってみてくださいね。
Wi-Fiをオフにする、ショートカットを作成
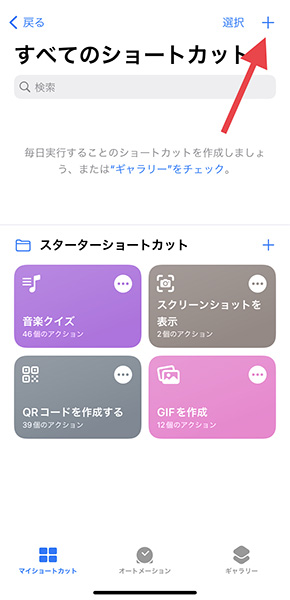
ここからは、ショートカットの作り方を詳しくご紹介。
まずは、『マイショートカット』ページの右上プラスボタンを押してください。
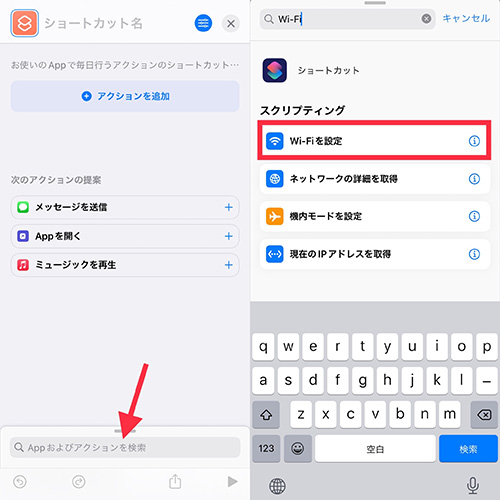
検索欄へ“Wi-Fi”と入力し、スクリプティングの『Wi-Fiを設定』を選択。
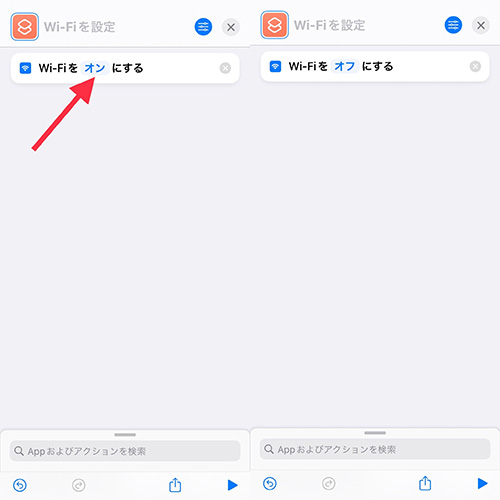
デフォルトで『オン』になっている部分をタップし、『オフ』へ切り替えますよ。
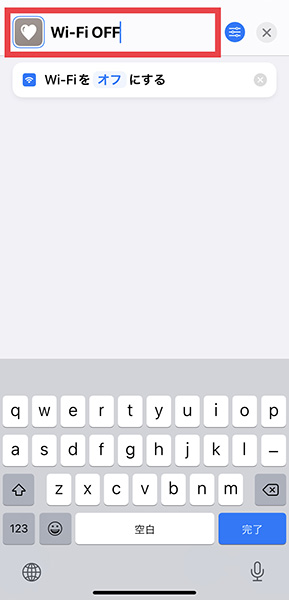
ショートカット名と、アイコンを変更すれば完成!
これで「ショートカット」の設定は完了です。
ホーム画面で、Wi-Fiのオン/オフ切り替えが可能に
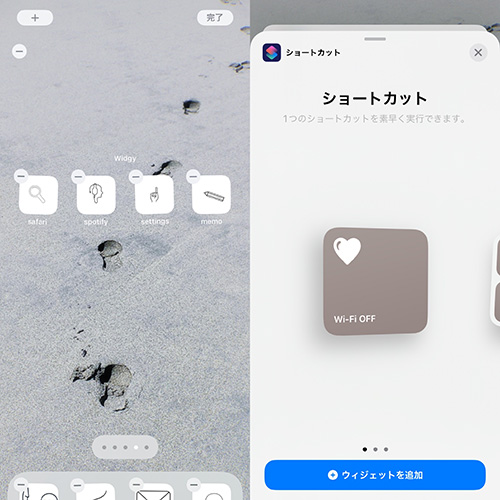
最後に、作成したショートカットを、ホーム画面へウィジェットとして追加すればOK。
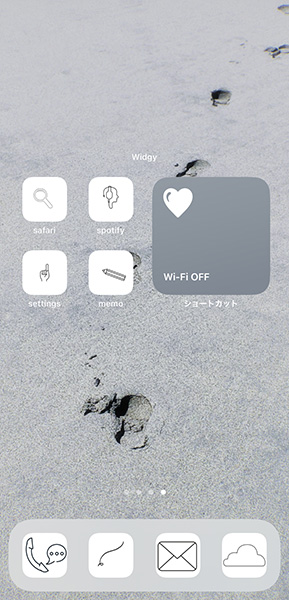
フリーWi-Fiなどに接続してほしくない時は、作成したショートカットのアイコンを押してみてくださいね。これで、設定アプリを開くことなく、ホーム画面上でWi-Fiの自動接続を解除できるようになりました!
自動接続のために消費していたバッテリーも節約できるから、一石二鳥かもしれませんよ。
お出かけ先で、知らない間にWi-Fi接続されていて困った経験がある方は、ぜひこのショートカットを試してみてください。
外部リンク
この記事に関連するニュース
-
スマホの「データ通信量」を節約する裏技とは!? 知らないと損する節約術について
ファイナンシャルフィールド / 2025年1月31日 4時40分
-
編集部がkintoneで業務アプリを作ってみた 第6回 kintoneで役立つ時短術! 効率よくアプリを開発する
マイナビニュース / 2025年1月29日 9時0分
-
【活用提案】プレゼン資料の作成に必須の「Keynote」アプリをもっと便利に使うワザ
ASCII.jp / 2025年1月28日 13時0分
-
「セルフ交換バッテリー」を採用し、「インテル(R) Core(TM) Ultraプロセッサー(シリーズ2)」を搭載したCopilot+ PC「dynabook XP9」を商品化
PR TIMES / 2025年1月23日 12時15分
-
Wi-Fiの「自動接続」はオンとオフどちらにすべき? - いまさら聞けないiPhoneのなぜ
マイナビニュース / 2025年1月23日 11時15分
ランキング
-
1「お店からの評価はガタ落ち」20代のスナックママが伝えたい、“夜のお店”で「値切り交渉」をするべきではない3つの理由
日刊SPA! / 2025年1月31日 15時52分
-
2「ここまでやる?」「無修正とは」 タイトル通り過激だった深夜放送の実写化ドラマ
マグミクス / 2025年1月31日 21時25分
-
3エイベックス会長・松浦勝人氏、マスコミに対し怒りあらわに。「特に文春新潮」「俺も徹底的にやるぜ」
オールアバウト / 2025年1月31日 11時55分
-
4「走行中にドアをパカパカ」原付バイクを“あおり運転”した高級車が迎えた末路
日刊SPA! / 2025年1月31日 8時53分
-
5ネット上の根強い「エンジンブレーキうざい」理論とは!? 実は重大な「責任転嫁」の可能性も!「ペダルブレーキ」とどう使い分けるのが正解なのでしょうか?
くるまのニュース / 2025年1月31日 20時10分
記事ミッション中・・・
記事にリアクションする
![]()
記事ミッション中・・・
記事にリアクションする

エラーが発生しました
ページを再読み込みして
ください









