もっと私らしくロック画面を楽しむ方法を見つけちゃった!壁紙を自動で切り替えられる裏技があるの知ってる?
isuta / 2022年10月10日 16時45分
iOS 16を搭載したiPhoneロック画面は、奥行きのある壁紙やウィジェットが追加できるようになり、より便利で魅力的な仕様へとアップデートされました。
今回は、そんなロック画面を存分に楽しむ方法として、「集中モード」の活用テクニックをご紹介。
時間や場所によって壁紙を変えられる、とっておきのロック画面を作成してみてくださいね。
時間ごとにロック画面の壁紙を変えちゃお!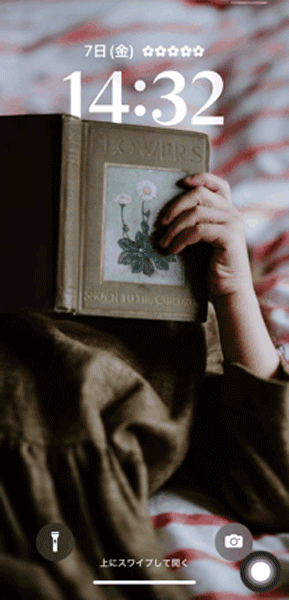
iOS 16では複数のロック画面が作成できるようになりましたが、手動で壁紙デザインを切り替えるのはちょっぴり面倒だったりしますよね。
そんな時におすすめなのが、指定した時間に自動でロック画面の壁紙画像を切り替える方法。このテクニックを駆使すれば、1日に複数の壁紙を楽しめる欲張りなロック画面が完成しちゃいますよ。
集中モードを使って、ロック画面の壁紙を切り替える方法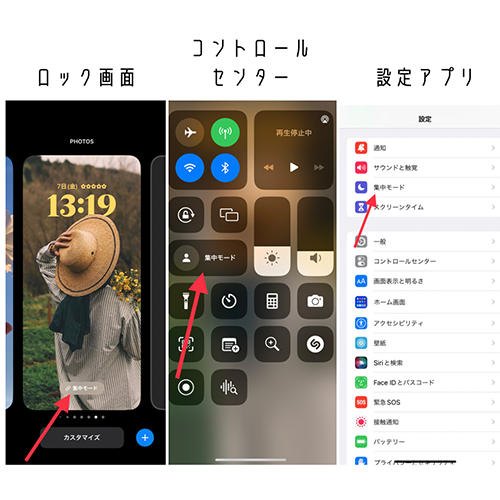
ロック画面の壁紙を自動で切り替える設定に使用するのは、ユーザーの気を散らす通知やアプリを制限できる機能「集中モード」。
「集中モード」は、ロック画面やコントロールセンター、設定アプリからアクセス可能です。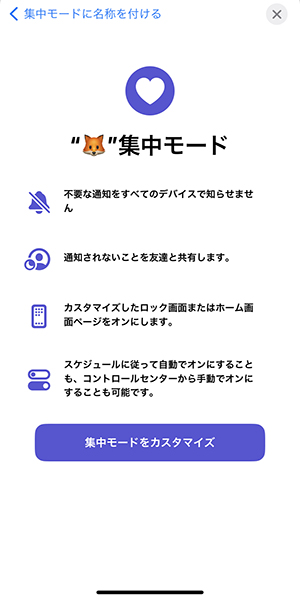
新規の「集中モード」を作成したら、カスタマイズボタンで設定をスタート。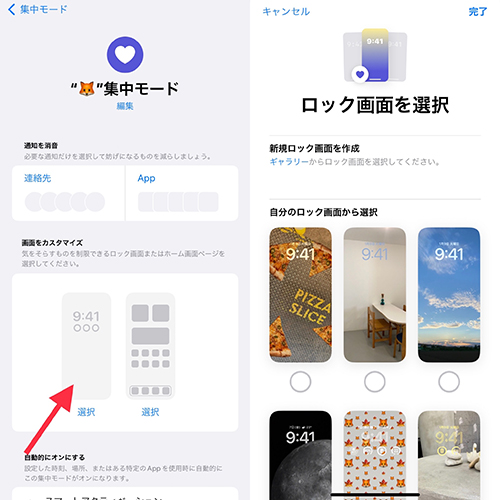
壁紙を切り替える用途だけで「集中モード」を使う場合は、細かな設定は省き『画面をカスタマイズ』のロック画面を選択しましょう。
次に切り替えたい壁紙を選択。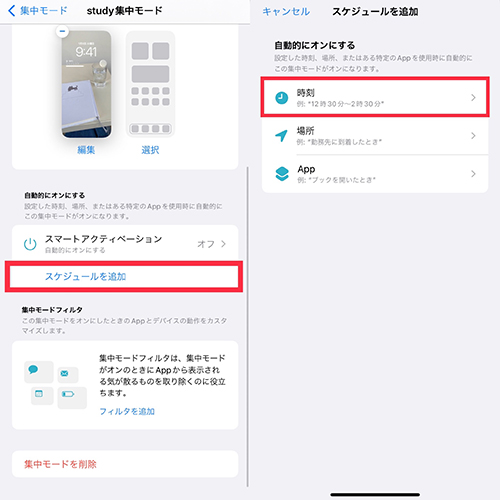
そして、「自動的にオンにする」の項目にある『スケジュールを追加』を選び、『時刻』を選んでください。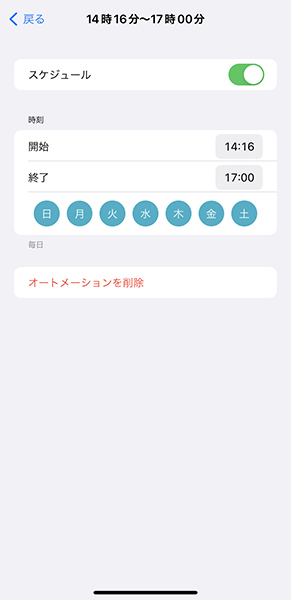
ロック画面の壁紙を切り替えたい時間と、元に戻す時間を入力すれば設定完了!
これだけで、冒頭でご紹介したような、自動で壁紙が切り替わる設定が完成しますよ。
場所を移動することで壁紙が変わるのも面白いかも!?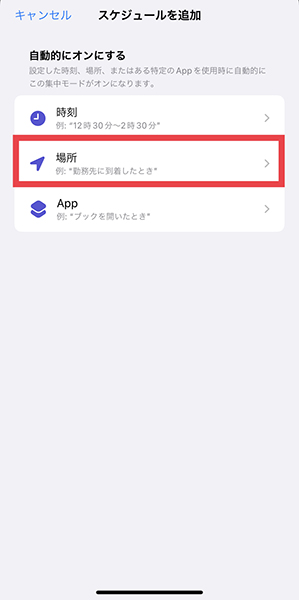
先ほどは『時刻』によって壁紙が変わる設定にしましたが、『場所』を使ってみるのもおすすめ。
指定した場所に到着すると「集中モード」の壁紙へ切り替わり、そこから出発すると元の壁紙に戻る、スペシャル感たっぷりのロック画面に仕上がります。
たまには気分転換に、学校と家で異なるロック画面を楽しんでみるのはいかが?とっても簡単に設定できるので、ぜひ試してみてくださいね。
外部リンク
この記事に関連するニュース
-
「iOS 18」でホーム画面のカスタマイズ性が抜群にアップ!アイコンを自由に配置できてカラーチェンジも叶う
isuta / 2024年6月11日 21時0分
-
アップル「iOS 18」ホーム画面カスタマイズが超進化 Android並みに自由!
ASCII.jp / 2024年6月11日 15時0分
-
iOS 18ではアイコンを自由に配置可に! カスタマイズの幅が大きく広がる
ASCII.jp / 2024年6月11日 6時45分
-
神秘的な地球のiPhoneロック画面が話題沸騰中。夜になると街に光が灯るエモい壁紙を早速試してみない?
isuta / 2024年6月9日 18時0分
-
40種類以上のDIY壁紙を搭載!「Widgify」で他にはないハイセンスなロック画面デザインを見つけちゃお
isuta / 2024年6月8日 18時0分
ランキング
-
1ダウン症児を虐待、私の愚行から考える偏見の真因 不寛容な日本社会の根底にあるのは「無知」
東洋経済オンライン / 2024年6月16日 12時0分
-
2自転車「逆走」が招く重大事故 ドライバーには「一時停止無視のママチャリ」も恐怖
NEWSポストセブン / 2024年6月16日 16時15分
-
3ヤンキー座りできない人、急増中…腰痛、むくみ、血行不良…足首が硬いと起きる見過ごせない不調とは
集英社オンライン / 2024年6月16日 10時0分
-
4BMWが誇る「M」を冠するスーパーバイクの実力 雨の「もてぎ」で元GPライダー先導で試乗した
東洋経済オンライン / 2024年6月16日 8時20分
-
5日産「新型“高級”ノート」初公開! 「オシャブルー」内装&斬新グリル採用! 史上初の超豪華仕様「オーラ“AUTECH”」24年7月に発売へ
くるまのニュース / 2024年6月13日 15時10分
記事ミッション中・・・
記事にリアクションする
![]()
記事ミッション中・・・
記事にリアクションする

エラーが発生しました
ページを再読み込みして
ください











