iPadのホーム画面カスタマイズってどうやるの?初心者さんでも簡単にできる、アイコンの変更方法を紹介するよ
isuta / 2022年11月14日 17時15分
2022年秋には最新モデルのiPadが登場し、念願のiPadデビューを果たした方もいると思います。
今回は、最新OS「iPadOS 16.1.1」を搭載したiPadで、ホーム画面を簡単にかわいくカスタマイズする方法をご紹介。
お気に入りのアイコン画像に変更して、気分が上がるホーム画面に仕上げてみませんか?
iPadのホーム画面をかわいくカスタマイズ

iPadの操作に慣れてきたら、ホーム画面を自分らしくアレンジするのがおすすめです。
デフォルトアイコンから卒業するだけで、オンリーワンなホーム画面が完成!カスタマイズ初心者さんでも簡単に設定できるため、気軽に挑戦してみてくださいね。
カスタマイズを始める前に、アイコン画像に使いたいイラストや写真などをカメラロールに保存しておくと、スムーズにアイコン設定がおこなえますよ。
とっても簡単!「ショートカット」でiPadのアイコン画像を変更する方法
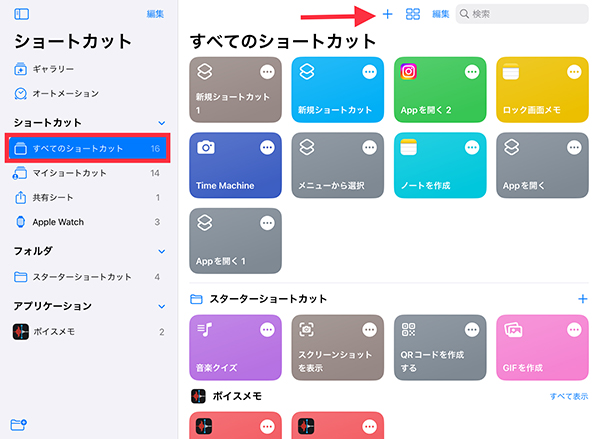
それでは早速、iPadにデフォルトで搭載されているアプリ「ショートカット」を使って、アイコンの画像を変更しましょう。
『すべてのショートカット』を選択し、上段の+ボタンをタップ。
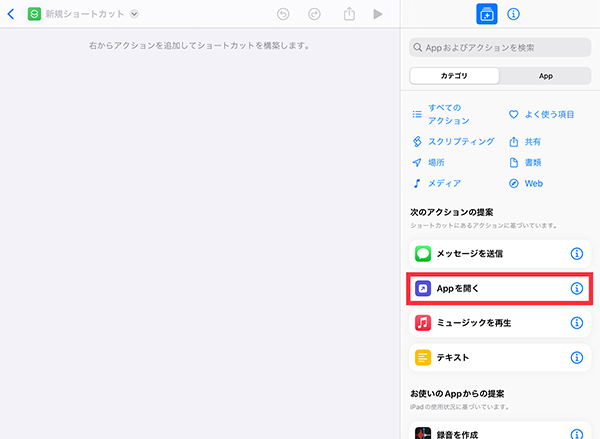
新規ショートカット画面が登場したら、右側の『アクションの提案』にある『Appを開く』をタップしてください。
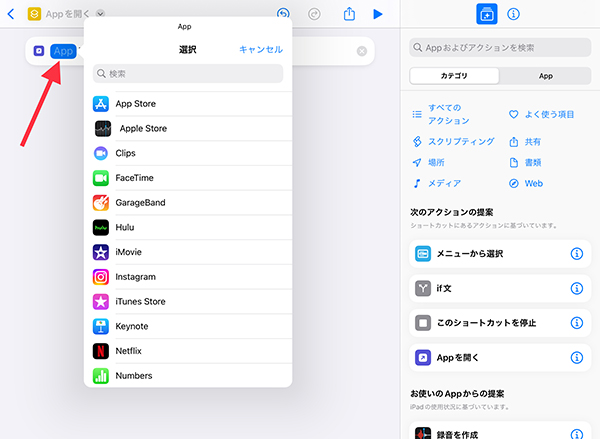
ショートカットの『App』部分をタップし、アイコンにリンクさせたいアプリを選択。
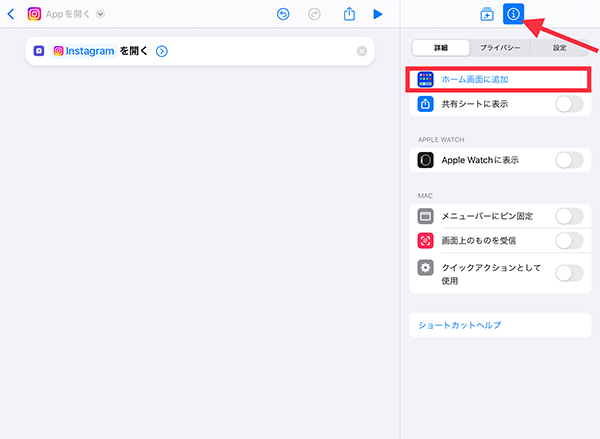
次に、右側上段の「i」ボタンで表示される、『ホーム画面に追加』を選びます。
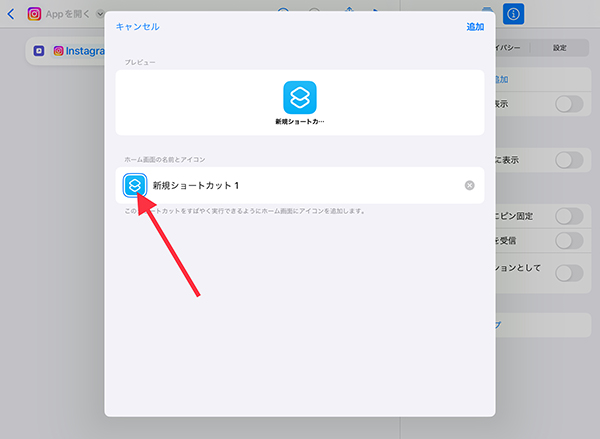
ホーム画面に表示するアイコンと名前の作成画面が表示されたら、左側のアイコン部分をタップして、お気に入りの画像を設定してみて!
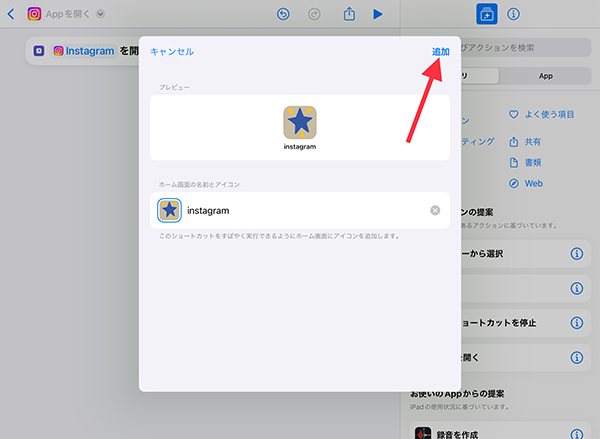
最後に、右上『追加』をタップすればOKですよ。
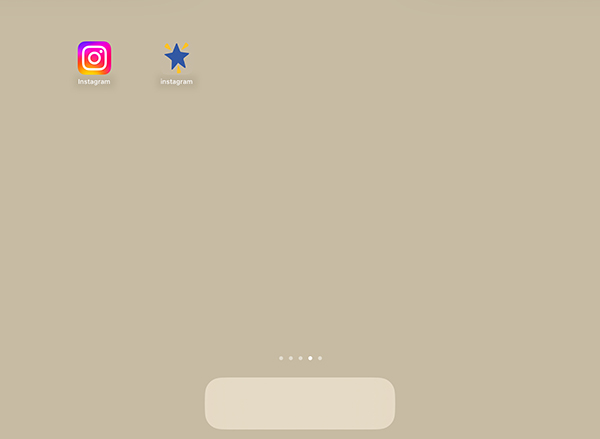
これで、指定したアプリが開く、自作のアイコンが登場。
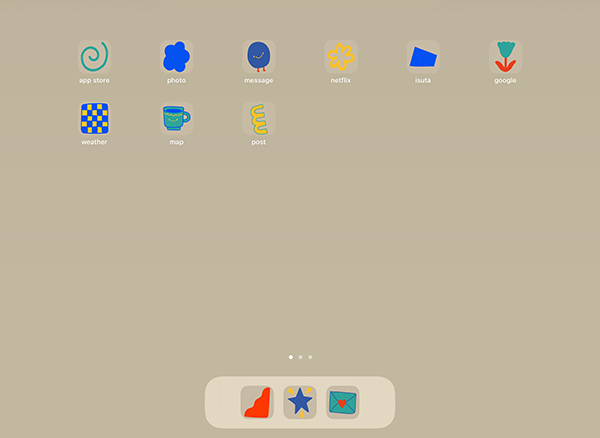
他のアプリも同様の操作でアイコン画像を変更していけば、ホーム画面を自分らしいデザインにできちゃいます。
元のアプリアイコンはホーム画面から削除
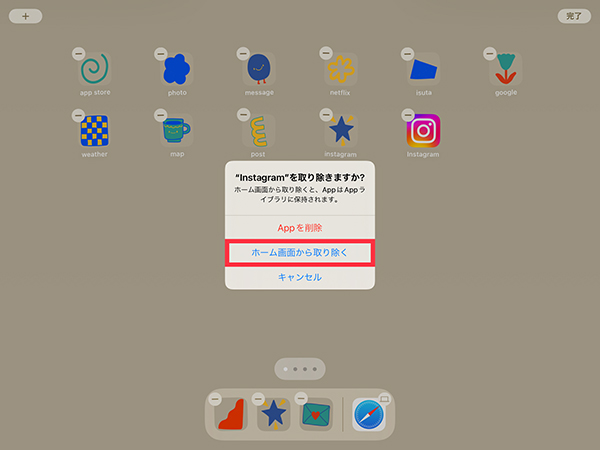
アプリのアイコンを変更し終えたら、ホーム画面がごちゃごちゃしないよう、オリジナルのアイコンはホーム画面から削除しておくのがおすすめ。
元のアイコンは、ホーム画面右端のページ「App ライブラリ」で再度見つけることが可能ですよ。
オリジナリティあふれるiPadのホーム画面作りを、ぜひ楽しんでみてくださいね。
外部リンク
この記事に関連するニュース
-
iPadの画面をカスタマイズ!<その1> アプリアイコンを好きなデザインに変更しよう - iPadパソコン化講座
マイナビニュース / 2025年2月5日 11時30分
-
編集部がkintoneで業務アプリを作ってみた 第6回 kintoneで役立つ時短術! 効率よくアプリを開発する
マイナビニュース / 2025年1月29日 9時0分
-
【活用提案】プレゼン資料の作成に必須の「Keynote」アプリをもっと便利に使うワザ
ASCII.jp / 2025年1月28日 13時0分
-
【活用提案】iPadならすぐに使える! 「Keynote」を活用してプレゼンテーションを作成しよう
ASCII.jp / 2025年1月21日 13時0分
-
Apple Watchから使わない標準アプリを削除する方法|Apple Watch Hacks
&GP / 2025年1月19日 19時0分
ランキング
-
1「女性との会話がなかなか続かない男性」が知っておくべき5つのこと
日刊SPA! / 2025年2月7日 15時54分
-
2クルマについている「謎の角」何のため? あるだけで「めちゃ便利」な“サメひれ”っぽい装備に注目! 意外な役割とは?
くるまのニュース / 2025年2月7日 12時30分
-
3子どものADHD治療アプリ、厚労省承認へ…ゲーム形式で不注意改善
読売新聞 / 2025年2月7日 12時14分
-
4ケンタッキーのオリジナルチキンは5種類ある⁉ SNSで話題の“ウワサ”を公式に直撃「社外秘のマニュアルに該当する内容になりますが…」
集英社オンライン / 2025年2月7日 17時0分
-
5え?「介護は嫁の務め」っておっしゃいました?この〈昭和脳〉の兄妹が!…寝たきりの義母を3年間介護し続けてきた64歳女性、遺産2,000万円の分割が終わった直後に家庭裁判所に駆け込んだワケ【CFPの助言】
THE GOLD ONLINE(ゴールドオンライン) / 2025年2月7日 10時15分
記事ミッション中・・・
記事にリアクションする
![]()
記事ミッション中・・・
記事にリアクションする

エラーが発生しました
ページを再読み込みして
ください









