iPhoneユーザーなら知っておきたい写真の保存テク。友だちからシェアされた画像を正しい日付に調整する方法
isuta / 2022年11月29日 16時45分
間もなくやって来る冬休みは、友だちと一緒にお出かけして写真を撮る機会も増えそう!
今回は、LINEなどから保存した画像の日付を変更するテクニックをご紹介します。
友だちなどから受け取った写真も、撮影日時を反映した位置に移動しておけば、思い出がふりかえりやすくなりますよ。
「撮ったのはこの日じゃないのに…」を解決!写真の日付編集テク
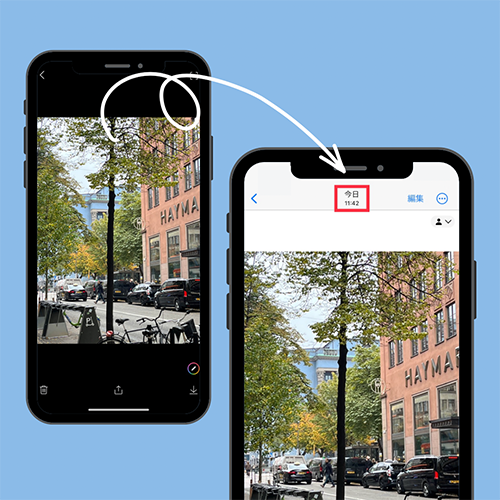
iPhoneの「写真」アプリは、画像データに記録されている日時をもとに、画像の並び順が決まる仕様。
ところが、友だちなどからシェアされた画像を保存した場合は、撮影日時ではなく、画像が保存された日時でカメラロールに並んでしまいます。
これだと写真を振り返る際に、自分が撮影した画像と、後日友だちからシェアされた画像の保存位置がバラバラになっちゃう…。そんな時は、日付の編集をおこなって、この問題を解決してみるのがおすすめですよ。
写真の日付や時刻を、お好みの日時へ調整

それでは早速、「写真」で日付を変更していきましょう。
まずは、日付変更をおこないたい画像を開き、上へスワイプ。
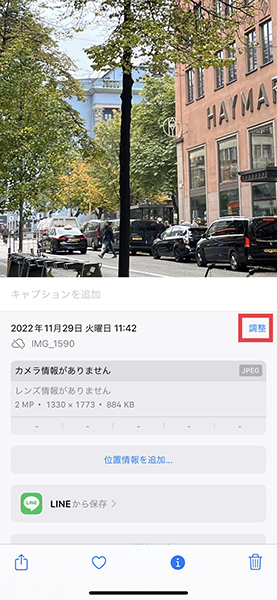
すると、下から画像データにまつわる項目が登場しました。
この中にある、右端『調整』を選択。
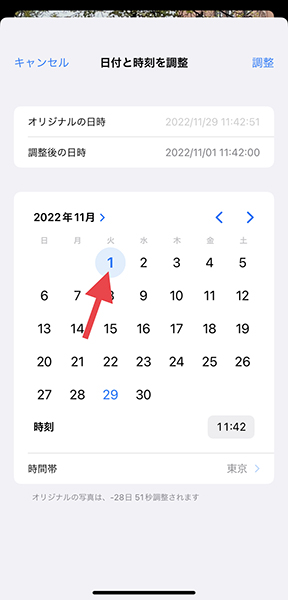
日付と時刻を調整する画面に切り替わったら、カレンダー上で希望する日付を押してください。
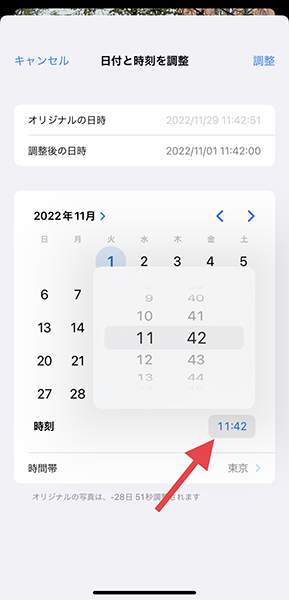
より細かく設定したい場合は、『時刻』部分をタップして、時間を入力すると良いかもしれません。
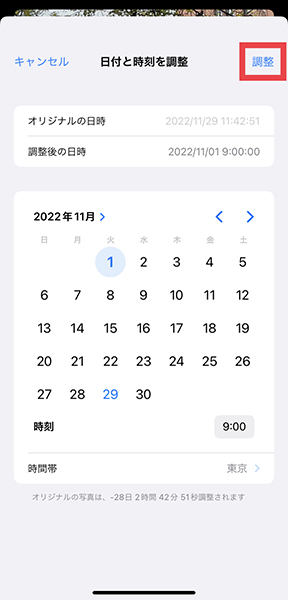
日時の調整が完了したら、右上の『調整』を再び押せばOK。
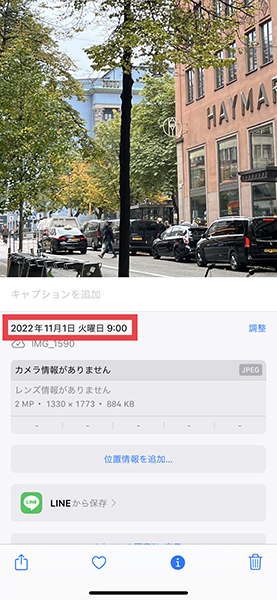
これで、画像データの日付部分が、希望する日時へと変更されましたよ。
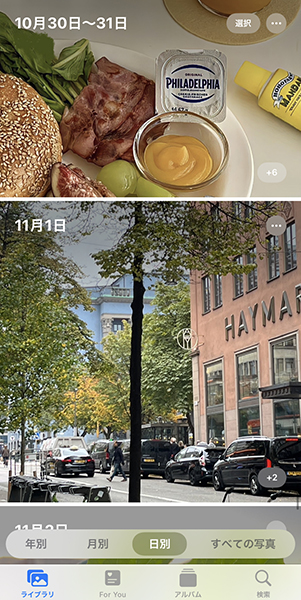
カメラロール内でも、画像の位置が自動的に指定した日付へとお引越し。
とっても簡単にできるので、ぜひ今テクニックを利用してみてくださいね。
検索時に役立つ、位置情報も登録しておこう!
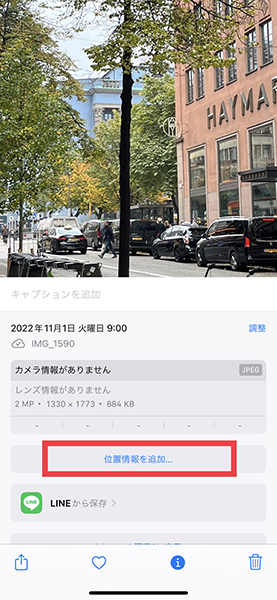
日付だけでなく、位置情報の追加や調整も可能なんです。
まずは、『位置情報を追加』を選択。
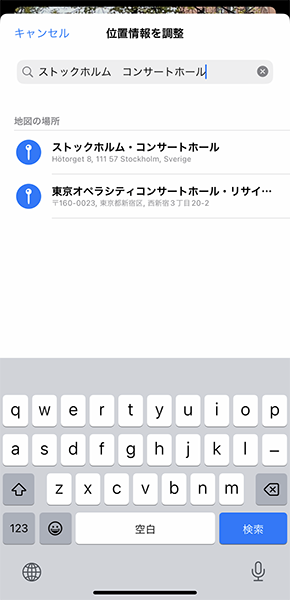
検索欄へ、撮影したエリア名や建造物名などを入力して、ぴったりな候補地を探してみてください。
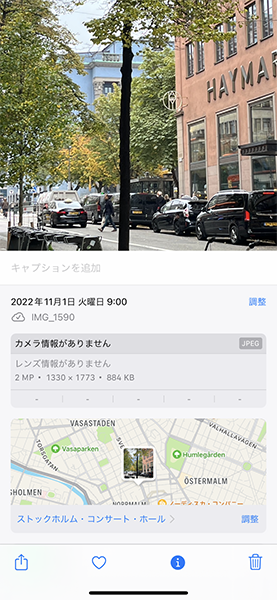
これで、位置情報からも対象の画像が見つけられるようになって、より便利になりそうです。
スクロールせず、お目当ての画像をみつけちゃお
これからは、画像を保存するタイミングで、正しい撮影日時や位置情報へ調整して、カメラロール内を見やすく整理整頓!
これで、カメラロールを上下にスクロールすることなく、お目当ての画像をまとめて見つけられるようになりますよ。
外部リンク
この記事に関連するニュース
-
「Appleインビテーション」で友だちをイベントに誘っちゃお!当日の天気やマップ表示、写真共有までフル装備
isuta / 2025年2月8日 18時0分
-
iPhoneで撮影した写真をSNSに投稿すると危険って本当? 位置情報を特定されてしまいますか?
オールアバウト / 2025年2月7日 20時20分
-
iOS 18で「保存した写真が見当たらない!」って経験はない?「写真」の押さえておきたい新機能など5つ
isuta / 2025年2月5日 18時0分
-
iPhoneで撮った大量のスクショの中から特定のものだけ選ぶワザ
マイナビニュース / 2025年2月2日 11時30分
-
iOS 18.2へのアップデートは済んだ?より便利になったカメラコントロールボタンやセキュリティ面をCheck
isuta / 2025年2月1日 12時0分
ランキング
-
1リスクゼロの預金で稼ぐ方法は?「定期金利2%」に備える3つの戦略を、人気FPが指南する
日刊SPA! / 2025年2月8日 8時46分
-
2中国製AI「ディープシーク」は興味本位で使うとヤバイ? 政府も識者も“個人情報の扱い”に懸念
日刊ゲンダイDIGITAL / 2025年2月8日 9時26分
-
3ゴミ屋敷から発見した「230万円で売れた“真っ黒のモノ”」の正体は…ゴミ清掃員芸人が語る「衝撃的なゴミ屋敷」の実態
日刊SPA! / 2025年2月8日 8時54分
-
4八潮市のような場所は全国にいくつかある…東大教授が指摘する「下水管腐食」が起きる3つの新たな要因
プレジデントオンライン / 2025年2月8日 9時15分
-
5ののちゃん、髪引っ張られても撮影続行「再生数稼ぐ」「毒親」批判殺到。6歳児に“プロ子供”を大人がやらせる違和感
女子SPA! / 2025年2月8日 8時47分
記事ミッション中・・・
記事にリアクションする
![]()
記事ミッション中・・・
記事にリアクションする

エラーが発生しました
ページを再読み込みして
ください









