iOS 16で純正「メモ」アプリがより便利になったの知ってる?お好みのフォルダ分けや表示方法に変更する方法
isuta / 2022年12月17日 21時0分
iOS 16.2が公開され、ますます便利になったiPhone。
ちょっとしたメモ書きやToDoリストなど、さまざまなシーンで役立つ「メモ」アプリも、iOS 16以上にアップデートすることでより使いやすくなっているのをご存知ですか?
今回は、お目当てのメモを素早く見つけられる方法など、とっておきの操作テクニックをご紹介します。
iPhone「メモ」の、スマートフォルダ機能がパワーアップ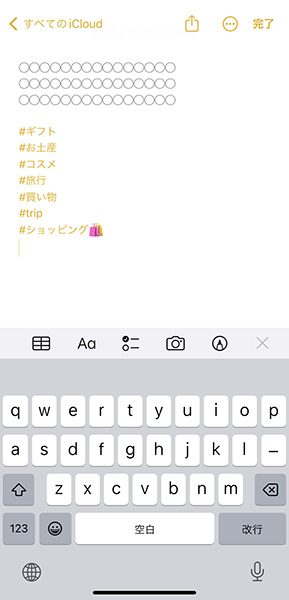
iPhoneの「メモ」には、メモ内にハッシュタグを挿入する事で、複数のメモにまたがった情報をタグで一括管理してくれる、スマートフォルダ機能が備わっています。
iOS 16ではそんなスマートフォルダ機能に、タグ以外のフィルタ項目がプラスされ、より細かくフォルダ分けできるようになりました。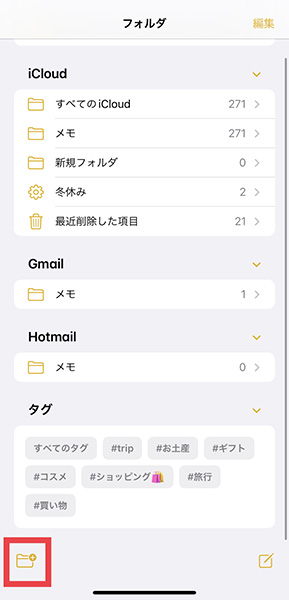
まずは、メモの『フォルダ』ページ左下にある、スマートフォルダのアイコンをタップ。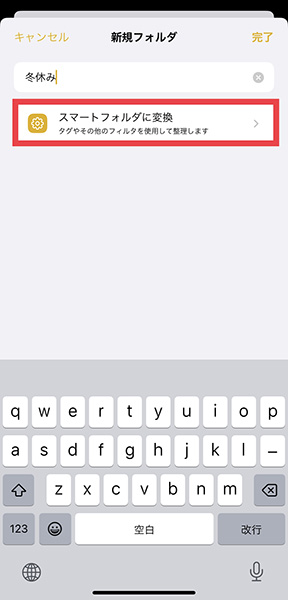
新規フォルダを開いたら名前をつけて、『スマートフォルダに変換』を選択しましょう。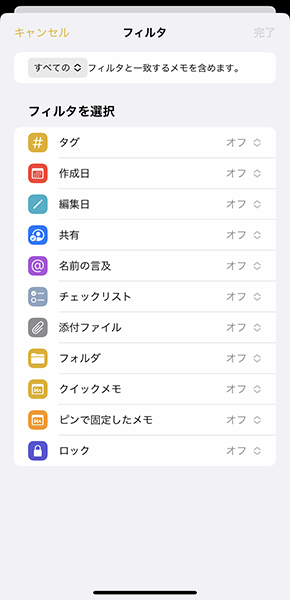
『タグ』の他、新たに『作成日』『添付ファイル』など、全11項目のフィルタが設定可能になっていますよ。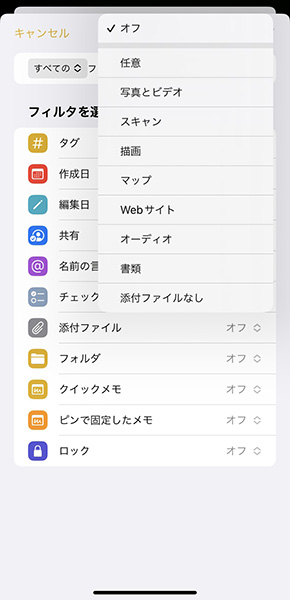
例えば『添付ファイル』を選択すると、添付物の詳細を選択するメニューが登場。
ここで「マップ」のフィルタをかければ、マップが添付されたメモから冬休みに行きたい場所をピックアップするなんて使い方ができるんです。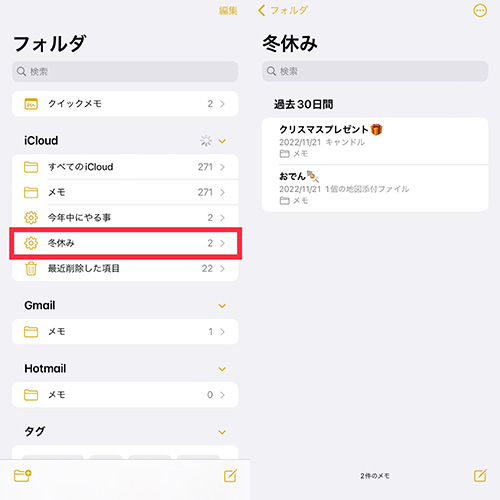
作成した新規フォルダはメモの『iCloud』欄に追加されるので、そこからチェックしてみてください。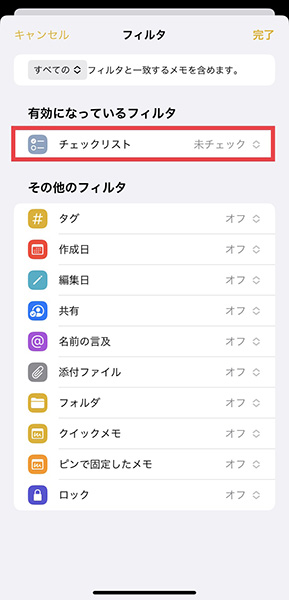
この他にも、「メモ」をToDoリストとして活用している人なら、『チェックリスト』の「未チェック」をオンにして、今年やり残していることを片付けちゃうのはいかが?
タグ付けしていないメモでも、フォルダ分けできるなんてとっても便利ですよね。
メモの表示方法を、自分好みにカスタマイズできちゃう!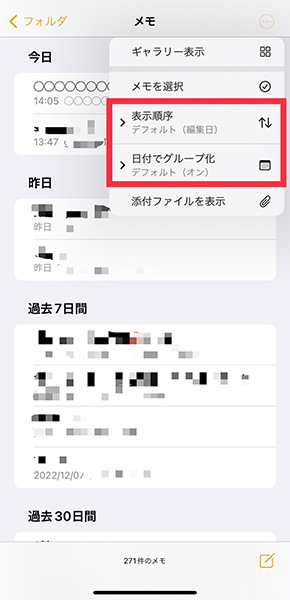
メモの表示方法にも、新たな項目が加わりました。右上3個点をタップすると、『表示順序』や『日付でグループ化』などが確認できます。
これまでは、更新した順に並んでいましたが、より自分に合った表示方法へと変更可能に。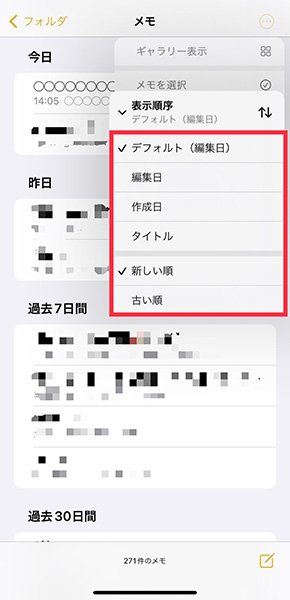
『表示順序』では、デフォルトの『編集日』以外に、『作成日』『タイトル』から設定がおこなえますよ。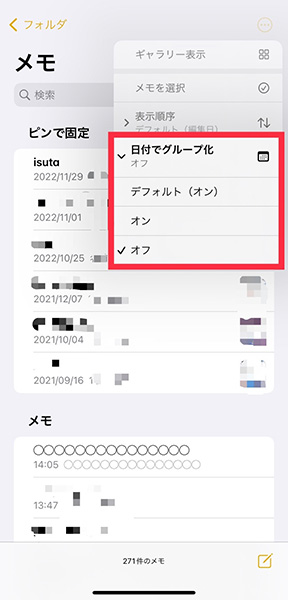
『日付でグループ化』の項目では、メモを日付ごとに区分けするかどうかが選べます。
デフォルトではメモが日付ごとにグループ化されるようになっているので、一覧表示に戻したい時はここをオフに切り替えてみて!
iPhoneのパスコードでメモがロック可能に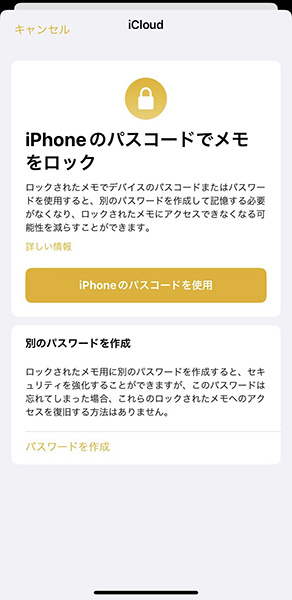
メモをロックする方法は、2種類から選べるようになりました。
これまでは、メモ専用のパスワードを作成する必要がありましたが、iOS 16以降ではiPhoneのパスコードをメモのロックに併用できるように。
うっかりパスワードを忘れてしまった経験があるなら、これからは『iPhoneのパスコーを使用』を選択しておくと安心かもしれませんよ。
より便利になった「メモ」をCheck
新しくなったスマートフォルダや表示方法などをフル活用して、より機能的に「メモ」を使いこなしましょう!
外部リンク
この記事に関連するニュース
-
iPhone画面を二分割できる「TwookuL」を知ってる?ながら検索や、価格比較したい時に便利に使えるよ
isuta / 2024年7月7日 18時0分
-
iPhoneでも使うべし!Google系便利アプリ5選|iPhoneでGoogle
&GP / 2024年6月29日 22時0分
-
「mitoco Mobile」Ver.2.0をリリース
PR TIMES / 2024年6月26日 17時45分
-
iPhoneの「カレンダー」と「Googleカレンダー」、どっちが良い?|iPhoneでGoogle
&GP / 2024年6月25日 22時0分
-
iPhone基本の「き」 第608回 WWDC24発表まとめ - どうなる? iOS 18<定番アプリの新機能編>
マイナビニュース / 2024年6月23日 16時45分
ランキング
-
1ドラマ「西園寺さん」ヒットの予感しかない3理由 「逃げ恥」「家政夫ナギサさん」に続く良作となるか
東洋経済オンライン / 2024年7月16日 20時0分
-
2なぜ?「N-BOX」新型登場でも10%以上の販売減 好敵「スペーシア」と異なる商品力の改め方
東洋経済オンライン / 2024年7月17日 9時30分
-
3丁寧な言葉遣いで一見おとなしい人ほど陰湿攻撃がエグい…「目に見えない攻撃」を繰り出す人「6パターン」
プレジデントオンライン / 2024年7月16日 15時15分
-
4月々のスマホ代を「高いと感じる」…「2000円もすることに驚いた」「安いプランなのに高い」格安プランに乗り換える?
まいどなニュース / 2024年7月16日 19時45分
-
5「これは奇跡...」破格の1人前"550円"寿司ランチ。もうこれ毎日通いたい美味しさ...。《編集部レポ》
東京バーゲンマニア / 2024年7月16日 7時2分
記事ミッション中・・・
記事にリアクションする
![]()
記事ミッション中・・・
記事にリアクションする

エラーが発生しました
ページを再読み込みして
ください










