今年の目標やToDoリストをロック画面に配置。iPhoneの「リマインダー」がメモ代わりに使えてとっても便利
isuta / 2023年1月6日 10時45分
1月は、その年の目標や抱負を掲げるのにぴったりのタイミングですよね。でも、時間の経過とともに、それらがいつの間にかおざなりになってしまうことも…。
そこで今回は、iPhoneの純正アプリ「リマインダー」を活用して、ロック画面へ目標などを表示する方法をご紹介します。
日々のメモ書きとしても活躍してくれるので、ぜひ試してみてくださいね。
2023年の目標を、iPhoneのロック画面ウィジェットに表示
年始に立てた目標は、iPhoneを手に取るたび目に入るロック画面へ配置しておけば、日々忘れず心に留めておけそう。
iOS 16のロック画面ウィジェットに対応している「リマインダー」を使えば、メモのように目標を表示しておくことができるんです。
ロック画面には最大3つまで配置することが可能。それくらいの量のタスクがちょうどいいかも!?
ロック画面のメモ代わりになる「リマインダー」アプリ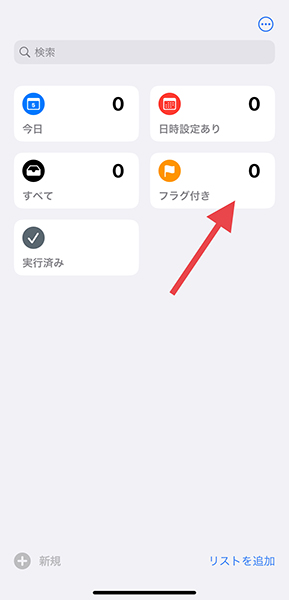
それでは早速、「リマインダー」を開いてみましょう。
今回は、既存の『フラグ付き』に目標を記載してみました。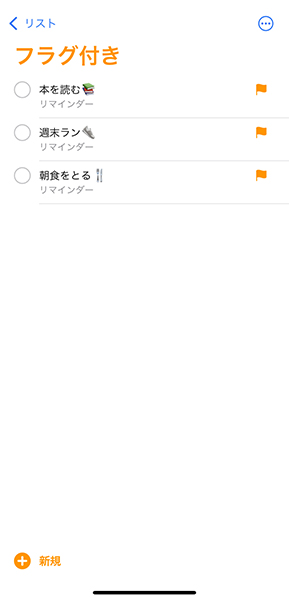
ロック画面ウィジェットには最大3列までしか配置できないため、記載内容も3つに絞っておくと良さそう。
また、文字数が多すぎると全文表示されないので、コンパクトな文章にしておくのがおすすめです。
これで「リマインダー」側の操作は終了。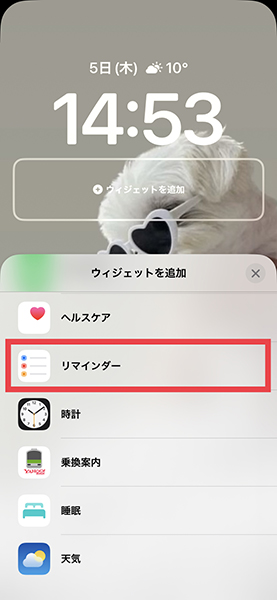
あとはロック画面へ移動し、「リマインダー」のウィジェットを追加すればOKです。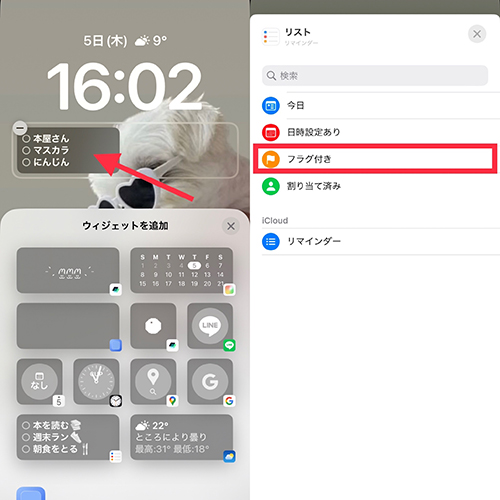
ウィジェットに異なるリマインダー内容が表示される場合は、タップしてリストを『フラグ付き』に変更してみてくださいね。
「目標を立てても、三日坊主で終わってしまいがち…」という方は、この方法を活用してみてはいかが?
お買い物リスト代わりに使うのもおすすめ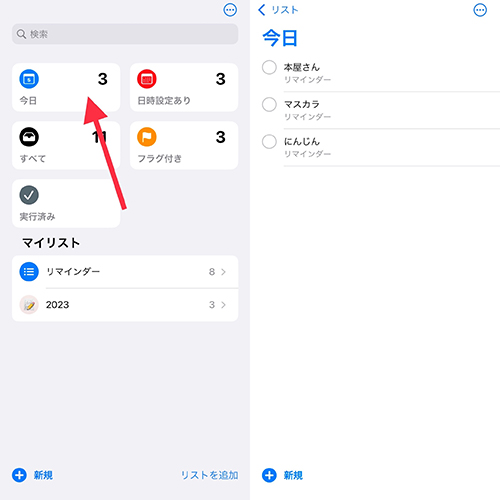
日常的なメモウィジェットとして使用するのも良いかもしれません。
例えば『今日』に、お買い物リストを作成。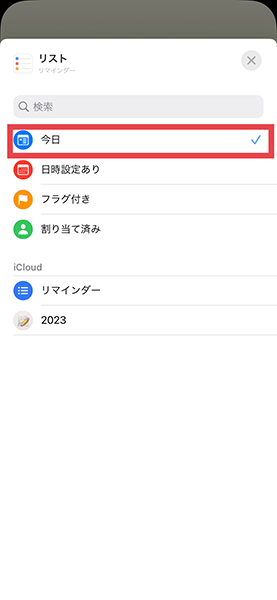
ロック画面で表示ウィジェットの項目を『今日』にすると、
先ほどの年間目標とは異なる、お買い物リストの「リマインダー」ウィジェットが表示できちゃいます。
「リマインダー」のテクニックをうまく使いこなして、目標達成を目指したり、日々の忘れ物を防いだりしてみてくださいね。
外部リンク
この記事に関連するニュース
-
【この秋 登場】iPhone版「ホーム画面のカスタマイズ」はどんな感じ?
ASCII.jp / 2024年7月23日 12時0分
-
「iOS 18」のパブリックβを試す ホーム画面のカスタマイズ性が大幅に向上、RCSは現時点では非対応か
ITmedia Mobile / 2024年7月20日 11時31分
-
iPhoneホーム画面のカスタマイズは純正アプリが一番かも?実は便利なデフォルトのウィジェット5選
isuta / 2024年7月12日 20時0分
-
iPhone基本の「き」 第610回 専用画面の特定領域にしか配置できないウィジェットがあるのはなぜ?
マイナビニュース / 2024年7月7日 17時9分
-
iPhone基本の「き」 第609回 アプリを開かず情報チェック! 活用しないともったいないホーム画面の「ウィジェット」機能
マイナビニュース / 2024年6月30日 11時15分
ランキング
-
1トヨタの新型「ランドク“ルーミー”」初公開!? 全長3.7m級「ハイトワゴン」を“ランクル化”!? まさかの「顔面刷新モデル」2025年登場へ
くるまのニュース / 2024年7月23日 11時50分
-
2ダニ繁殖シーズン到来…アレルギー持ちや痒くてたまらない人はカーペットと畳に注意
日刊ゲンダイDIGITAL / 2024年7月24日 9時26分
-
3【520円お得】ケンタッキー「観戦バーレル」本日7月24日から期間限定発売! SNS「絶対に買う」の声
オトナンサー / 2024年7月24日 12時40分
-
4話題作なく総崩れ?「夏ドラマ」評価分かれる背景 クドカン新作と日曜劇場は厳しい評価の一方…
東洋経済オンライン / 2024年7月24日 12時0分
-
5義母と元夫は減塩生活中!? 嫁に去られた親子の今…【お義母さん! 味が濃すぎです Vol.48】
Woman.excite / 2024年7月15日 21時0分
記事ミッション中・・・
記事にリアクションする
![]()
記事ミッション中・・・
記事にリアクションする

エラーが発生しました
ページを再読み込みして
ください










