「LINE」のホーム画面ウィジェットが機能的なの知ってた?お目当てのトークルームがすぐに開く優秀ツールなの
isuta / 2023年1月25日 19時0分
今回は、「LINE」のトークルームをウィジェットに追加する方法をご紹介。
ホーム画面からダイレクトにトークルームへ移動できたり、スムーズにLINE通話をかけられたりする便利技は必見ですよ。
ホーム画面ウィジェットで、「LINE」がより機能的になるよ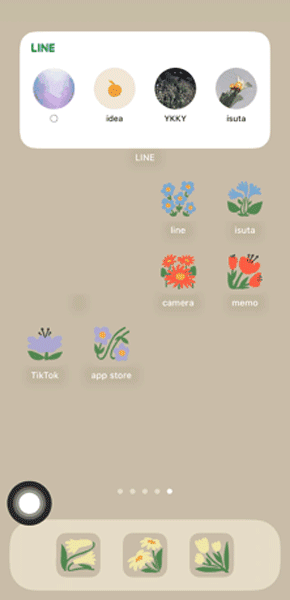
「LINE」のホーム画面ウィジェットには、良く連絡を取る相手やグループなど、お好みのトークルームを最大4つまで追加できるんです。
ウィジェット内のアイコンをタップするだけで、お目当てのトークルームがすぐに開く優れもの!
とっても簡単に設定が可能なので、ぜひ活用してみてくださいね。
iPhoneホーム画面に、「LINE」のウィジェットを表示する方法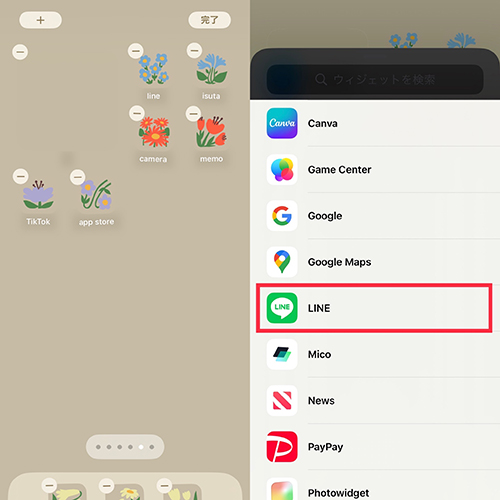
それでは早速、ホーム画面を長押しして「LINE」のウィジェットを追加していきましょう。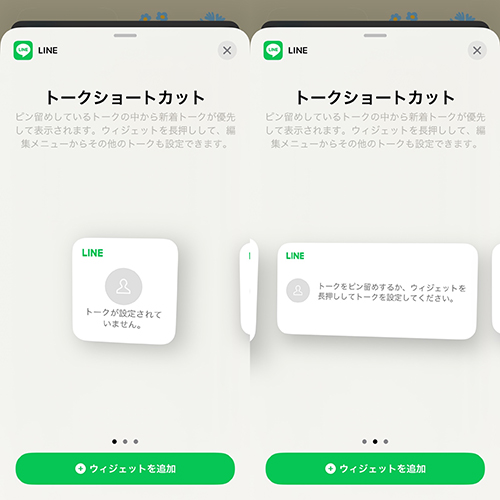
トークルームをウィジェットへ貼り付けることができる「トークショートカット」には、小と中の2サイズが用意されていますよ。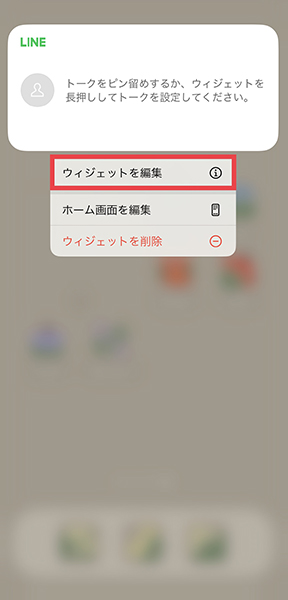
ここでは、横長の中サイズをセレクト。
ホーム画面に追加できたら、ウィジェットの長押しで「ウィジェットを編集」を選択してください。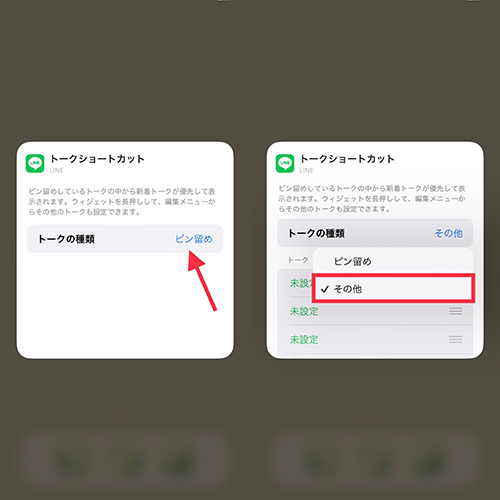
ウィジェットに表示する「トークの種類」が、デフォルトでは「ピン留め」になっています。
ピン留めしていないトークルームを追加したい場合は、タップして「その他」へ変更。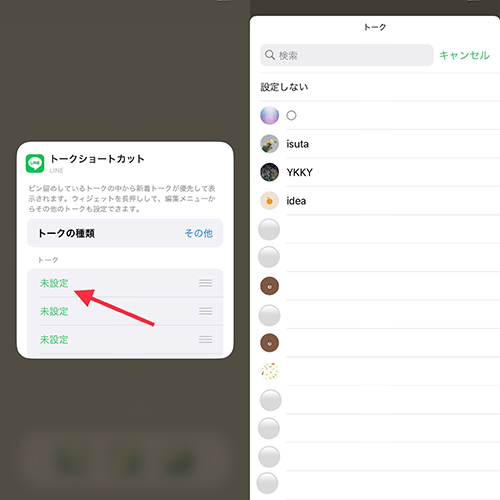
未設定のボタンから、ウィジェットに登場させたいトークルームを指定しましょう。
最大4つのトークルームが選択可能ですよ。
これで、やり取りの頻度が多いトークルームや、トークが埋もれて欲しくない相手などに、ホーム画面上からダイレクトにアクセスできるようになります。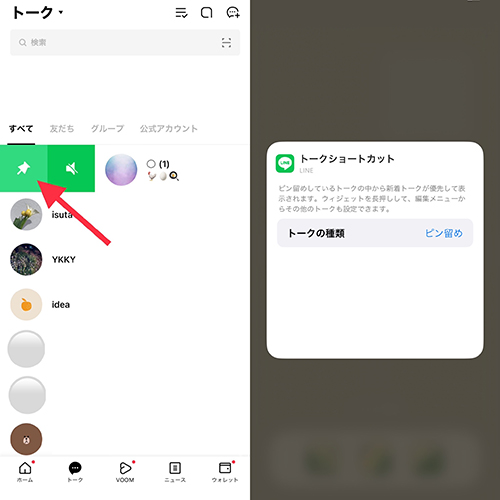
よりスムーズにセッティングを進めたいなら、事前に「LINE」のトークタブで、ウィジェットに追加したいトークルームを左スワイプでピン留め。
これでウィジェットの編集にある「ピン留め」を選ぶだけで、ウィジェットに表示するトークルームが自動で設定されますよ。
ウィジェット内のトークルームを2つに絞ると、LINE通話ボタンが登場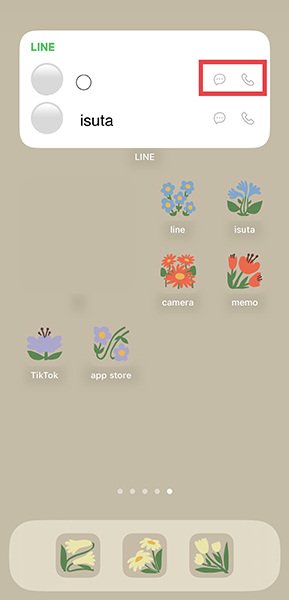
ウィジェットに追加するトークルームを2つにすると、右側にトークルームとLINE通話のアイコンがお目見え。それぞれのアイコンから、各機能へアクセスできるようになっています。
通話機能をよく使う方は、トークルームを2つまでに留めておくのもよいかもしれません。
便利な「LINE」ウィジェットを、ぜひ1度ホーム画面へ追加してみてくださいね。
外部リンク
この記事に関連するニュース
-
【この秋 登場】iPhone版「ホーム画面のカスタマイズ」はどんな感じ?
ASCII.jp / 2024年7月23日 12時0分
-
「iOS 18」のパブリックβを試す ホーム画面のカスタマイズ性が大幅に向上、RCSは現時点では非対応か
ITmedia Mobile / 2024年7月20日 11時31分
-
「Androidスマホ」の"隠し機能"を呼び出すワザ 「Galaxy」なら"深いカスタマイズ"が可能に
東洋経済オンライン / 2024年7月15日 13時0分
-
iPhoneホーム画面のカスタマイズは純正アプリが一番かも?実は便利なデフォルトのウィジェット5選
isuta / 2024年7月12日 20時0分
-
iPhoneの文字入力でGoogleの「Gboard」を使うメリットはある?|iPhoneでGoogle
&GP / 2024年6月26日 22時0分
ランキング
-
1泥酔して道端で寝ていると…介抱してくれた“女性”のまさかの正体。一ヶ月後に再会し、「思わず絶句した」
日刊SPA! / 2024年7月23日 8時52分
-
2トヨタの新型「ランドク“ルーミー”」初公開!? 全長3.7m級「ハイトワゴン」を“ランクル化”!? まさかの「顔面刷新モデル」2025年登場へ
くるまのニュース / 2024年7月23日 11時50分
-
3「新しいiPhone」を少しでもおトクに入手する技 円安ドル高で、毎年のように値上がりしている
東洋経済オンライン / 2024年7月23日 11時0分
-
41日400杯売った「元ビールの売り子」が裏側を暴露。真夏のデーゲームの“過酷すぎる舞台裏”
日刊SPA! / 2024年7月23日 15時54分
-
5義母と元夫は減塩生活中!? 嫁に去られた親子の今…【お義母さん! 味が濃すぎです Vol.48】
Woman.excite / 2024年7月15日 21時0分
記事ミッション中・・・
記事にリアクションする
![]()
記事ミッション中・・・
記事にリアクションする

エラーが発生しました
ページを再読み込みして
ください










