iOS 16の知っておきたい便利機能。Wi-Fiのパスワード表示や、被写体切り抜き画像の簡単保存術はもう試した?
isuta / 2023年2月7日 18時0分
今回は、iOS 16に備わった新機能や、iPhone 13シリーズ以上で使用可能なカメラの設定方法をご紹介。
Wi-Fiのパスワードを簡単に友達へシェアできたり、被写体切り抜き機能でトリミングした画像を即保存する方法など、どれもとっても便利なテクニックなので必見ですよ。
iOS 16で、Wi-Fiのパスワードをコピペする方法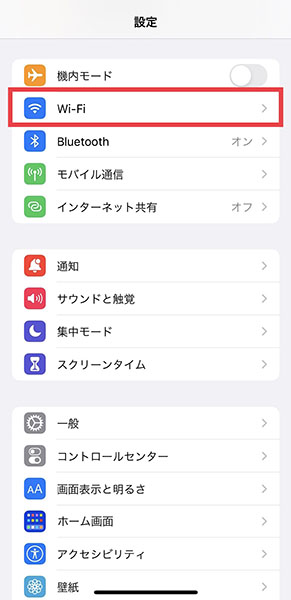
家に遊びに来た友だちなどへ、Wi-Fiのパスワードをシェアしたい時ってありますよね。
iOS 16では、iPhoneが過去に接続したWi-Fiのパスワードを、これまでより簡単に確認&共有できるようになりました。
まずは設定アプリを開き、「Wi-Fi」の項目をタップ。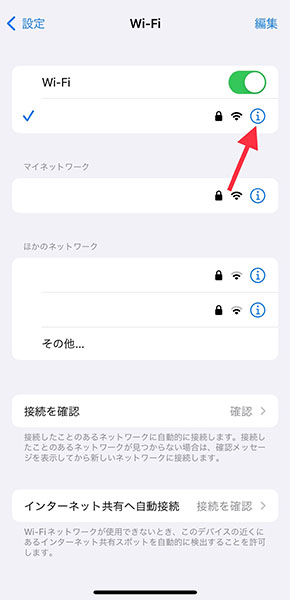
現在接続中のものや、過去に接続したことのあるWi-Fi名が表示されたら、パスワードを知りたいWi-Fi名の横にある『i』ボタンを押してください。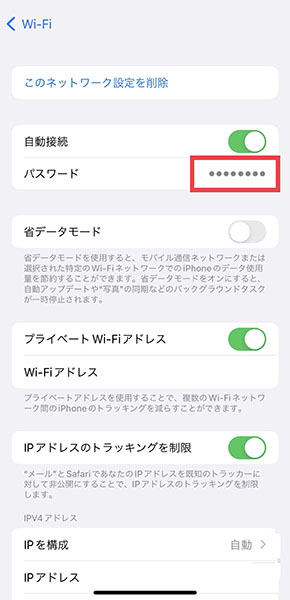
次に、パスワードの部分をタップすると、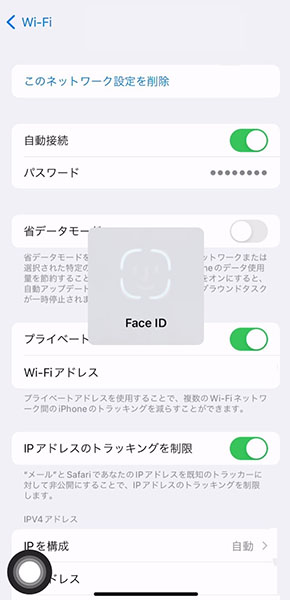
Face IDが立ち上がりロックが解除される仕組み。黒丸の伏字だったパスワードが、正しく表示されるようになります。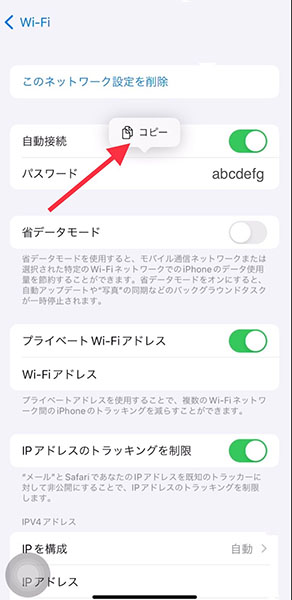
付近にはコピーボタンも登場。これを使用すれば、共有相手へスムーズにパスワードをシェアできちゃう。
Wi-Fiのパスワードをシェアしたい時は、ぜひこの方法を使ってみてくださいね。
スワイプ操作で、被写体切り抜き画像をお手軽保存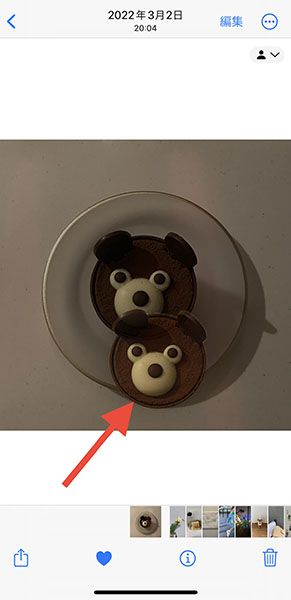
iOS 16に搭載された被写体切り抜き機能は、さまざま場面で役立つツールになっていますよね。ここではそんな切り抜き画像を、もっとも簡単に保存するテクニックをピックアップ。
「写真」アプリで切り抜きたい被写体が選択できたら、少し画面上で移動させ、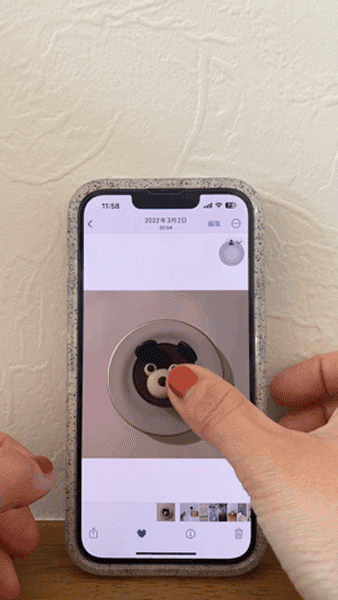
切り抜き画像を指で押さえたまま、元の写真を下方向へスワイプして閉じましょう。アルバム全体の画面に切り替わったら、押さえたままの抜き画像から指をパッと離せばOK。
これで背景を除去した画像だけが、あっという間に保存できるんです。
他のアプリへドラッグ&ドロップで貼り付けるやり方もありますが、切り抜いた画像を一旦保存しておきたい場合はこの方法がおすすめ!
統一感のある写真撮影が可能な「フォトグラフスタイル」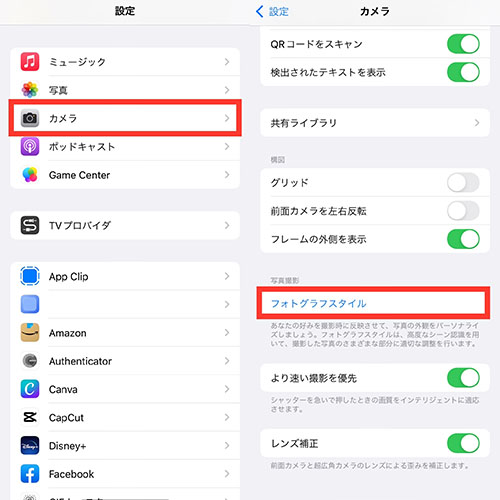
iPhone 13/14シリーズ、およびiPhone SE(第3世代)の端末では、「カメラ」アプリの撮影トーンをカスタマイズでき、それを記憶させておくことが可能になりました。
「フォトグラフスタイル」と呼ばれる今機能には、設定アプリの「カメラ」からアクセスしてみてください。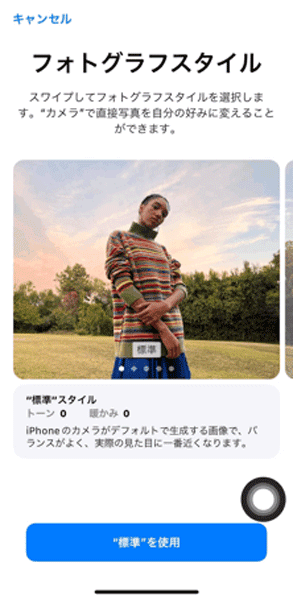
デフォルトにあたる『標準』の他に、『リッチなコントラスト』『鮮やか』『暖かい』『冷たい』のスタイル全5種が用意されていますよ。
ここでお好みの色味を選択しておけば、写真を撮るたびフィルターなどを設定し直す必要がなくなり、手軽に統一感のある撮影が叶いそう。対象機種をお持ちの方は、ぜひ使ってみてくださいね。
iPhoneに備わる機能をフル活用しよう
いかがでしたか?iPhoneがより便利になる操作テクニックを、ぜひお友だちにもシェアしてみて。
外部リンク
この記事に関連するニュース
-
「Instagram」の新機能、見逃してない?投稿時に知っておきたい新作スタンプなどチェックポイント5つ
isuta / 2024年7月6日 18時0分
-
有線+ワイヤレスでの接続にも対応しタッチ操作も可能! 15.6型モバイルディスプレイ「PROMETHEUS CAST 15.6inch」を試す
ITmedia PC USER / 2024年6月27日 12時0分
-
iPhoneの「写真」アプリと「Googleフォト」、どっちが良い?|iPhoneでGoogle
&GP / 2024年6月24日 22時0分
-
紙を広げたらお気に入りの写真が出てくる!超絶かわいいアニメーション動画が「PaperAnimator」で完成
isuta / 2024年6月22日 18時0分
-
Googleマップ「タイムライン」ウェブ版廃止 訪問履歴と経路を保持する方法
ASCII.jp / 2024年6月18日 10時0分
ランキング
-
1ドラマ「西園寺さん」ヒットの予感しかない3理由 「逃げ恥」「家政夫ナギサさん」に続く良作となるか
東洋経済オンライン / 2024年7月16日 20時0分
-
2なぜ?「N-BOX」新型登場でも10%以上の販売減 好敵「スペーシア」と異なる商品力の改め方
東洋経済オンライン / 2024年7月17日 9時30分
-
3丁寧な言葉遣いで一見おとなしい人ほど陰湿攻撃がエグい…「目に見えない攻撃」を繰り出す人「6パターン」
プレジデントオンライン / 2024年7月16日 15時15分
-
4月々のスマホ代を「高いと感じる」…「2000円もすることに驚いた」「安いプランなのに高い」格安プランに乗り換える?
まいどなニュース / 2024年7月16日 19時45分
-
5「これは奇跡...」破格の1人前"550円"寿司ランチ。もうこれ毎日通いたい美味しさ...。《編集部レポ》
東京バーゲンマニア / 2024年7月16日 7時2分
記事ミッション中・・・
記事にリアクションする
![]()
記事ミッション中・・・
記事にリアクションする

エラーが発生しました
ページを再読み込みして
ください










